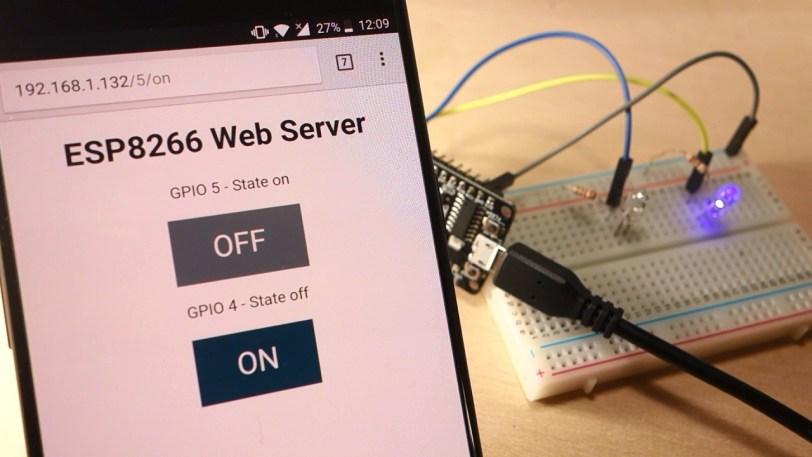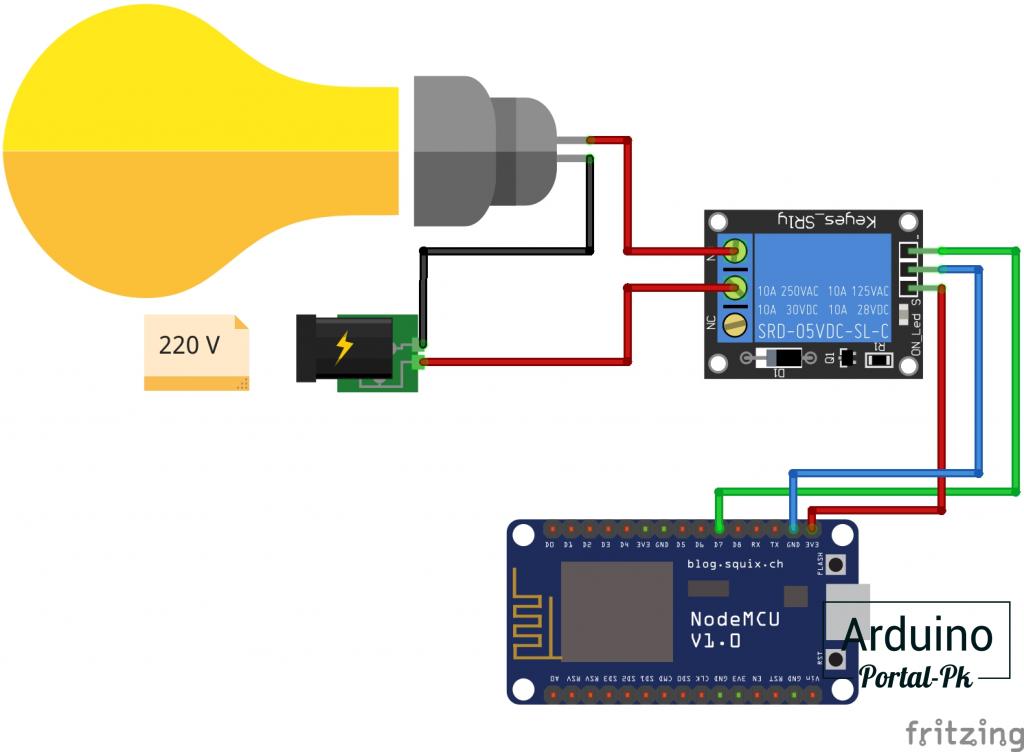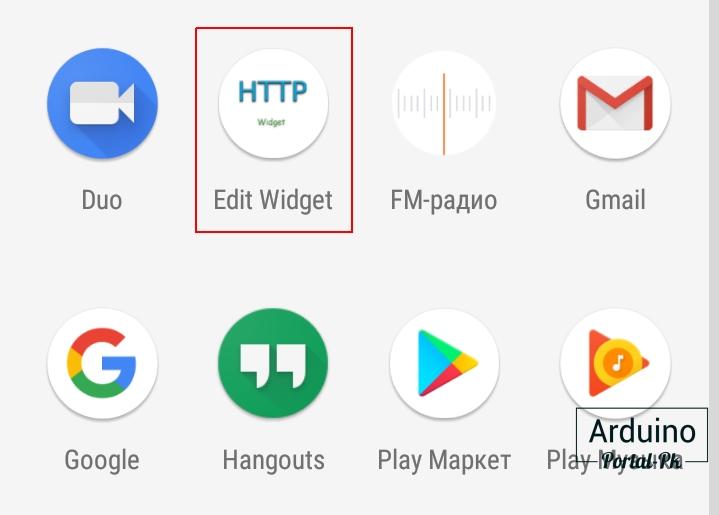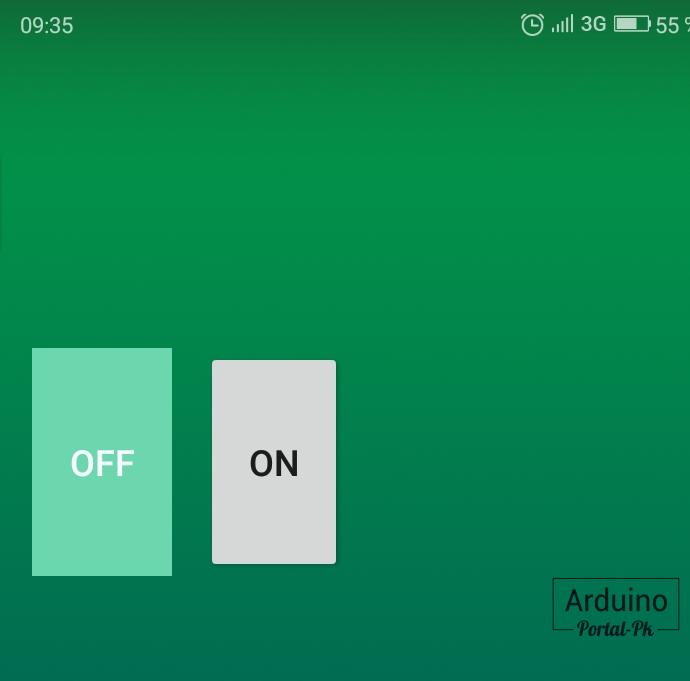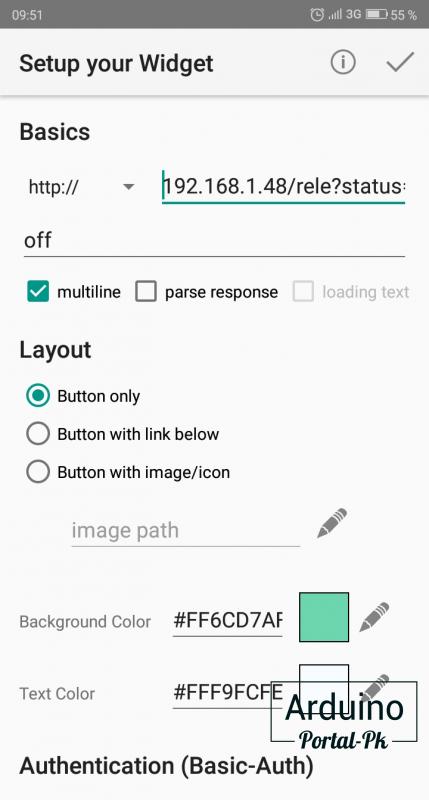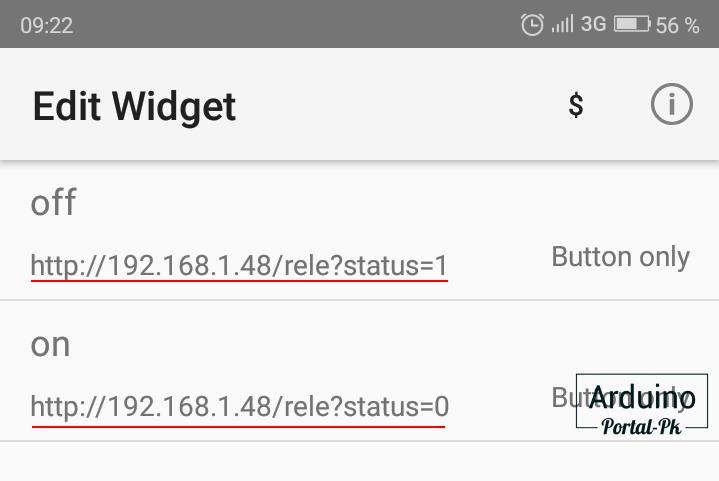- Создание веб-сервера ESP8266 — код и схемы
- ЧАСТЬ 1: СОЗДАЙТЕ ВЕБ-СЕРВЕР, ИСПОЛЬЗУЯ ARDUINO IDE
- Подготовьте IDE Arduino
- Загрузка скетча
- Schematics
- Тестирование веб-сервера
- Нахождение IP-адреса ESP
- Доступ к веб-серверу
- Тестирование веб-сервера
- Как работает код
- Настройка
- Отображение веб-страницы HTML
- Стилизация веб-страницы
- Настройка заголовка веб-страницы
- Отображение кнопок и соответствующего состояния
- Закрытие соединения
- Завершение
- ЧАСТЬ 2: СОЗДАНИЕ ВЕБ-СЕРВЕРА С ИСПОЛЬЗОВАНИЕМ NODEMCU
- Управляем реле по wi-fi с телефона. NodeMCU и Arduino IDE
- Подписывайтесь на мой канал на Youtube и вступайте в группы в Вконтакте и Facebook.
- Спасибо за внимание!
Создание веб-сервера ESP8266 — код и схемы
Этот проект представляет собой пошаговое руководство, в котором показано, как создать автономный веб-сервер ESP8266, который управляет двумя выходами (два светодиода). Веб-сервер ESP8266 контролируется мобильными устройствами, и к нему можно получить доступ с любого устройства с браузером в локальной сети.
Если вы хотите узнать больше о модуле ESP8266, сначала прочтите мое Руководство по началу работы с модулем WiFi ESP8266.
В данном руководстве рассматриваются два разных метода построения веб-сервера:
- Часть 1. Создание веб-сервера с использованием Arduino IDE
- Часть 2. Создание веб-сервера с помощью NodeMCU
ЧАСТЬ 1: СОЗДАЙТЕ ВЕБ-СЕРВЕР, ИСПОЛЬЗУЯ ARDUINO IDE
В этой части показано, как создать веб-сервер для управления двумя выходами с помощью Arduino IDE. Вы можете использовать этот метод для создания другого веб-сервера для удовлетворения ваших потребностей.
Подготовьте IDE Arduino
1. Загрузите и установите Arduino IDE в вашей операционной системе (некоторые старые версии не будут работать).
2. Затем вам необходимо установить дополнение ESP8266 для Arduino IDE. Для этого перейдите в File> Preferences.
3. Введите http://arduino.esp8266.com/stable/package_esp8266com_index.json в поле «Additional boards manager urls», как показано на рисунке ниже. Затем нажмите кнопку «ОК».
4. Перейдите в Инструменты > Платы > Менеджер плат…
5. Прокрутите вниз, выберите пункт меню платы ESP8266 и установите «плату esp8266», как показано на рисунке ниже.
6. Перейдите в Инструменты > Плата и выберите свою плату ESP8266. Затем снова откройте вашу Arduino IDE.
Скопируйте приведенный ниже код в вашу Arduino IDE, но пока не загружайте его. Вам нужно внести некоторые изменения, чтобы он работал у вас.
Вам необходимо изменить следующие две переменные с сетевыми учетными данными, чтобы ваш ESP8266 мог установить соединение с маршрутизатором.
Загрузка скетча
Если вы используете ESP-12E NodeMCU Kit, загрузка скетча очень проста, поскольку в нем есть встроенный программатор. Подключите вашу плату к компьютеру. Убедитесь, что вы выбрали правильную плату и COM-порт.
Затем нажмите кнопку «Загрузить» в IDE Arduino и подождите несколько секунд, пока не увидите сообщение «Закончена загрузка» в левом нижнем углу.
Загрузка кода в ESP-01 требует установления последовательного соединения между вашим ESP8266 и программатором FTDI, как показано на схематической диаграмме ниже.
В следующей таблице показаны соединения, которые необходимо установить между ESP8266 и программатором FTDI.
| ESP8266 | FTDI programmer |
| RX | TX |
| TX | RX |
| CH_PD | 3.3V |
| GPIO 0 | GND |
| VCC | 3.3V |
| GND | GND |
Если у вас новый программатор FTDI, и вам нужно установить драйверы FTDI на ПК с Windows, посетите официальный веб-сайт для получения официальных драйверов. Кроме того, вы можете связаться с продавцом, который продал вам программатор FTDI.
Затем вам просто нужно подключить программатор FTDI к вашему компьютеру и загрузить код в ESP8266.
Schematics
Для построения схемы вам понадобятся следующие детали:
- ESP8266 12-E
- Платы для разработки Wi-Fi
- 2 светодиода
- 2 резистора (220 или 330 Ом подойдут)
- макетная плата
- Перемычки
Если вы используете ESP-01, вам также нужен программатор FTDI.
Подключите два светодиода к ESP8266, как показано на следующей принципиальной схеме — один светодиод подключен к GPIO 4 (D2), а другой к GPIO 5 (D1).
Если вы используете ESP-01 .
Если вы используете ESP8266-01, используйте следующую схему в качестве справки, но вам нужно изменить назначение GPIO в коде (на GPIO 2 и GPIO 0).
Тестирование веб-сервера
Теперь вы можете загрузить код, и он сразу заработает. Не забудьте проверить, правильно ли выбрана плата и COM-порт, в противном случае вы получите ошибку при попытке загрузки. Откройте последовательный монитор со скоростью 115200 бод.
Нахождение IP-адреса ESP
Нажмите кнопку сброса ESP8266, и он выведет IP-адрес ESP на последовательный монитор
Скопируйте этот IP-адрес, потому что он нужен вам для доступа к веб-серверу.
Доступ к веб-серверу
Откройте браузер, введите IP-адрес ESP, и вы увидите следующую страницу. Эта страница отправляетсяESP8266, когда вы посылаете запрос на IP-адрес ESP.
Если вы посмотрите на последовательный монитор, вы можете увидеть, что происходит в фоне. ESP получает HTTP-запрос от нового клиента — в данном случае, вашего браузера.
Вы также можете увидеть другую информацию о HTTP-запросе — эти поля называются полями HTTP-заголовка и определяют рабочие параметры HTTP-запроса.
Тестирование веб-сервера
Давайте проверим веб-сервер. Нажмите кнопку, чтобы включить GPIO 5. ESP получает запрос по URL-адресу / 5 / и включает светодиод 5.
Состояние светодиода также обновляется на веб-странице.
Проверьте кнопку GPIO 4 и убедитесь, что она работает аналогичным образом.
Как работает код
Теперь давайте подробнее рассмотрим код, чтобы увидеть, как он работает, чтобы вы могли изменить его в соответствии со своими потребностями.
Первое, что вам нужно сделать, это включить библиотеку ESP8266WiFi.
Как упоминалось ранее, вам нужно вставить свой ssid и пароль в следующие строки внутри двойных кавычек.
Затем вы устанавливаете свой веб-сервер на порт 80.
Следующая строка создает переменную для хранения заголовка HTTP-запроса:
Затем вы создаете вспомогательные переменные для хранения текущего состояния ваших выходных данных. Если вы хотите добавить больше выходных данных и сохранить их состояние, вам нужно создать больше переменных.
Вам также необходимо назначить GPIO каждому из ваших выходов. Здесь мы используем GPIO 4 и GPIO 5. Вы можете использовать любые другие подходящие GPIO.
Настройка
Теперь перейдем к настройке. Функция setup () запускается только один раз при первой загрузке ESP. Сначала мы запускаем последовательную связь со скоростью 115200 бод для целей отладки.
Вы также определяете свои GPIO как ВЫХОДЫ и устанавливаете их в LOW.
Следующие строки начинают соединение Wi-Fi с WiFi.begin (ssid, пароль), ожидают успешного соединения и печатают IP-адрес ESP в Serial Monitor.
В loop() мы программируем то, что происходит, когда новый клиент устанавливает соединение с веб-сервером.
ESP всегда прослушивает входящих клиентов этой строкой:
Когда запрос получен от клиента, мы сохраним входящие данные. Последующий цикл while будет работать до тех пор, пока клиент остается подключенным. Мы не рекомендуем менять следующую часть кода, если вы точно не знаете, что делаете.
Следующий раздел операторов if и else проверяет, какая кнопка была нажата на вашей веб-странице, и соответственно контролирует результаты. Как мы видели ранее, мы делаем запрос на разные URL в зависимости от кнопки, которую нажимаем.
Например, если вы нажали кнопку GPIO 5 ON, URL-адрес изменится на IP-адрес ESP, а затем / 5 / ON, и мы получим эту информацию в заголовке HTTP. Итак, мы можем проверить, содержит ли заголовок выражение GET / 5 / on.
Если он содержится, код печатает сообщение на последовательном мониторе, изменяет значение переменной output5State на on и включает светодиод.
Это работает аналогично для других кнопок. Поэтому, если вы хотите добавить больше выходных данных, вы должны изменить эту часть кода, чтобы включить их.
Отображение веб-страницы HTML
Следующее, что вам нужно сделать, это создать веб-страницу. ESP отправит в ваш браузер ответ с текстом HTML для отображения веб-страницы.
Веб-страница отправляется клиенту с помощью функции client.println (). Вы должны ввести то, что вы хотите отправить клиенту в качестве аргумента.
Первый текст, который вы всегда должны отправлять, — это следующая строка, которая указывает, что мы отправляем HTML.
Затем следующая строка делает веб-страницу отзывчивой в любом веб-браузере.
Следующий используется для предотвращения запросов, связанных со значком: вам не нужно беспокоиться об этой строке.
Стилизация веб-страницы
Далее у нас есть немного CSS для стилизации кнопок и внешнего вида веб-страницы. Мы выбираем шрифт Helvetica, определяем содержимое, которое будет отображаться в виде блока и выравниваться по центру.
Настройка заголовка веб-страницы
В следующей строке вы устанавливаете заголовок вашей веб-страницы, вы можете изменить этот текст на любой другой.
Отображение кнопок и соответствующего состояния
Затем вы пишете абзац для отображения текущего состояния GPIO 5. Как вы можете видеть, мы используем переменную output5State, поэтому состояние изменяется мгновенно при изменении этой переменной.
Затем мы отображаем кнопку включения или выключения, в зависимости от текущего состояния GPIO.
Мы используем ту же процедуру для GPIO 4.
Закрытие соединения
Наконец, когда ответ заканчивается, мы очищаем переменную заголовка и прекращаем соединение с клиентом с помощью client.stop ().
Завершение
Теперь, когда вы знаете, как работает код, вы можете изменить код, чтобы добавить дополнительные выходные данные или изменить свою веб-страницу. Чтобы изменить свою веб-страницу, вам может понадобиться знание основ HTML и CSS. Вместо управления двумя светодиодами вы можете управлять реле для управления практически любыми электронными приборами.
ЧАСТЬ 2: СОЗДАНИЕ ВЕБ-СЕРВЕРА С ИСПОЛЬЗОВАНИЕМ NODEMCU
В этой части показано, как создать веб-сервер для управления двумя выходами с использованием прошивки NodeMCU и языка программирования LUA. Вы можете использовать этот метод для создания другого веб-сервера.
Источник
Управляем реле по wi-fi с телефона. NodeMCU и Arduino IDE
В уроке: Урок8 — Подключаем реле к Arduino. Пример работыи скетч я рассказывал, что реле можно управлять без микроконтроллера. Но если надо управлять реле на расстоянии и без проводов. Например управлять светом по wi-fi. При решении поставленной задаче без микроконтроллера не обойтись. Я планирую использовать распространенную отладочную плату NodeMCU на базе ESP8266.
Упровление светом с помошью Wi-Fi приносит большое уудовольствие, но ни такое как новогодние туры в шри-ланку.
Подключим реле к NodeMCU по схеме.
В связи с достаточно большим объемом памяти, NodeMCU можно использовать как точку доступа и загрузить HTML станицы и управлять реле. Очень хороший пример реализации управления рассказывает в своих уроках Третьяков Сергей. По его урокам реализовать управления с помощью HTML интерфейс будет достаточно легко. Если вам интересна данная тема пишите в комментарии. Обязательно помогу и сниму пару видео по созданию и загрузки HTML в NodeMCU. Но для нашей задаче достаточно: ШАГ №2 * WEBSERVER WEB СЕРВЕР. Из чикла уроков Третьяков Сергя.
Описание и код можно найти на странице урока и объяснять. что и как написать не буду. Нам останется дописать одну функцию которая будет посылать Get запрос на включение (http://192.168.0.101/rele?status=1) и выключения (http://192.168.0.101/rele?status=0) реле. «192.168.0.101» это ваш IP при подключении NodeMCU к вашему Wi-Fi роутеру. Можно посмотреть в мониторе порта.
Для проверки работы можно пройти по одной из получившихся ссылок (http://ваш_IP/rele?status=1 или http://ваш_IP/rele?status=0) и вы увидите, что реле включается и выключается. И в браузере выводит соответствующие надписи: On — Wi-Fi реле включен, Off — Wi-Fi реле выключено.
Теперь перейдем к управлению Wi-Fi реле с телефона . Для этого можно написать приложение для Android, но можно обойтись и без программирования. В этом нам поможет бесплатного приложения HTTP Edit Widget (условно бесплатного).
В итоге у нас должны получиться две кнопки. Название и цветовое оформление выберете под себя. У меня получилась вот так:
Для создания таких кнопок в списке виджетов выбираем HTTPEditWidge t. В отрывшемся меню настроек заполняем поля.
В поле « http://» указываем нужный адрес Если для выключения реле то http://192.168.0.101/rele?status=0. Пишем текст который будет выводиться на кнопке. В нашем случае «off». Ниже выбираем цвет кнопки и цвет текста. Кнопка Off готова. Аналогично делаем кнопку On, не забывая то включается реле вот по такому запросу: http://192.168.0.101/rele?status=1.
Если у вас кнопка включения выключает а выключение включает. Ни чего страшного. Вы просто подключили не на тот контакт реле. Поправить можно и в не переключая провода. Прост поменяйте местам значения status.
Вот и готово наше Wi-FI реле на ESP8266. С повторением данного проекта я думаю у вас не будет проблем. По всем вопросам пишите на форум Управляем реле по wi-fi с телефона . По данномй проету открое топик: Если вы не знаете как пользоваться Arduino IDE. Читайте Программа Arduino IDE бесплатно для Windows, Mac OS, linux. Прошиваем Arduino Так же смотрите уроки по основам программирования Arduino.
Подписывайтесь на мой канал на Youtube и вступайте в группы в Вконтакте и Facebook.
Спасибо за внимание!
Понравилась статья? Поделитесь ею с друзьями:
Источник