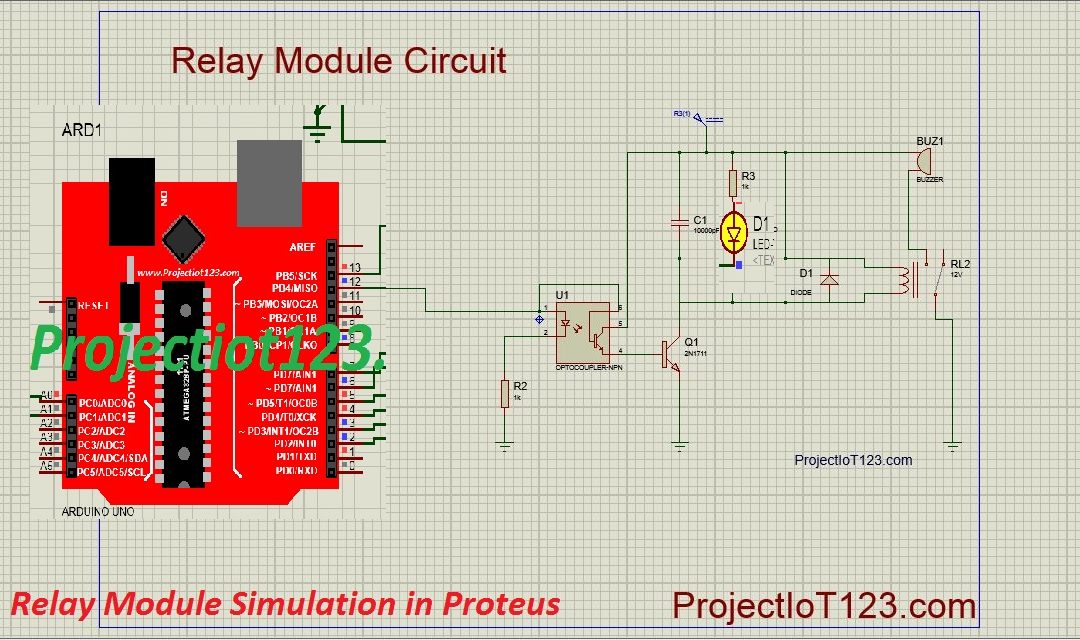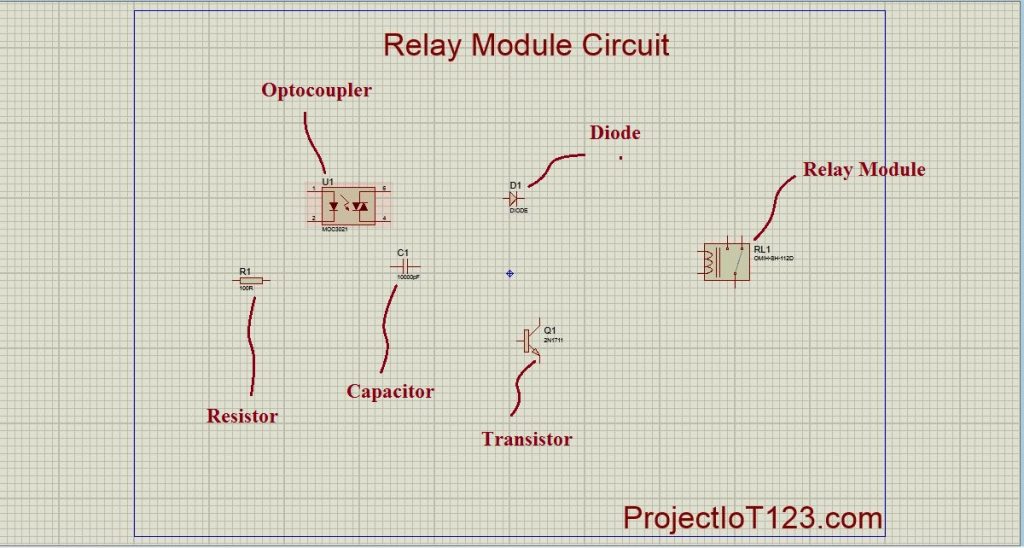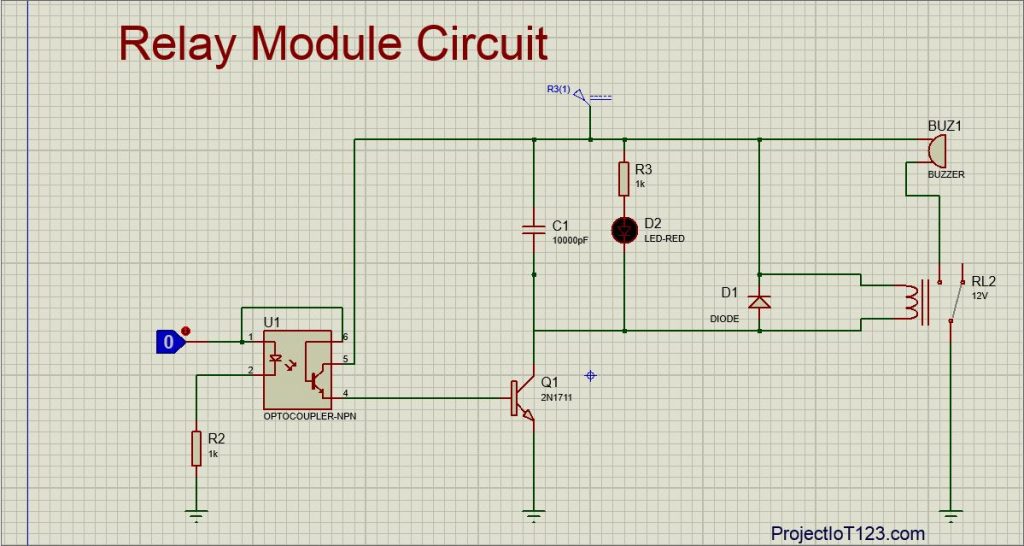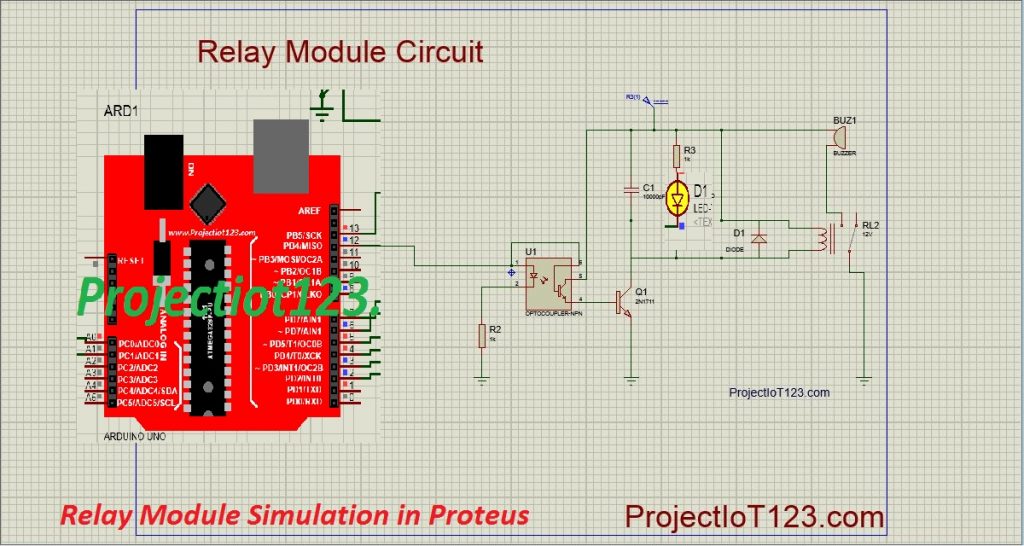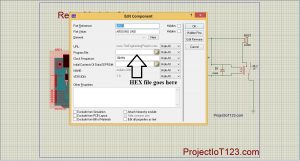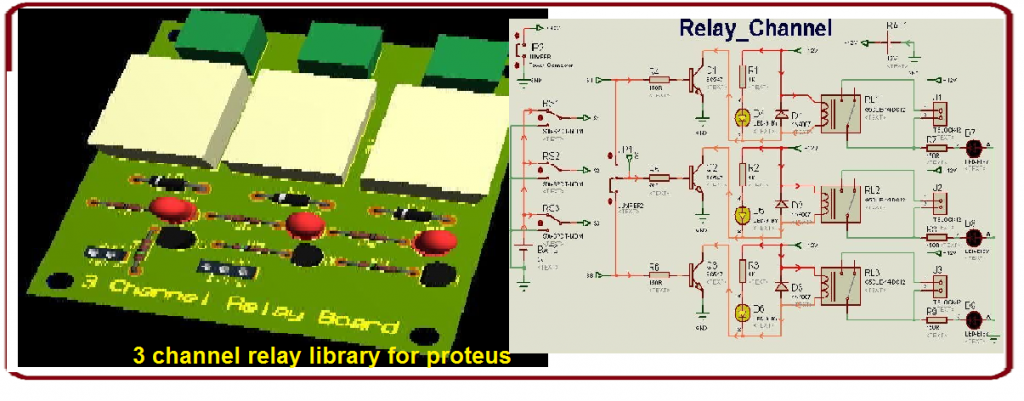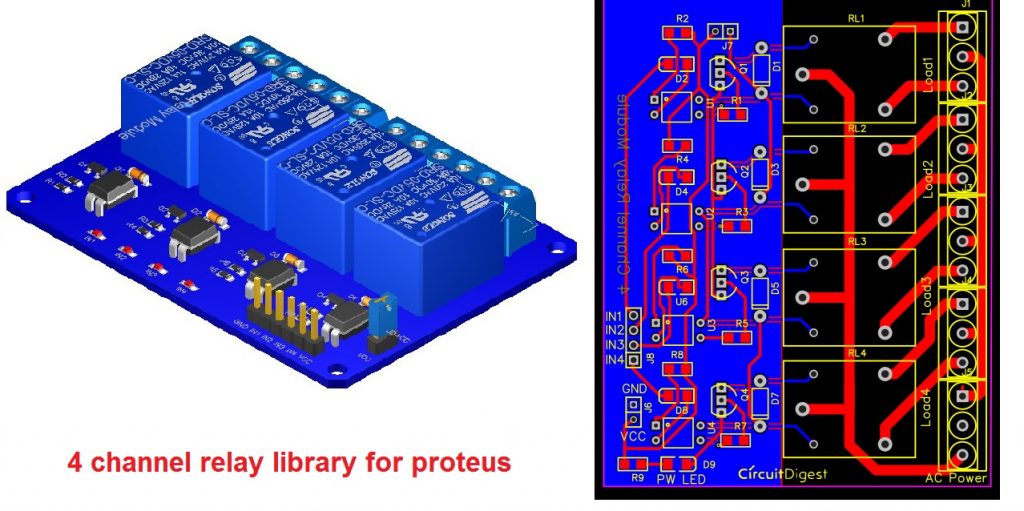Proteus. Не срабатывает реле
Утюг Philips Azur 4200, Не срабатывает реле нагревателя
Нагреватель исправен. Голубой светодиод ярко светится. Управление кнопками + — на ручке.
СМА BEKO WMD77100, Всегда срабатывает реле ТЭНа
СМА ВЕКО WVD 77100 (номера нет). Был взорван контроллер Atmega 329V). Контроллер поменял, все.
Микроволновка LG MS-1947W щелкает реле света, При открытой двери щелкает реле света постоянно
Проверил все концевики, модуль вынул подал питание на прямую, все тоже самое. Реле поменял все.
Запрос срабатывает в SQL Server, но не корректно срабатывает в Visual Studio 2017
(SELECT ROW_NUMBER() over (ORDER BY AVG(Отметки.Отметка) DESC) ID, .ФИО, .Группа, Отметки.
это ведь легко проверить управляя ключом, подсоедините базу к плюсу в симуляторе.
зы: цепь D2K подключена к плюсу питания?
это ведь легко проверить управляя ключом, подсоедините базу к плюсу в симуляторе.
зы: цепь D2K подключена к плюсу питания?
От микроконтролера отсоедениет реле, запустите его сначала с кнопки, чтобы работало.
Не пойму зачем реле моделировать?
Такие вещи при симуляции ставят светодиод, если загорелся значит предполагаемое реле сработало.
Потом соберете в железе и проверите.
Сопротивление обмотки реле увеличте до 200 ом,у вас 20 ом. Тогда лампа будет загораться.
Выход из строя коллекторного перехода транзистора протеус смоделировать не может.
Таймер срабатывает раньше времени или вообще не срабатывает
Помогите, пожалуйста, разобраться, что нетак с таймером. Браузер Chrome При создании записи.
Proteus vs ?
А чем бы заменить Протеус? Он блин, платный, но покупать неохота, ломать — тоже. Как мне быть?
proteus
установил протеус и был удивлён что часть выводов МК мега16 отсутсвуют Vcc gnd и ещё несколько.
Proteus + C++
Извините за дебильную тему, но у меня не получается настроить протеус для взаимодействия с.
Источник
Как подключить реле в протеусе
- FAQ (ЧаВО) по PROTEUS для начинающих и не только.
Это третья, надеюсь последняя версия FAQ по Proteus. Учитывая опыт предыдущих, она построена несколько иначе. Первые три-четыре страницы предназначены в основном для начинающих. Здесь будут разобраны установка и настройка ПО, а также назначение основных функций меню и кнопок в программе ISIS, т.к. именно она вызывает повышенный интерес у Российских пользователей. Здесь же будут приведены советы по быстрому редактированию схем в ISIS, поскольку многие пользователи из-за отсутствия знаний английского языка не заглядывают в прилагаемый к программам HELP и просто не подозревают об этих возможностях.
При подготовке данного материала использовалась информация от следующих участников форума Kazus.ru, посвященного теме «Микроконтроллеры и их применение»:
AndreiVV, Andronio, avr123-nm-ru, dosikus, Gordey, Kabron, Nemo78, retro55, TEHb (сотрудник Labcenter Electronics), Um, vgololobov, Worker и многих других.
С уважением, Halex07.
1. Краткие общие сведения о програмном продукте PROTEUS.
1.1. Протеус — что это такое?
Proteus — это коммерческий пакет программ класса САПР, объединяющий в себе две основных программы: ISIS — средство разработки и отладки в режиме реального времени электронных схем и ARES — средство разработки печатных плат. В качестве автоматического встроенного трассировщика в ARES, начиная с версии 7.4, используется программа ELECTRA Autorouter. До этого она являлась дополнительным и самостоятельным средством трассировки и устанавливалась в отдельную папку. Для создания собственных VSM (программных) моделей с версиями до 6.3 распространялась библиотека VSM SDK (папка INCLUDE), которая в более поздних версиях отсутствует, т.к. разработчик посчитал необходимым закрыть данную информацию с целью предотвращения «плагиата» моделей другими фирмами.
1.2. Сайт автора программы.
Разработчиком пакета Proteus является фирма Labcenter Electronics (Великобритания). Сайт разработчика: http://www.labcenter.co.uk.
1.3. В чем отличие от других подобных программ.
Отличие от аналогичных по назначению пакетов программ, например, Electronics Workbench Multisim, MicroCap, Tina и т.п. в развитой системе симуляции (интерактивной отладки в режиме реального времени и пошаговой) для различных семейств микроконтроллеров: 8051, PIC (Microchip), AVR (Atmel), и др. Протеус имеет обширные библиотеки компонентов, в том числе и периферийных устройств: светодиодные и ЖК индикаторы, температурные датчики, часы реального времени — RTC, интерактивных элементов ввода-вывода: кнопок, переключателей, виртуальных портов и виртуальных измерительных приборов, интерактивных графиков, которые не всегда присутствуют в других подобных программах.
1.4. Системные требования. Различия в версиях программы.
Протеус устойчиво работает под управлением Windows 2k, ХP, Vista. Имеются сведения об успешном запуске Proteus в Linux с помощью Windows эмуляторов (В частности автор этих строк успешно опробовал работу Proteus 7.5.SP3 в Ubuntu 7.10 под Wine). C «пиратскими» версиями операционных систем возможны проблемы устойчивой работы Протеуса.
Протеус активно развивается на протяжении 12 лет, начиная с ранних версий 4.хх и кончая последней на сегодняшний день версией 7.5SP3. Готовится к выходу версия 7.6. Если не рассматривать ранние четвертые версии, то наиболее распространенными являются версии 6 и 7. Главное отличие версий в постепенном увеличении количества компонентов в библиотеках и соответственно размера дистрибутива, а также в некоторых функциях кнопок мыши, которые в шестых версиях более напоминают настройку для «левши», что без некоторого навыка непривычно. Это напоминает езду на автомобилях с правым рулем и при левостороннем движении.
Источник
Relay Module Simulation in Proteus

After reading this post the reader will be able to learn about the basics of the Relay Module, electronic circuit of the Relay Module, simulation model of the Relay Module and the simulation of Relay Module with Arduino in Proteus. The reader will also learn about how to interface the Arduino with Relay Module. So sit back, keep reading and enjoy learning.
Relay Module Simulation in Proteus:
Now I will discuss the simulation of the Relay module in Proteus. It is important here to mention that before the implementation of the hardware in real world it is always beneficial to simulate the behavior of the circuit to be developed. It is also important to note here that if you want to simulate the behavior of any circuit in any software the simulation model of all the components that are being used in circuit must be present in the library of the software. If the simulation model of any component is not present in the library of the software the software will be unable to simulate the behavior of the circuit. The simulation model of the component compliances the information about the behavior of the component. The simulation model of the relay module as a whole is not present in the library of Proteus so we will design the circuit of the relay module in the Proteus by our own and then simulate it. I will shortly design the simulation model of the Relay module as a whole. So let us embark on the exciting journey of circuit designing in Proteus .
Step1:
Place all the components that are required in the workspace of the Proteus as shown in the figure below:
Step2:
Now connect the circuit as shown in the following figure:
As shown in the image that the input of the opto-coupler is connected to the logic toggle and its output is connected to the input of the transistor which controls the power of the rest of the circuit.
Step4:
Now let us add the Arduino microcontroller development board in our schematics as shown in the following image:
Notice in the circuit above that the input pin of the opto-coupler is now connected to the digital input / output pin of the Arduino where in this case Arduino will control the state of the relay.
Step5:
Now in the last step attach the simulation code file of the Arduino. If you do not know how to obtain the HEX file go through my post on Ultrasonic sensor I have discussed in detail there.
3 channel relay library for proteus
4 channel relay library for proteus
That is all for now. In the next post I will come up with more interesting topics and applications of Proteus. Till then stay connected, keep reading and enjoy learning.
Источник
Проектирование электронных устройств в Proteus 8.1. Часть 7
Напомним принцип работы с виртуальными инструментами в Proteus. Для того, что бы добавить виртуальный прибор в рабочее поле программы, необходимо нажать на строку с его названием на панели INSTRUMENTS (по умолчанию данная панель расположена в левой части программы и содержит список имеющихся виртуальных приборов) и разместить его с помощью мыши в необходимом месте на схеме. Панель INSTRUMENTS можно открыть посредством нажатия на кнопку Instruments Mode на левой панели инструментов редактора ISIS. Лицевая панель прибора откроется после запуска симуляции схемы. Выполните на ней необходимые настройки подобно тому, как бы вы это сделали на панели реального прибора. Пиктограмма прибора используется для его подключения к схеме, а лицевая панель для настройки и наблюдения за результатами измерений. Принцип соединения виртуальных инструментов с элементами схемы такой же, как и для других компонентов схемы.
Проведение измерений при помощи виртуального ваттметра
Ваттметр является специальным прибором для измерения активной мощности. Результат измерения отображается в ваттах. Для добавления этого прибора в рабочую область программы, необходимо на панели INSTRUMENTS выбрать строку WATTMETER (рис. 1) и разместить его с помощью мыши в необходимом месте на схеме. На рисунке 2 показано подключение ваттметра к схеме.

Рис. 1. Выбор ваттметра на панели INSTRUMENTS

Рис. 2. Подключение ваттметра к схеме
Результаты измерений, в частности – средняя мощность, отображаются в «Окне результатов» на пиктограмме ваттметра. Работа с данным прибором достаточно проста. Для того, что бы определить мощность на нагрузке, необходимо верхнюю и нижнюю входные клеммы ваттметра включить параллельно нагрузке, а две боковые – последовательно. Результат отобразится в «Окне результатов». Пример представленный на рисунке 2 демонстрирует определение мощности рассеиваемой на резисторе R22 представленного фрагмента схемы. Параметры ваттметра задаются в окне Edit Component (рис. 3), которое можно открыть двойным щелчком левой кнопкой мыши по пиктограмме прибора.
Рис. 3. Настройка параметров ваттметра в окне Edit Component.
Логический анализатор
Логический анализатор – устройство, предназначенное для отслеживания состояния логических элементов цифровых электронных устройств при разработке больших систем, а так же для выявления неисправностей. Для съема сигналов с исследуемой схемы логический анализатор имеет 16 выводов, и 4 шины разрядностью в 8 бит каждая. Внешний вид логического анализатора, его подключение к схеме и лицевая панель устройства представлены на рисунке 4.

Рис. 4. Внешний вид логического анализатора, его подключение к схеме и лицевая панель
Для добавления этого прибора в рабочую область программы, необходимо на панели INSTRUMENTS выбрать строку LOGIC ANALYSER (рис. 5) и разместить его с помощью мыши в необходимом месте на схеме.

Рис. 5. Выбор логического анализатора на панели INSTRUMENTS
Если шина логического анализатора напрямую не подключена к выводам микросхемы, то задать формат читаемых данных можно следующим образом. Выделите шину при помощи левой кнопки мыши, при помощи правой кнопки мыши вызовите контекстное меню и выберите в нем пункт Edit Label. В результате будет открыто окно Edit Wire Label (рис. 6), в котором в поле String можно вручную с клавиатуры ввести названия выводов, с которых шина будет считывать данные.

Рис. 6. Окно Edit Wire Label
Лицевая панель прибора открывается вследствие запуска симуляции схемы. Рассмотрим ее более подробно. Шестнадцать переключателей в левой части панели соответствуют шестнадцати каналам съема сигналов A0 – A15. В следующей колонке отображены имена входов логического анализатора. После запуска симуляции схемы прибор снимает входные значения со своих выводов и отображает полученные данные в виде прямоугольных импульсов на часовой диаграмме во временной области лицевой панели. В нижней части временной области отображаются сигналы, полученные с входов В0[0..7] – B3[0..7]. Так же прибор оснащен курсорами, предназначенными для проведения измерений во временной области, которые при необходимости можно перемещать при помощи левой кнопки мыши.
В правой части лицевой панели рассматриваемого прибора расположена панель управления, на которой находятся два окна:
- Trigger (Синхронизация);
- Horizontal (Развертка).
Управление курсорами производится в окне Trigger. Для чего предназначена кнопка Cursors, при помощи которой можно активизировать или отключить курсоры. Для того, что бы установить курсоры, нажмите на кнопку Cursors и щелкните левой кнопкой мыши в области диаграммы столько раз, сколько курсоров необходимо разместить. Для того, что бы очистить дисплей от курсоров, щелкните правой кнопкой мыши и в открывшемся контекстном меню выберите пункт Delete Cursor для удаления одного курсора или Clear All Cursors для удаления всех добавленных курсоров. Очистить дисплей от курсоров и выйти из режима размещения курсоров можно посредством повторного нажатия на кнопку Cursors в окне Trigger.
Логический анализатор оперирует последовательно записанными в буфер захвата входными цифровыми данными. Процесс захвата данных запускается при помощи кнопки Capture окна Trigger. Спустя некоторое время после выполнения условий переключения этот процесс останавливается, а кнопка меняет свой цвет при записи и после ее завершения. Результат — содержимое буфера захвата, отображается на дисплее. В окне Horizontal расположено две ручки: Display Scale и Capture Resolution. При помощи первой производится масштабирование отображения диаграммы, при помощи второй выполняется подстройка разрешения.
Цветовая схема графического дисплея логического анализатора настраивается в окне Colours Setup (рис. 7), которое можно вызвать, щелкнув правой кнопкой мыши в области графического дисплея и выбрав в открывшемся контекстном меню пункт Colours Setup.

Рис. 7. Окно Colours Setup
В данном окне задается цветовая схема для вывода на экран (столбец Display) и вывода на печать (столбец Printer) для следующих элементов графического дисплея:
- отображаемых сигналов (Channel 0 — Channel 15, Bus 0 – Bus 3);
- текстовых надписей (Bus Text 0 – Bus Text 3, Cursor Text);
- курсоров (Cursor);
- маркеров (Marker);
- сетки (Grid);
- фона графического дисплея (Background).
Установленные цвета визуально отображаются на пиктограммах расположенных рядом с названиями элементов графического дисплея. Для того, что бы задать цвет, необходимо щелкнуть по нужной пиктограмме левой кнопкой мыши, в открывшейся палитре цветов (рис. 8) выбрать цвет и нажать на кнопку ОК.

Рис. 8. Окно «Цвет»
Сбросить цветовую схему до значений по умолчанию можно при помощи кнопки Reset в окне Colours Setup. Установленный флажок в чекбоксе Black and White задает чернобелую цветовую схему для вывода снимка графического дисплея на печать. После того как все настройки цветовой схемы произведены, нажмите на кнопку ОК.
Вывести снимок графического дисплея логического анализатора на печать можно щелкнув правой кнопкой мыши в области дисплея, и выбрав при помощи левой кнопки мыши в открывшемся контекстном меню команду Print. В результате чего будет открыто окно «Печать» (рис. 9), в котором в поле «Выберите принтер» устанавливается активный принтер, либо задается печать в файл (пункт Microsoft Office Document Image Writer), после чего нажимается кнопка «Печать».

Рис. 9. Окно «Печать»
В том случае, если была выбрана печать в файл, будет открыто окно «Сохранение документа», в котором задается имя, тип и месторасположение файла да диске компьютера, а затем нажимается кнопка «Сохранить». В результате диаграмма будет сохранена в указанную папку в виде файла с расширением *.tiff (рис. 10).

Рис. 10. Результат печати в файл снимка графического дисплея логического анализатора
Результаты работы логического анализатора отображаются на экране графического дисплея в виде диаграмм, которые представляют входные сигналы, полученные с его входов.
Источник