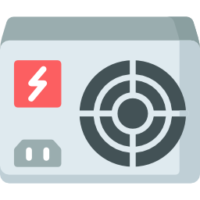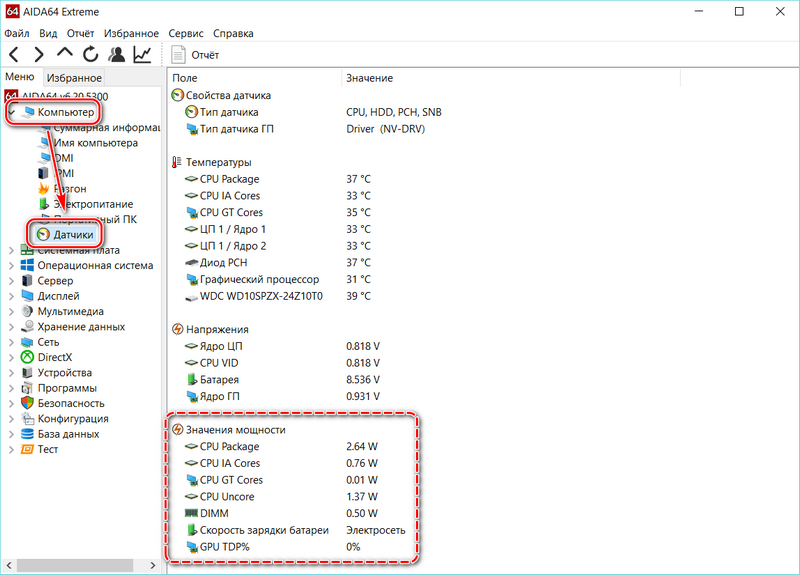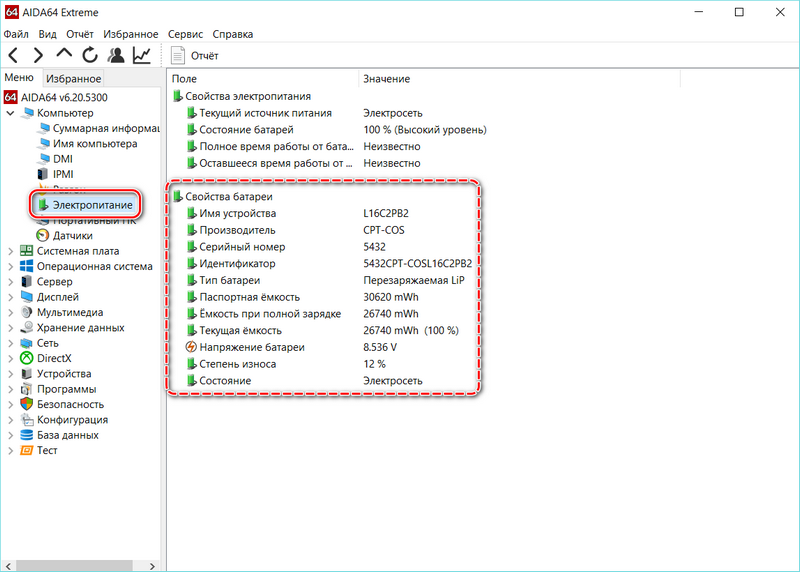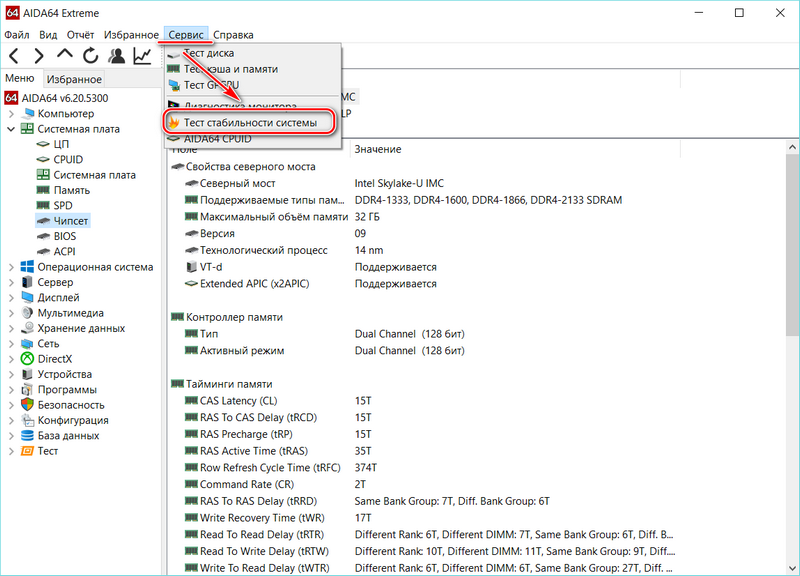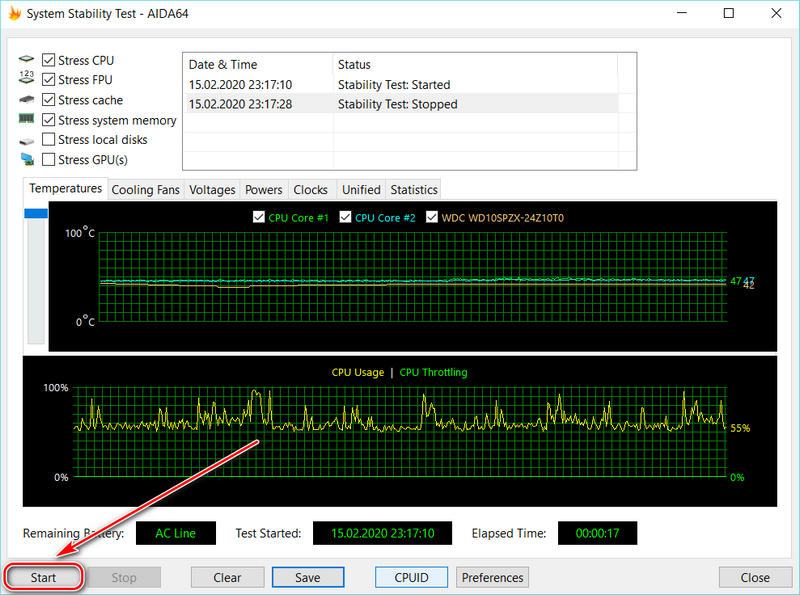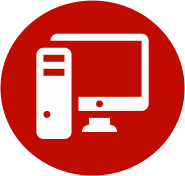- Как посмотреть блок питания в AIDA64
- Процедура проверки
- Распространенные неполадки, методы их устранения
- Видео
- Тест блока питания компьютера в AIDA64 — как выполнить
- Для чего проверять блок питания
- Как проверить блок питания через AIDA64
- Тест стабильности в AIDA64
- Что делать, если AIDA64 оказалась бессильна
- Блок нагрузок для проверки и тестирования БП компьютера
- Для чего проверять блок питания
- Конструкция Блока нагрузок и индикации напряжений
- Как проверить блок питания через AIDA64
- Сторонние программы
- Сайт производителя
- WinAudit
- Belarc Advisor
- Fresh Diagnose
- HWiNFO и HWiNFO32
- Lavalys EVEREST
- Тест стабильности в AIDA64
- Что делать, если AIDA64 оказалась бессильна
Как посмотреть блок питания в AIDA64
Блок питания не включает в себя большое количество микросхем, не является сложным в техническом плане устройством. Он не оказывает влияния на скорость обработки данных, но, тем не менее, это важнейший элемент компьютера. Если он выйдет из строя, ПК не получится запустить. Продолжительные нагрузки, пылевые отложения, вибрационное воздействие – все это приводит к тому, что температурные показатели оборудования повышаются.
Проверять блок питания требуется для того, чтобы предотвратить возникновение неполадок. Увеличение температурных и снижение мощностных показателей считается признаком того, что охлаждающая система неисправна. Располагая данными о состоянии элементов компьютера, можно решить, как предотвратить поломку.
Процедура проверки
АИДА64 – одна из самых популярных программ для диагностики. Посредством нее возможно узнавать параметры программно-аппаратного обеспечения, тестировать производительность оборудования. Для того чтобы посмотреть блок питания через эту программу, требуется следовать такому алгоритму:
- Запуск AIDA64.
- Выбор пункта «Компьютер».
- Переход в раздел «Датчики». Здесь размещены сведения о мощностных и температурных показателях.
- Переход в раздел «Электропитание» (если в разделе «Датчики» нет нужной информации).
- Выбор пункта «Суммарная информация».
Если через AIDA 64 узнать параметры оборудования не удалось, это значит, что блок питания не передает данные, так как отсутствуют определенные датчики либо необходимо обновить драйвера.
Далее приведены рекомендации для тех, кому не удалось посмотреть блок питания через AIDA64:
- Если охлаждающая система стала сильно гудеть, отключите ПК, установите причину подобных звуков. Обычно гудение появляется из-за пылевых отложений либо элементов, которые расшатаны вибрацией.
- О наличии проблем с оборудованием свидетельствуют внезапные отключения ПК либо проблемы с запуском.
- Для проверки температуры блока питания компьютера прикоснитесь к корпусу рукой. Стоит сказать, что подобный метод проверки неточный, использовать его необходимо при отключенном ПК. О неполадках с охлаждающей системой также может свидетельствовать поток горячего воздуха из вентилятора в блоке питания.
Распространенные неполадки, методы их устранения
Таблица неисправностей и методов их устранения:
| Вид неполадки | Чем обусловлена | Как устранить |
|---|---|---|
| Не загорается датчик питания ПК | Перегоревший предохранитель | Смена предохранителя |
| Новый предохранитель, установленный вместо старого, при запуске ПК сгорает | Поломка компонентов входных цепей | Проверка входных цепей |
| Предохранитель целый, блок питания не включается | Неисправность МКТ либо управляющей схемы | Проверка работоспособности МКТ и управляющей схемы |
| Отсутствие выходного напряжения | Поломка микрочипа ШИМ-генератора | Замена микрочипа |
| Вентилятор не включается | Поломка конденсатора в управляющей схеме, неисправность датчика обратной связи | Замена конденсатора, проверка датчиков обратной связи |
| Не включается частотный преобразователь | Поломка трансформатора, образование короткозамкнутых витков | Замена либо ремонт трансформатора |
| Компьютер не запускается, напряжение присутствует | Отсутствие сигнала «Power good» | Проверка микрочипа, вырабатывающего сигнал |
| Блок питания функционирует пару секунд, затем выключается | Срабатывание защиты от перегрузки | Проверка цепи нагрузки |
| Выходное напряжение располагает повышенной степенью пульсаций | Поломка цепей фильтрации и стабилизации | Ремонт фильтрующих, стабилизирующих элементов |
Выбирая место подключения компьютера к электросети, примите во внимание такие рекомендации:
- подключайте компьютер к отдельным линиям с защитными автоматами;
- выполните проверку сопротивления заземляющей шины;
- удостоверьтесь, что нет провалов напряжения;
- старайтесь не использовать удлинители, из-за них может происходить снижение мощности блока питания;
- не подсоединяйте к розетке с компьютером иную бытовую технику (микроволновку, кондиционерное устройство).
Помните, что чем чаще вы запускаете и выключаете ПК, тем сильнее изнашивается оборудование.
Программа АИДА64 – оптимальный вариант для диагностики блока питания, а также других элементов персонального компьютера, относящихся к аппаратному обеспечению. Через нее вы можете определить, есть ли проблемы с оборудованием, решить, стоит ли заменять блок питания или нет.
Видео
Источник
Тест блока питания компьютера в AIDA64 — как выполнить
Тест блока питания компьютера в AIDA64 необходим, чтобы посмотреть его мощность и выявить возможные проблемы при работе. От него получают напряжение все компоненты системы, что обеспечивает их стабильность. Если возникают серьезные проблемы с БП, то компьютер запустить уже не получится. Рассмотрим, что можно узнать о нем через утилиту.
Для чего проверять блок питания
Работа AIDA64 основывается на показаниях встроенных в материнскую плату датчиков. Блок питания по своей конструкции не слишком сложное оборудование, в котором нет множества микросхем и чипсетов. Он не влияет на скорость работы и передачи данных. При этом крайне необходим, потому что без него компьютер просто не включится.
AIDA64 способна рассказать о выходном напряжении и температуре блока питания. Более подробной информацией она не располагает. В ноутбуках напротив: в специальном разделе есть сведения даже о модели и производителе.
При перегреве блок питания может выйти из строя. Температура зачастую повышается из-за перегрузок, пыли или вибраций. А если падает мощность, то это сигнал о том, что неисправна система охлаждения или другие компоненты системы. Проверка блока питания важна, так же как и других составляющих платы.
Как проверить блок питания через AIDA64
АИДА64 – это мощный диагностический инструмент, через который можно посмотреть блок питания. Чтобы узнать его состояние, следуйте инструкции:
- Запустите AIDA64.
- Слева выберите меню «Компьютер».
- Щелкните по разделу «Датчики».
Здесь отображается информация о температуре и мощности блока питания. Если информации нет, то она может быть в разделе «Электропитание». Но обычно здесь написано, что компьютер работает от сети, а других параметров не указано. Это обусловлено отсутствием сложных микросхем и чипов в конструкции блока питания.
Узнать мощность блока питания через AIDA64 можно в разделе «Суммарная информация», который находится в меню «Компьютер».
Если температуру не удалось посмотреть, то, скорее всего, блок питания не оснащен датчиком, измеряющим ее.
В ноутбуки встроена аккумуляторная батарея, обеспечивающая его мобильность. Ее устройство сложнее, чем у блока питания: здесь интегрирован чипсет с информацией о ней, а также нередко встречаются различные датчики. Посмотреть подробную информацию об аккумуляторе можно также в разделе «Электропитание».
Здесь есть блок «Свойства батареи», откуда становится известна информация о следующих особенностях:
- имя, серийный номер и производитель;
- емкость (текущая, паспортная, при полной зарядке);
- напряжение;
- скорость зарядки аккумулятора от сети.
Одним из важный параметров является «Степень износа», который показывает в процентах, насколько аккумулятор отработал свое время. Это помогает преждевременно найти его замену, когда срок его службы подходит к концу.
Тест стабильности в AIDA64
Если в блок питания встроены датчики, необходимые для диагностики AIDA64, то можно провести тест стабильности системы и посмотреть его состояние при максимальных нагрузках.
Для этого сделайте следующее:
- Нажмите на меню сверху «Сервис».
- Выберите пункт «Тест стабильности системы».
- В появившемся окне нажмите на кнопку Start.
- Через несколько минут, можно закончить проверку, кликнув по кнопке Stop.
В окне схематически отображается температура выбранных компонентов и нагрузка на центральный процессор. Проводить тест более часа не рекомендуется, так как это может привести к перегреву платы или компонентов.
Что делать, если AIDA64 оказалась бессильна
Возникает справедливый вопрос, что делать, если приложение AIDA64 не нашло датчики температур блока питания? В этом случае, следует более внимательно относиться к компьютеру. Внимательно прислушивайтесь, как он работает. Если появляются новые и нехарактерные звуки, то следует выяснить причину их появления и временно не пользоваться ПК.
| Рекомендуем! InstallPack | Стандартный установщик | Официальный дистрибутив Aida64 | Тихая установка без диалоговых окон | Рекомендации по установке необходимых программ | Пакетная установка нескольких программ |
|---|
рекомендует InstallPack, с его помощью вы сможете быстро установить программы на компьютер, подробнее на сайте.
AIDA64 – профессиональное приложение, позволяющее мониторить работу системы ПК или ноутбука. Ввиду того, что блок питания имеет несложную конструкцию и не оснащен датчиками и микросхемами, программе сложно определить его характеристики, кроме мощности. Встроенные инструменты тестирования позволяют проверить состояние БП при критических нагрузках, а простые правила ухода за компонентами помогут продлить их срок службы.
Источник
Блок нагрузок для проверки и тестирования БП компьютера
- 1 Для чего проверяются характеристики блока питания?
- 2 Проверка блока питания с помощью программы Аида 64.
- 3 Визуальное определение
- 4 Заключение
Первые блоки питания для компьютеров представляли собой крупногабаритные устройства, весившие около 20 кг. Однако компьютерная техника постоянно развивается и совершенствуется, и на сегодняшний день у ноутбуков блок питания представляет собой маленькую по своим размерам пластмассовую коробку или он и вовсе интегрирован в вилку питания. Современные блоки питания для стационарных компьютеров имеют также достаточно компактные габариты и небольшой вес. Многие пользователи компьютеров интересуются, как посмотреть блок питания в aida64.
Благодаря блоку питания напряжение из сети преобразуется в нужные для материнской платы и других компонентов компьютера характеристики. По сегодняшним меркам внутри блока питания нет новых инновационных технических решений, и его работа никаким образом не влияет на общую производительность компьютера. Поэтому очень многие люди при покупке стационарного компьютера, не уделяют должного внимания блоку питания. К сожалению – это неправильный подход. Дело в том, что, несмотря на достаточно простую конструкцию внутри его, блок питания представляет очень важный компонент всей системы. Во-первых, если блок питания будет подавать на материнскую плату не предусмотренные параметры напряжения и тока – это может вызвать серьёзные повреждения компонентов компьютера в целом. Во-вторых, если блок питания нерабочий, тогда включить компьютер будет просто невозможно. Поэтому при приобретении нового компьютера очень важно покупать качественный блок питания от известных брендов и знать, где в аиде посмотреть блок питания.
Тем не менее, даже самая качественная электронная техника с течением времени может выйти из строя.
Для чего проверять блок питания
Работа AIDA64 основывается на показаниях встроенных в материнскую плату датчиков. Блок питания по своей конструкции не слишком сложное оборудование, в котором нет множества микросхем и чипсетов. Он не влияет на скорость работы и передачи данных. При этом крайне необходим, потому что без него компьютер просто не включится.
AIDA64 способна рассказать о выходном напряжении и температуре блока питания. Более подробной информацией она не располагает. В ноутбуках напротив: в специальном разделе есть сведения даже о модели и производителе.
При перегреве блок питания может выйти из строя. Температура зачастую повышается из-за перегрузок, пыли или вибраций. А если падает мощность, то это сигнал о том, что неисправна система охлаждения или другие компоненты системы. Проверка блока питания важна, так же как и других составляющих платы.






Конструкция Блока нагрузок и индикации напряжений
Все детали Блока нагрузок собраны в корпусе блока питания от компьютера, отслуживший свой срок.
На одной из сторон установлены светодиоды, выключатель S1, розетка для подключения измерительных приборов и переключатель для коммутации.
На противоположной стороне стенда, на месте, где подключался шнур питания, закреплена печатная плата с двумя разными разъемами для возможности подключения любых моделей блоков питания. Плата вместе с разъемами выпилена из неисправной материнской платы. Снизу прикручены четыре ножки, которые улучшают отвод тепла и не дают винтам царапать поверхность стола.
Монтаж элементов стенда выполнен навесным способом. Резистор R5 мощностью 50 Вт закреплен на уголке, который привинчен к дну корпуса. Остальные мощные резисторы привинчены к алюминиевой пластине. Пластина закреплена к дну винтами на стойках. Светодиоды вклеены в отверстия корпуса клеем Момент, на их ножки напаяны токоограничительные резисторы. Так как при подключении источника питания, на нагрузочных резисторах выделяется много тепла, то в корпусе стенда оставлен родной кулер, который заодно выполняет функцию нагрузки по цепи -12 В. Резисторы R1-R5 применены переменные проволочные типа ППБ.
Проволочные переменные резисторы ППБ можно с успехом заменить постоянными типа ПЭВ, С5-35, С5-37, подключив их, как показано на схеме, подойдут и автомобильные лампочки, подобранные по мощности. Можно резисторы намотать и самостоятельно из нихромовой проволоки. Светодиоды можно применить любого типа. Для индикации напряжений положительной и отрицательной полярности лучше применить светодиоды разного цвета свечения. Для положительной полярности – красного, а для отрицательной – зеленого цвета.
Как проверить блок питания через AIDA64
АИДА64 – это мощный диагностический инструмент, через который можно посмотреть блок питания. Чтобы узнать его состояние, следуйте инструкции:
- Запустите AIDA64.
- Слева выберите меню «Компьютер».
- Щелкните по разделу «Датчики».
Здесь отображается информация о температуре и мощности блока питания. Если информации нет, то она может быть в разделе «Электропитание». Но обычно здесь написано, что компьютер работает от сети, а других параметров не указано. Это обусловлено отсутствием сложных микросхем и чипов в конструкции блока питания.
Узнать мощность блока питания через AIDA64 можно в разделе «Суммарная информация», который находится в меню «Компьютер».
Если температуру не удалось посмотреть, то, скорее всего, блок питания не оснащен датчиком, измеряющим ее.
В ноутбуки встроена аккумуляторная батарея, обеспечивающая его мобильность. Ее устройство сложнее, чем у блока питания: здесь интегрирован чипсет с информацией о ней, а также нередко встречаются различные датчики. Посмотреть подробную информацию об аккумуляторе можно также в разделе «Электропитание».
Здесь есть блок «Свойства батареи», откуда становится известна информация о следующих особенностях:
- имя, серийный номер и производитель;
- емкость (текущая, паспортная, при полной зарядке);
- напряжение;
- скорость зарядки аккумулятора от сети.
Одним из важный параметров является «Степень износа», который показывает в процентах, насколько аккумулятор отработал свое время. Это помогает преждевременно найти его замену, когда срок его службы подходит к концу.
Сторонние программы
Как узнать название процессора на виндовс 7. Как узнать, какой процессор на компьютере
Если встроенные утилиты Windows не предоставляют ту информацию, которая вам необходима, тогда вы можете использовать сторонние программы. Ниже мы перечислим список программ, которые позволяют узнать какая видеокарта, материнская плата, процессор, блок питания и другое оборудование стоит на компьютере.
Сайт производителя
Многие производители компьютеров, например, Dell, используют уникальные идентификационные номера, которые позволяют получить всю информацию о компьютере. Вам нужно узнать идентификационный номер своего компьютера, перейти на сайт производителя, ввести этот номер и узнать какое оборудование стоит на компьютере.
В случае отсутствия идентификационного номера, вы можете использовать сторонние программы.
WinAudit
Это отличная бесплатная программа, которая поможет вам узнать сколько оперативной памяти на компьютере, какая видеокарта на ноутбуке и остальную полезную информацию. Ниже вы можете прочитать полный список того, какие сведения предоставляет программа:
- Версия операционной системы и модель системы
- Модель компьютера и серийный номер
- Скорость процессора, количество основного и дополнительного кеша.
- BIOS, дисплей, периферийные устройства и другую системную информацию.
- Установленные программы.
- Сведения о безопасности, такие как открытые порты, общие ресурсы, версии интернет-приложений, сетевые группы и пользователи и т.д.
- Запланированные задачи, журналы ошибок и полную статистику времени безотказной работы.
- Сколько установленно памяти, включая размер чипа и в какой порт установлен.
- Диски, включая производителя жестких дисков, размер, SMART-статус, сетевые диски и другие диски/дисководы.
Belarc Advisor
Это еще одна полезная программа – компьютерный аудит, которая создает полный отчет о вашем компьютерном оборудовании и программном обеспечении.
Fresh Diagnose
Отличный бесплатный способ узнать какой процессор, материнская плата, видеокарта, оперативная память стоит на компьютере. Более того, программа умеет проводить бенчмаркинг ваших аппаратных устройств. Но для использования этой программы необходимо ввести действительный адрес электронной почты.
HWiNFO и HWiNFO32
Замечательный программный инструмент для получения исчерпывающей информации об оборудовании вашего компьютера. К сожалению, программа доступна в виде 14-дневного пробного периода, но этого вполне достаточно, чтобы получить все необходимые сведения. HWiNFO способна определить температуру материнской платы, процессора и любых других устройств, а также сообщить скорость вращения кулера.
Lavalys EVEREST
Lavalys EVEREST – это, пожалуй, самая популярная программа для полной диагностики компьютера. Она предоставляет полный список программного и аппаратного обеспечения, установленного на вашем компьютере. Также вы можете выполнять различные тесты производительности.
Вот и все! Мы уверены, что вы нашли решение своей проблемы, и теперь знаете как узнать какая видеокарта стоит на ноутбуке, какая материнская плата на компьютере, сколько оперативной памяти на компьютере и другую полезную информацию.
Тест стабильности в AIDA64
Если в блок питания встроены датчики, необходимые для диагностики AIDA64, то можно провести тест стабильности системы и посмотреть его состояние при максимальных нагрузках.
Для этого сделайте следующее:
- Нажмите на меню сверху «Сервис».
- Выберите пункт «Тест стабильности системы».
В окне схематически отображается температура выбранных компонентов и нагрузка на центральный процессор. Проводить тест более часа не рекомендуется, так как это может привести к перегреву платы или компонентов.
Что делать, если AIDA64 оказалась бессильна
Возникает справедливый вопрос, что делать, если приложение AIDA64 не нашло датчики температур блока питания? В этом случае, следует более внимательно относиться к компьютеру. Внимательно прислушивайтесь, как он работает. Если появляются новые и нехарактерные звуки, то следует выяснить причину их появления и временно не пользоваться ПК.
| Рекомендуем!InstallPack | Стандартный установщик |
| Официальный дистрибутив Aida64 | |
| Тихая установка без диалоговых окон | |
| Рекомендации по установке необходимых программ | |
| Пакетная установка нескольких программ |
рекомендует InstallPack, с его помощью вы сможете быстро установить программы на компьютер, подробнее на сайте.
AIDA64 – профессиональное приложение, позволяющее мониторить работу системы ПК или ноутбука. Ввиду того, что блок питания имеет несложную конструкцию и не оснащен датчиками и микросхемами, программе сложно определить его характеристики, кроме мощности. Встроенные инструменты тестирования позволяют проверить состояние БП при критических нагрузках, а простые правила ухода за компонентами помогут продлить их срок службы.
Так как в тренде сейчас максимальное удешевление при производстве – то некачественный товар быстро доходит до дверей ремонтника. При покупки компьютера (особенно первого) – многие выбирают корпус «самый красивый из дешёвых» со встроенным БП – а многие даже не знают, что там есть такое устройство. Этот «скрытый девайс» на котором очень хорошо экономят продавцы. Но платить за проблемы будет покупатель.
Сегодня мы затронем тему ремонта компьютерных блоков питания, а точнее их первичной диагностики.Если есть проблемный или подозрительный БП – то диагностику желательно проводить отдельно от компьютера (на всякий случай). И поможет нам в этом вот такой агрегат:
Блок состоит из нагрузок на линиях +3.3, +5, +12, +5vSB (дежурное питание). Он нужен для имитирования компьютерной нагрузки и измерения выходных напряжений. Так как без нагрузки БП может показать нормальные результаты – а в нагрузке могут проявляться многие проблемы.
Подготовительная теория
Грузить будем чем попало (что найдете в хозяйстве) – мощные резисторы и лампы.
У меня валялись 2 автомобильные лампы 12V 55W/50W – две спирали (дальний/ближний свет). Одна спираль испорчена – будем использовать вторую. Покупать их не нужно – спросите у знакомых автомобилистов.
Конечно лампы накаливания имеют очень низкое сопротивление в холодном состоянии – и при запуске будут создавать большую нагрузку на короткое время – а это могут не выдержать дешевые китайцы – и не стартовать. Но плюс ламп — это доступность. Если достану мощные резисторы – поставлю вместо ламп.
Резисторы можно искать в старых приборах (ламповые телевизоры, радиолы) с сопротивлением(1-15 Ом).
Можно также использовать нихромовую спираль. Мультиметром подбираем длину с нужным сопротивлением.
Загружать будем не по полной а то 450W в воздух получится обогреватель. А ватт на 150 будет нормально. Если практика покажет что нужно больше – добавим. Кстати это примерное потребление офисного ПК. А лишние ваты рассчитаны по линиям +3.3 и +5 вольт – которые мало используются – примерно по 5 ампер. А на этикетке жирно написано по 30А –а это 200ватт которые ПК не может использовать. А по линии +12 часто не хватает.
Для нагрузки у меня в наличии:
- 3шт резисторы 8.2ом 7,5w
- 3шт резисторы 5.1ом 7,5w
- резистор 8.2ом 5w
- лампы 12в: 55w, 55w, 45w, 21w
Для расчётов будем использовать формулы в очень удобном виде (у меня висит на стене – всем рекомендую)
— линия +3.3В – используется в основном для питания оперативной памяти – примерно 5ватт на планку. Будем грузить на
10ватт. Вычисляем нужное сопротивление резистора
R=V2/P=3.32/10=1.1 Ом таких у нас нет, минимальный 5.1ом. Вычисляем сколько он будет потреблять P=V2/R=3.32/5.1=2.1W–мало, можно поставить 3 параллельно – но получим всего 6W на троих–не самое удачное использование таких мощных резисторов (на 25%) – да и место займут большое. Я пока не ставлю ничего – буду искать на 1-2 Ома.
— линия +5В–мало используется в наши дни. Смотрел тесты – в среднем кушает 5А.
20ватт. R=V2/P=52/20=1.25 Ом — тоже малое сопротивление, НО у нас уже 5 вольт – да еще и в квадрате – получим намного большую нагрузку на те же 5-ти омные резисторы. P=V2/R=52/5.1=4.9W – поставим 3 и будет у нас15W. Можно добавить 2-3 на 8ом (будут потреблять по 3W), а можно и так оставить.
— линия +12В – самая востребованная. Тут и процессор, и видеокарта, и некоторые малоежки (кулеры, накопители, ДВД).
Будем грузить на целых 155ватт. Но раздельно: 55 на разъём питания материнской платы, и 55 (+45 через переключатель) на разъём питания процессора.Будем использовать автомобильные лампы.
— линия +5VSB – дежурное питание.
5ватт. Есть резистор 8.2ом 5w, пробуем его.
Вычисляем мощностьP=V2/R=52/8.2=3Wну и хватит.
— линия -12В – тут подключим вентилятор.
Еще в корпус добавим малогабаритную лампу 220В 60W в разрыв сети 220В. При ремонте часто используется для выявления КЗ (после замены каких-то деталей).
Собираем девайс
По иронии судьбы – корпус будем использовать тоже от компьютерного БП (нерабочего).
Гнёзда для разъёма питания материнки и процессора выпаиваем с неисправной материнки. К ним припаиваем кабеля. Цвета желательно выбрать как на разъёмы от БП.
Готовим резисторы, лампы, лед-индикаторы, переключатели и разъём для измерений.
Подключаем все по схеме .. точнее по VIP-схеме
Крутим, сверлим, паяем – и готово:
По виду должно быть все понятно.
Изначально не планировал, но для удобства решил добавить и вольтметр. Это сделает прибор более автономным – хотя при ремонте мультиметр все равно где-то рядом лежит. Смотрел на дешевые 2-ух проводные (которые питаются от измеряемого напряжения) – 3-30 В – как раз нужный диапазон. Просто подключив к разъёму для измерений. Но у меня был 4,5-30 В и я решил поставитьуже 3-х проводной0-100 В – и питать его от зарядки мобильного телефона (тоже в корпус добавил). Так он будет независим и покажет напряжения от нуля.
Этот вольтметр также можно использовать для измерения внешних источников (батарейку или еще чего …)– подключив к измерительному разъёму (если мультиметр где-то пропал).
Фейс-контроль
Пару слов о переключателях.
S1– выбираем способ подключения: через лампу 220В (Выкл) или напрямую (Вкл). При первом запуске и после каждой пайки – проверяем через лампу.
S2 – подается питание 220В на БП. Должно заработать дежурное питание и загореться LED +5VSB.
S3 – замыкается PS-ON на землю, должен запустится БП.
S4 – добавка 50W на линии процессора. (50 там уже есть, будет 100W нагрузки)
SW1 – Переключателем выбираем линию питания и проверяем по очереди если все напряжения в норме.
Так как измерения у нас показывает встроенный вольтметр,то в разъёмы можно подключить осциллограф для более глубокого анализа.
Пару месяцев назад купил около 25 БП (у закрывающиеся конторы по ремонту ПК). Половина рабочие, 250-450 ватт. Покупал как подопытных кроликов для изучения и попытки ремонта. Блок нагрузки как раз для них.
Вот и всё. Надеюсь было интересно и полезно. Я пошел тестировать свои БП и вам желаю удачи !
Автор — Русу Владислав
Источник