- Core Voltage
- Разблокировка и настройка Core Voltage в MSI Afterburner
- Параметр Core Voltage: что регулирует, для чего используется
- Как разблокировать Core Voltage в MSI
- Первый способ
- Второй способ
- Как настроить Core Voltage в MSI Afterburner
- Почему не показывает вольтаж в MSI Afterburner?
- Наглядное пособие по работе с «редактором кривой» программы MSI Afterburner (MSI)
- реклама
- Что дает ручная настройка «редактора кривой»?
- реклама
- реклама
- Почему «редактор кривой» лучше, чем двигать ползунок?
- реклама
- Построение «кривой», какую выбрать и для каких задач
- Способы ограничения напряжение, поиск минимального
- «Упор» в лимит потребления, как избежать?
- Пример использования
- MSIA сканер, ограничение потребления — 90%
Core Voltage
Core Voltage — важный инструмент комплекса для разгона видеокарт от MSI Afterburner. Параметр «Core Voltage» регулирует напряжение видео ядра (графического процессора). Используется для разгона производительности ядра путем увеличения напряжения относительно стандартного значения. Однако чем будит выше напряжение тем больше шанс перегрева и как результат выход из рабочего состояния видео ядра. Работайте с этим параметром только в случаи крайней необходимости и очень аккуратно на свой страх и риск.
Так выглядит заблокированный ползунок Core Voltage
По умолчанию (в целях безопасности) инструмент недоступен, но при необходимости его можно разблокировать. Однако вы должны понимать что разработчики не просто так его заблокировали.
Инструмент должен использоваться только профессионалами своего дела. Используя данный инструмент вы берете на себя ответственность за которую будите платить только вы сами.
Существуют безопасные методы разгона которые не предусматривают использования этого инструмента, новичку лучше использовать именно их.
Отмечаем в настройках нужный параметр
1. Идем в настройки и отмечаем пункт «Разблокировать управление напряжением». Обычно этот шаг не помогает, но его нужно сделать для разблокировки в дальнейшем. Закрываем программу.2. Переходим в папку «Profiles» расположенную по пути: c:\Program Files (x86)\MSI Afterburner\Profiles\ Для этих целей идеально подойдет программа Total Commander (пожалуй самый удобный файловый менеджер). Внутри этой папки находятся документы отвечающие за работу с видеокартами. Если видеокарт несколько то и документов может быть несколько. Например если у вас процессор Intel, то он скорее всего имеет встроенную графику. Нам нужно найти основную «видюху».
Файлы которые отвечают за настройки видеокарт
3. Далее нужно открыть нужный пакет (заранее сохранив его копию в любую папку на всякий случай) с помощью notepad++ или любого другого текстового редактора. Нотепад предпочтительней так как имеет функцию отката в случаи неудачного действия (либо удаления того что не нужно удалять).
4. Заманиваем содержимое первого на:
[Startup]
Format=2
CoreVoltageBoost=
PowerLimit=
ThermalLimit=
ThermalPrioritize=
CoreClkBoost=
MemClkBoost=
[Settings]
VDDC_Generic_Detection=1
и сохраняем. Открываем Afterburner и проверяем разблокирован ли ползунок управления напряжением. Если нет возвращаем на место содержимое первого файла, открываем второй и меняем содержимое на нужное.
Источник
Разблокировка и настройка Core Voltage в MSI Afterburner
Параметр Core Voltage в MSI Afterburner по умолчанию заблокирован, с целью предотвратить выход видеокарты (GPU) из строя из-за перегрева при подаче слишком высокого питающего напряжения на видеоядро. Этим иногда занимаются любители получить прирост в пару кадров в игре и майнеры. В публикации подробнее расскажем, что собой представляет Core Voltage, как включается, когда параметр лучше не трогать. Также покажем, как в Afterburner для Windows настраивается кривая напряжения.
Параметр Core Voltage: что регулирует, для чего используется
Ползунок Core Voltage позволяет управлять питающим напряжением, подаваемым на ядро видеокарты. Напряжение влияет на производительность, нагрев графического ускорителя.
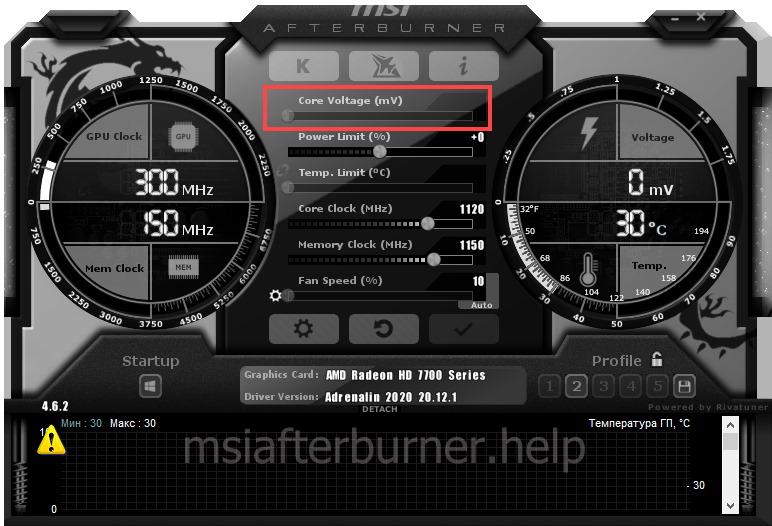
Иногда для повышения эффективности разгона приходится повышать значение Core Voltage. Для ноутбуков же этот показатель стоит немного опускать для снижения температуры видеокарты ноутбука. Процесс называется андервольтинг ядра.
Как разблокировать Core Voltage в MSI
Разблокировать управлением напряжением на ядро в приложении MSI Afterburner можно двумя способами: через интерфейс и конфигурационной файл.
Первый способ

Активируйте показанные на скриншоте параметры «Разблокировать…» и сохраните изменения.

Настройки вступят в силу после перезапуска Afterburner.

Второй способ
У кого после проделанной работы в MSI Afterburner вольтаж всё ещё не отображается:
- Завершите работу приложения.
- Откройте текстовый файл Profiles\MSIAfterburner.cfg, расположенный в каталоге с программой. По умолчанию это директория %programfiles%\MSI Afterburner.
- Замените значение переменной «UnlockVoltageControl» на единицу и сохраните изменения.

Проблема решается переустановкой приложения, обновлением RivaTuner Statistic Server, драйвера видеокарты. Если не поможет, вероятнее модель видеокарты не поддерживает управление напряжением.
Как настроить Core Voltage в MSI Afterburner
Снижается и повышается питающее напряжение тремя способами:
- ползунком в явном виде или в качестве смещения относительно базового – для поднятия тяните вправо, для снижения – влево;
- вводом точного значения с клавиатуры – кликните по текущему показателю, после его замены на мигающую точку введите новое;
- при помощи кривой напряжения (подробности ниже).
После редактирования параметра не забудьте применить настройки.
Подробнее, каким должно быть питающее напряжение при разгоне разных видеокарт от AMD и Nvidia, рассказано в статье. За один шаг изменяйте его приблизительно на 25 мВ или 0,025 В.
Внимание! Последствия манипуляции с напряжение не всегда предсказуемы, ответственность за них несёте сами. Вмешиваться в работу ноутбука или видеокарты, находящейся на гарантийном сроке обслуживания, строго не рекомендуется.
Комбинация Ctrl + F открывает редактор кривой частот и напряжений (поддерживается не всеми видеокартами). Вмешиваться в него новичкам не стоит, производитель настроил параметры электропитания оптимальным образом. Чтобы поэкспериментировать или снизить нагрев устройства, кликните по любой точке и тащите её вверх или вниз. Для повышения либо снижения частоты графического ядра при подаче на него указанного на оси абсцисс (по горизонтали напряжения).
Для примера: мы добавили +179 МГц при подаче на видеоядро 1 В (1000 мВ).

Для отслеживания и контроля за текущим вольтажом на графике откройте настройки, во вкладке «Мониторинг» активируйте функцию «Напряжение ГП». Рядом может стоять цифра, если на компьютере либо ноутбуке установлено более одной видеокарты.
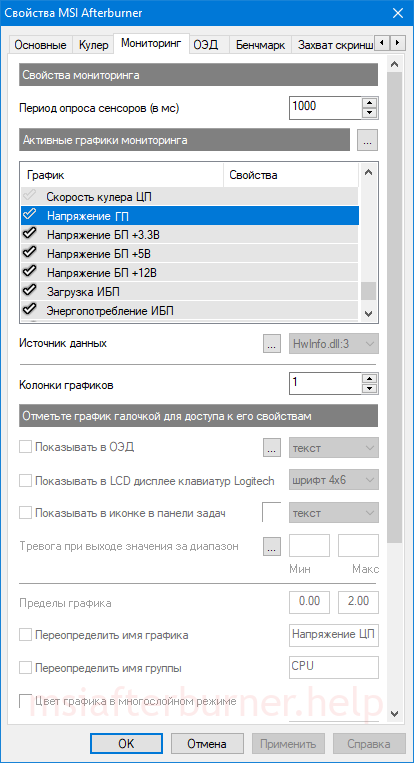
Почему не показывает вольтаж в MSI Afterburner?
Среди причин:
- используемые в GPU компоненты не рассчитаны на это (основной фактор);
- не стоит флажок возле опции в настройках мониторинга;
- не поддерживается установленным драйвером.
В первом случае ничего не поделать, во втором – следует включить визуализацию, в третьем – обновить драйвер либо загрузить альтернативный.
Источник
Наглядное пособие по работе с «редактором кривой» программы MSI Afterburner (MSI)
Обновлено: 06.11.2020
реклама
MSI Afterburner (MSIA) считаю одним из самых продвинутых и тонких инструментов для настройки видеокарты, с которым лично познакомился еще на MSI 770 Lightning, в частности за счет инструмента «Редактор кривой частот/напряжений», о котором в основном и пойдет речь.
Что дает ручная настройка «редактора кривой»?
- «Ровный» framerate, за счет стабильной частоты.
- Снижение потребления, за счет снижения напряжения.
- Снижение температур, за счет снижения напряжения и как следствие — снижения потребления.
- Снижение оборотов вентиляторов, за счет снижения температур при равной производительности.
- Стабильную работу ускорителя.
реклама
Терминология, используемая далее в тексте:
VL — voltage limit, ограничение лимита по напряжению;
PL — power limit, ограничение лимита потребления;
Упор в лимит (долбежка) — когда какое-либо из значений VL/PL превышает допустимые значения;
«Кукуруза» — превышение допустимых значений одновременно по VL и PL;
«Пила» — постоянные перепады (скачки) частоты ядра вверх/вниз;
«Синтетика» — обычно обозначаются тесты, ориентированные на проверку максимальных возможностей;
«Дроп» — обычно обозначает падение частоты, температуры, результата и т.п.
При любых манипуляциях с ускорителем в программе MSIA или любой другой, старайтесь всегда активировать встроенный мониторинг, либо держать перед глазами вкладку «Sensors» (сенсоры) программы GPU-Z, тогда вы сможете правильно и своевременно реагировать на последствия ваших действий.
Основные показатели выделены красным.
реклама
Почему «редактор кривой» лучше, чем двигать ползунок?
При регулировке частоты чипа видеокарты ч/з ползунки вы не можете контролировать напряжение, которое выставляется в автоматическом режиме для текущей частоты, что всегда приводит к упорам в лимиты и постоянной «пиле»:
реклама
МИНУС: высокое потребление, высокие температуры, падение fps.
ПЛЮС: некоторая синтетика «переваривает» такое поведение и выдает больший результат.
При регулировке ч/з редактор, вы всегда можете найти такое напряжение, при котором частота чипа будет находится на одном значении и снижаться только при превышении определенных температурных ступеней:
МИНУС: необходимо потратить какое-то время при нахождении необходимого напряжения для требуемой частоты.
ПЛЮС: снижение потребления, снижение температур, стабильный fps.
При работе с «кривой» бывают случаи, когда часть частот после фиксированной остается вверху и как следствие зафиксированное вами напряжение «не срабатывает», это можно нивелировать двумя способами.
В большинстве видео-роликов это делается ч/з первоначальное снижение все «кривой» и после выставления искомых частота/напряжение:
Способ используемый мной (привычка) — через «выделение+Shift»: вся область, которая находится выше искомой точки, выделяется с зажатым Shift + ЛКМ, после клавиша Shift отпускается и любая точка в выделении опускается вниз, затем нажимаем»применить» и все встает на свои места:
Построение «кривой», какую выбрать и для каких задач
Через клавишу Shift
Зажав клавишу «Shift» начинаете тянуть нужную точку верх/вниз (вместе с ней перемещается и вся «кривая»), равносильно увеличению частоты ч/з основное окно программы, «применить»:
МИНУС: вы не контролируете напряжение, следовательно потребление и температуру.
Через одну точку
Зажимаете ЛКМ на выбранных частота/напряжение и тянете вверх, наиболее простой и удобный способ поиска стабильных соответствий, «применить»:
ПЛЮС: вы можете найти минимальное напряжение для требуемой частоты.
МИНУС: иногда требует много времени.
Зажав клавишу «Ctrl» начинаете тянуть любую точку вверх/вниз, тем самым уменьшая/увеличивая агрессивность поведения кривой, обычно используется при экстремальном разгоне, «применить»:
МИНУС: вы не контролирует напряжение, потребление и температуру.
Выстраиваете на нескольких выбранных частотах/напряжениях подобие ступенек, мой любимы способ при максимальном разгоне под СЖО, который позволяет контролировать температурные дропы и не только, «применить»:
ПЛЮС: можно достигнуть максимальный уровень производительности.
МИНУС: необходимо знать точные соответствия каждых из частот/напряжений.
Чтобы выстроить прямую после заданной точки достаточно сделать следующее:
Выделить при помощи Shift+ЛКМ необходимый участок начиная с первоначальной точки и до упора вправо:
Выбрать самую первую точку в выделении:
Нажать одновременно комбинацию Shift+Enter, что бы перейти в режим редактирования частоты:
Изменить первоначальную частоту на требуему:
Нажать одновременно комбинацию Shift+Enter, что бы выйти из режим редактирования частоты, при этом прямая выстроится автоматически, «применить»:
Способы ограничения напряжение, поиск минимального
Ограничить напряжение можно двумя способами, один из них уже был ранее рассмотрен — «Построение кривой через одну точку», второй — жесткая привязка частоты к напряжению, при котором частота и напряжение находятся всегда в фиксированном состоянии, что является минусом, но в тоже время — это быстрый способ нахождения минимального напряжения, при котором нивелируется PL.
Необходимо выбрать точку частоты/напряжения, нажать лат. букву «L», «применить»:
Найти минимальное напряжение просто, достаточно после найденных «рабочих» частота/напряжение взять точку левее для той же частоты, подтянуть ее до текущей («применить») и еще раз пройти необходимые тесты, пока не начнутся вылеты, зависания и т.п.
Желательно всегда находить минимальное напряжение, это хоть и не намного, но снизит потребление и температуру, при этом помните, что для разных задач оно может отличаться, собственно как и сама частота (учитесь пользоваться «профилями»).
«Упор» в лимит потребления, как избежать?
«Уйти» от лимита PL можно только через его увеличение (если это предусмотрено БИОС) или снизив непосредственно напряжение:
Пример использования
В примере, для общего понимания принципа работы кривой, будет продемонстрирован так называемые даунвольт (не путать с майнинговым) для дефолтной бустовой частоты с лимитом в 370W, что бы наглядно показать происходящее «с завода» и к чему можно «прийти».
Тестовый стенд:
— стенд: открытый стенд ‘Open Benchtable 1.1’ без дополнительного охлаждения;
— процессор: Intel i9-9900K 5000/4700MHz + Noctua NH-U12A;
— память: Ballistix AES 4100MHz 16-21-39-2T;
— мат. плата: ASRock Z390 Phantom Gaming-ITX/ac + Samsung 970 Pro NVMe 512Gb;
— видеокарта: ASUS ROG Strix GeForce RTX 3080 OC Edition;
— блок питания: Corsair AX850 Titanium.
Работа вентиляторов: 630-1620 об/мин (45-68%), которые в процессе тестирования не превысили 1410 об/мин.
Настройка Metro Exodus
Настройка Shadow of the Tomb Raider
В первую очередь найдем максимальную бустовую частоту, которую показывают следующие тесты: 3DMark TimeSpy/FireStrike/PortRoyal/SkyDiver, Metro Exodus, Shadow of the Tomb Raider (SOTR), Bright Memory (BMI). Для получения более «правильных» значений, тесты прогонялись по 5 раз, на скринах ниже — лучшие результаты:
Во всех тестах наблюдается упор в лимиты VL/PL, в том числе «кукуруза», а итоговая максимальная частота составила — 1980MHz, с которой и продолжим работать.
Для нахождения минимального напряжения для искомой частоты первоначально был задействован тест BMI, как наиболее «кукурузный», но в последствии оказалось — не самый требовательный и в «бой» пошли Metro и 3DMark TimeSpy. Остальные тесты оказались «душками», а впоследствии тест BMI оставил очень странные впечатления (реакция на какие-либо изменения частот чипа/памяти — минимальна).
Максимальное напряжение, которое наблюдалось и обычно видим в дефолте — 1.081V, на нем всегда есть упор в PL, берем точку ранее, а еще лучше начальную точку «ступени» и поднимаем до требуемой частоты — 1980MHz:
Если упор в PL продолжается,»берем» напряжение левее и так до тех пор, пока PerfCap в GPU-Z не станет «серым»:
В итоге было найдено рабочее напряжение — 0.962V, но как я написал выше, в тяжелых тестах оно все-равно упиралось в PL и в дальнейшем было получено — 0.918V для частоты 1980MHz, при котором были пройдены все первоначальные тесты:
Итоговые (усредненные) результаты можно увидеть в таблице:
| Тест | Значение, баллы, fps до / после | Потребление, W до / после | Снижение потребления на, W | Снижение температуры на, °С |
| 3DMark TimeSpy | 18037 18298 | 382 358 | 24 | 1 |
| 3DMark FireStrike | 40488 40414 | 363 303 | 60 | 3 |
| 3DMark PortRoyal | 11616 11756 | 380 328 | 52 | 5 |
| 3DMark SkyDiver | 123866 123425 | 349 290 | 59 | 2 |
| MTR (min, avg) | 42 / 62 52 / 79 | 381 360 | 21 | 3 |
| SOTR (fr’s, min, avg) | 14448 / 69 / 96 14534 / 69 / 95 | 364 303 | 61 | 4 |
| BMI DLSS off | 39 38 | 376 340 | 36 | 5 |
| BMI DLSS on | 100 99 | 366 303 | 63 | 6 |
Как можно видеть, в большинстве случаев снижение потребления достигало приличных — 60W и как следствие — температур.
Так же запас потребления дает возможность получить еще более высокий результат при разгоне при текущем лимите потребления.
MSIA сканер, ограничение потребления — 90%
По окончанию сканирования:
Итоговый результат в 3DMark Time Spy:
Можно констатировать, что в виду использования «слабого» теста, сканер не помогает с борьбой с PL, использовать его или нет решать вам, но лично я на него ни когда не полагался.
Источник



