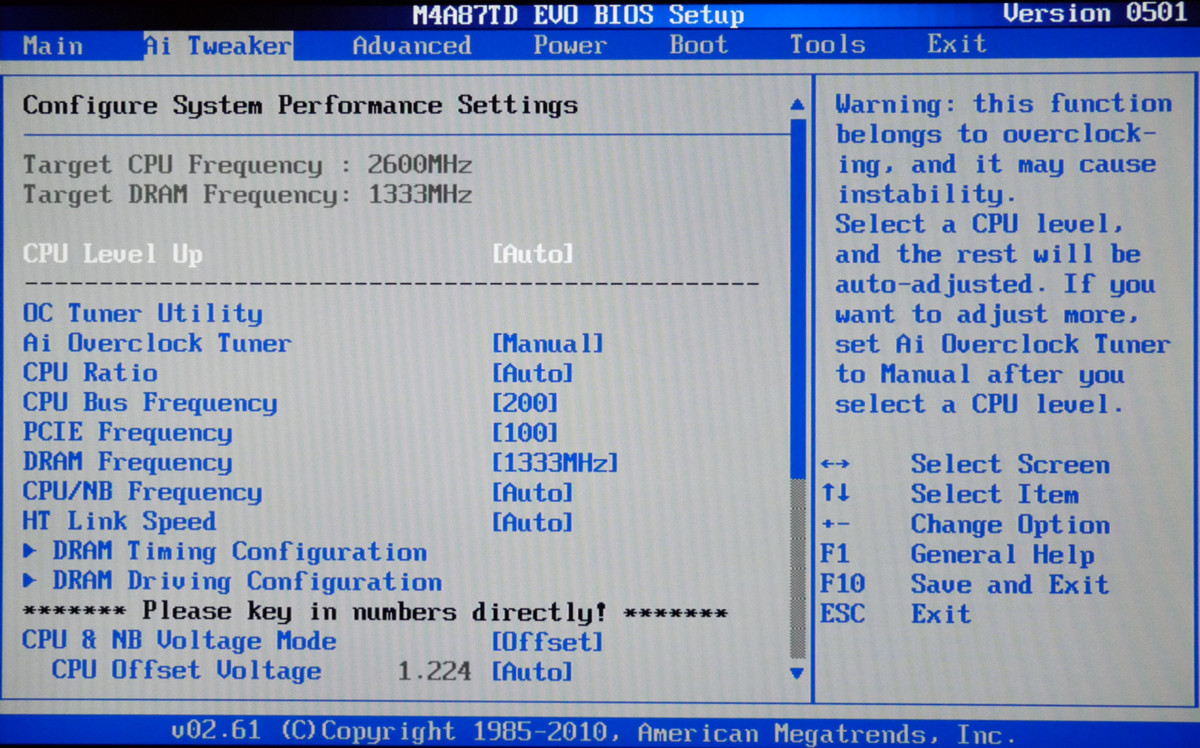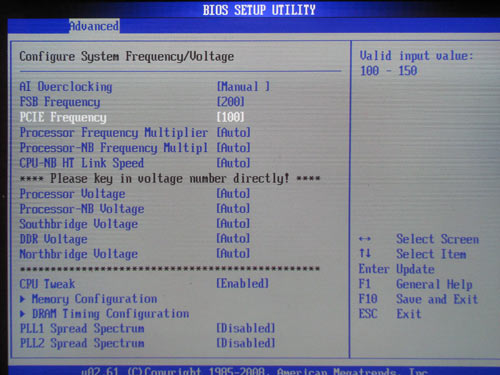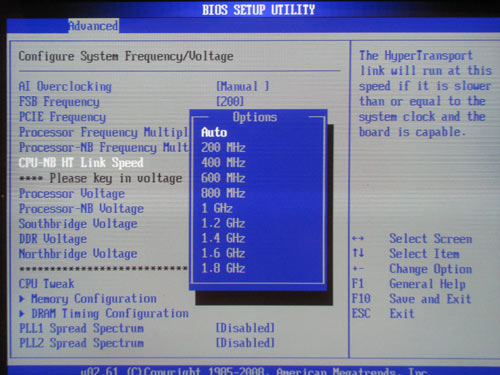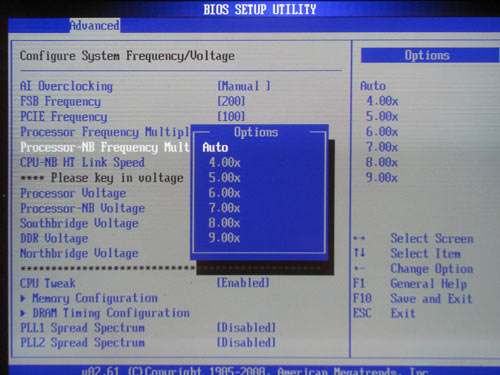- Процессор не работает на полную мощность
- Выясняем причину сниженной мощности
- Причина 1: Отсутствие нагрузки
- Причина 2: Аппаратная несовместимость
- Причина 3: Измененные опции BIOS
- Причина 4: Пониженное электропотребление
- Просадка вольтажа на питании процессора
- Как изменить вольтаж процессора
- Отключение Turbo Boost
- Undervolting
- Разгоняем CPU через BIOS
- Текстовые BIOS
- Графические UEFI-интерфейсы
- Заключение
- Разгон системы — вполне опасная вещь, если не знать куда лезешь и что нажимаешь. Продавцы не дают гарантию на разгон, В случае, если что-то сломается или выйдет из строя, по гарантии нам никто ничего не обменяет. Разгон — дело выбора. Все манипуляции с компьютером проводимые Вами не входят в условия гарантии! Вы делаете это на свой страхи риск!
- Часть 1. Подготовка|Выбор комплектующих
- Что такое разгон?
- Выбор: как разгонять?
- ИТОГИ: Проверяем стабильность
Процессор не работает на полную мощность
Процессор компьютера обязан работать на полную мощность. В иных случаях пользователя могут ожидать неприятные сюрпризы с подвисаниями и торможением системы в моменты пиковой нагрузки. В рамках данной статьи мы рассмотрим причины, почему CPU не выкладывается на максимум.
Выясняем причину сниженной мощности
Существует до десятка предпосылок работы процессора на неполную мощность. Это могут быть аппаратные или программные причины, в том числе сбои, или же банальный простой процессора. Следует рассмотреть их все, начиная с самой тривиальной.
Причина 1: Отсутствие нагрузки
Прежде чем грешить на CPU и рассуждать, почему тот не работает на полную, следует посмотреть, есть ли ему нужда задействовать свою мощь в полном объёме. По умолчанию он не обязан использовать всю, даже номинальную частоту, если никакое приложение того не требует. Главный вычислительный элемент при этом «отдыхает» или же находится в режиме простоя, что сохраняет пользователя от чрезмерных трат электроэнергии, ЦПУ не греется лишний раз, чтобы не «мучить» систему охлаждения.
В той ситуации, когда ваш процессор не нагружен, то показатель его частоты может находиться на уровне номинальной заявленной производителем или даже ниже. Например, если процессор обладает базовой скоростью в 3,70 ГГц, это не помешает ему снизить её до 2,50 ГГц и меньше (до минимальных 800 МГц), при отсутствии надобности в более высоких частотах, например, когда CPU не загружен и на 5%.
Ничего страшного в пониженной частоте из-за простоя для системы нет. Компьютер сам возьмёт нужную мощность, когда та потребуется.
Причина 2: Аппаратная несовместимость
Если же процессор загружен под завязку, но непонятно, почему использует лишь часть своей вычислительной мощности, следует углубиться в настройки системы и подсистемы, будь то BIOS или UEFI.
Первым пунктом станет проверка совместимости вашей материнской платы с CPU. Обычно для этого хватит факта наличия или отсутствия вот такой надписи при загрузке компьютера: «Intel CPU uCode loading error». Именно она будет обозначать, что процессор несовместим с текущей версией BIOS материнской платы. Это не самый критичный сбой и при нём даже можно работать, однако, одним из последствий такой несовместимости может стать то, что процессор не работает на максимальной мощности.
Причина 3: Измененные опции BIOS
Сразу несколько параметров в БИОС могут стать виновниками работы компьютера не на всю мощность.
Пониженная тактовая частота
Возможно, причина недостаточной производительности кроется в выставленных в BIOS заниженных показателей CPU, из-за которых берутся не максимальные частоты. Войдите в БИОС и посмотрите на конфигурацию процессора и его ядер.
Если вы увидите, что настройки переведены в ручной режим, а где-то установлено лимитированным минимальное значение, будь то настройка по отдельным ядрам или всему ЦПУ, значит, именно в этом кроется причина отсутствия работы на полную мощность. Ориентируйтесь на названия типа «CPU Core Ratio» и «Core Ratio Limit» и найдите подобные строчки в своей подсистеме.
Кроме того, если процессор будет находиться под напряжением ниже рекомендуемого для него значения, CPU не сможет работать на высоких частотах. Скорее всего, этот показатель будет называться как-то вроде «CPU Core Voltage». Оба этих параметра в различных BIOS и UEFI можно проверить в одном окне.
Обратите внимание, что на значениях процессора выставляется не частота, а множитель, значение которого перемножается с показателем шины, и только тогда получается частота.
Отключённые ядра/режим многопоточности
Если же вас беспокоит то, что с одним приложением компьютер справляется, но несколько открытых окон заставляют ПК нещадно «тупить», вероятно, что-то не так с настройками ядер. Дело в том, что их тактовую частоту можно не только снизить, но и вовсе отключить функционирование всех ядер, кроме одного.
Не стоит забывать и о «Hyper-Threading», иным словом – многопоточности. Отключение этого режима процессора может вызвать значительное снижение производительности, особенно при параллельной работе с несколькими программами. В связи с этим стоит проверить одноимённую строку «Hyper-Threading», и узнать, какое число ядер является активным, то есть «Active Processor Cores».
Отключение возможности распараллеливания потоков и активность лишь нескольких ядер может быть причиной, почему ЦПУ работает не так быстро, как вам хотелось бы.
Отключённый Turbo Boost/Core
Выключенный режим «Turbo Boost» у CPU от Intel или «Turbo Core» у AMD не даст процессору достигнуть частоты выше базовой, что довольно обидно, когда вы приобретали модель с возможностью саморазгона, а компьютер работает максимум на номинальной вычислительной мощности. За этот режим ответственная одноимённая строчка или слегка переиначенная, типа «Turbo mode».
Примечание: все перечисленные причины, связанные с настройками BIOS, можно исправить универсальным способом: вернуть их в исходное состояние, поскольку по умолчанию все ядра должны быть активными, напряжение на процессор — нормальным, а многопоточность включена. Это эффективно, если вы сами боитесь что-то менять в подсистеме, или же параметры сбились настолько, что поправлять их точечно нецелесообразно.
Причина 4: Пониженное электропотребление
Не только в BIOS позволяется ограничить потребление энергии процессором — это возможно и в самой Windows. Хотя ОС всё равно зависит от установленного вольтажа в подсистеме и не может взять больше, чем дают, она вправе наложить очередной лимит на CPU, но уже не в абсолютных, а в относительных значениях. Для того чтобы удостовериться в полном электроснабжении ЦПУ силами операционной системы, стоит заглянуть в соответствующую панель таким способом:
- С помощью функции поиска в меню «Пуск» найдите «Панель управления» и откройте данное приложение.
Кликните левой кнопкой мыши по категории «Оборудование и звук».
Нажмите на «Электропитание».
Выберите «Настройка схемы электропитания» использующейся вами в данный момент схемы.
Кликните по «Изменить дополнительные параметры питания».
Просмотрите параметр «Максимальное состояние процессора».

Если показатель будет ниже «100%», то процессор физически не сможет работать на полную мощность. Уже на «99%» режим «Turbo Boost» автоматически отключается и максимальная частота становится равной номинальной. Ну а если там указано всего «50%», процессор сможет работать лишь в половину своей мощности в лучшем случае.
Исправить это можно самостоятельно, выставив значение в «100%» или же кликнув на «Восстановить параметры по умолчанию», так как ни одна из схем электропитания (даже экономная) не призвана ограничивать процессор, когда тот находится под нагрузкой.
В данной статье мы рассмотрели основные причины, почему процессор не работает на полную мощность. Это может быть и банальный простой CPU, исправляющийся самой нагрузкой, но вероятна и аппаратная несовместимость, при которой нужно обновить BIOS. При сбое параметров подсистемы можно просто сбросить настройки до исходных значений, при которых ЦПУ не должно ничего ограничивать.
Помимо этой статьи, на сайте еще 12496 инструкций.
Добавьте сайт Lumpics.ru в закладки (CTRL+D) и мы точно еще пригодимся вам.
Отблагодарите автора, поделитесь статьей в социальных сетях.
Источник
Просадка вольтажа на питании процессора
Всем доброго времени суток!
Имею следующую систему:
Материнская плата Kllisre x79p с измененным биосом
процессор intel xeon e5 1650v1 4.1 ггц
охлаждение водяное aerocool pulse l240f
БП deepcool 600DA на 600 ватт
видеокарта nvidia 1660s
система стоит на ssd samsung 970 evo plus nvme
Первоначально ситуация была следующая:
при стресстесте Аида64 я имел 4.1 ггц при вольтаже 1.232-1.224, по прошествию некоторого времени проц скидывал сам до 4 ггц и дальше продолжал в том же духе без каких либо проблем (в это время был включен аудиотрек для имитации работы диска). при этом, по информации той же аиды, тдп составлял 155 вт, температура была в районе 72-74 градусов. достигалось все это усилиями башни с 2 кулерами на 90 мм с 6-тью медными трубками.
Третьего дня решил поставить водяное охлаждение из описания, с целью улучшения охлаждения (по сайту интела оптимальной являлась температура до 64 градусов) и акустического комфорта. и я все это получил, при тех же вводных, температура на процессоре была в районе 62-64 градусов а частота не скакала и была стабильной. но тут обозначила себя следующая проблема:
При стресстесте стала падать система (иногда с бсодом и ошибкой Kernel power, иногда просто перезагружалась), на 6-7 минуте. при этом я на напряжении процессора начал ловить падения напряжения до 1.204 вольта, где то секунд за 10 до перезагрузки системы. поэтому был предпринят следующий шаг: установка кулера 80мм таким образом, чтобы он напрямую охлаждал (нагонял воздух на) зону врм напрямую (кулер был снят с охлаждения другого процессора, его обороты порядка 3000 в минуту), однако это только усугубляла скорость падения системы, и она начал перезагружаться на 2-4 минуте. все тесты были проведены на частоте 4.1 ггц и 4 ггц. результат не менялся.
Вопрос в следующем: в чем может быть проблема, и как ее в теории можно решить? просто это странно, система стала охлаждаться лучше, а стабильность наоборот, ухудшилась. При этом, сама по себе система относительно новая, была собрана в марте этого года. Буду рад любой помощи и комментариям. При необходимости дам доп информацию и/или скриншоты.
Материнская плата Asrock G41M-vs3 по подробнее про питании процессора
Материнская плата Asrock G41M-vs3 все питании в норме кроме питании процессора(0 вольт). Можете.
Понижение вольтажа процессора
Процессор — QuadCore AMD Phenom II X4 Black Edition 965, 3400 MHz (17 x 200), материнская плата.

При мониторинге температур в играх заметил что вольтаж на проц(r5 2600x) скачет до 1.516в.Позже.
Просадка производительности процессора
Привет всем! Не играл особо в игры последнее время и не замечал странных фризов без просадок фпс.
Источник
Как изменить вольтаж процессора

На некоторых компьютерах проблема перегрева стоит постоянно и остро (очень часто на ноутбуках, особенно игровых). И даже если бы удалось ее снизить на 10°С — это могло бы существенно изменить ситуацию.
В этой статье я предложу пару способов ( прим. : отключение Turbo Boost и Undervolting), как это можно сделать (на сколько-то градусов температура должна точно упасть!). Однако, не могу не сказать, что способы весьма спорны, хоть и работают. Почему?
- отключение Turbo Boost — этим мы откл. макс. производительность ЦП (заметно будет не всегда, только при ресурсоемких задачах, например: создание архивов, кодирование видео) ;
- Undervolting — снижение напряжения на ЦП. Операция специфична, и рекомендуется только опытным пользователям (впрочем, с современной утилитой XTU от Intel — все сводится к изменению одного параметра!).
Как бы там ни было, если вы использовали все другие способы снизить температуру ЦП и они не помогли — рекомендую попробовать эти. Ниже покажу все на примерах.

Отключение Turbo Boost
Самый простой способ сделать это — воспользоваться настройками электропитания в Windows. Да, конечно после отключения Turbo Boost производительность несколько упадет, но это будет заметно лишь при выполнении определенного круга задач: например, конвертирование видео станет чуть дольше.
Зато устройство будет меньше греться, не так сильно шуметь, и скорее всего прослужит дольше.
И так, для начала нужно открыть панель управления, перейти во вкладку «Оборудование и звук/Электропитание» . См. скриншот ниже.
Оборудование и звук — Электропитание
Далее открыть настройки текущей схемы электропитания (в моем примере она одна).
Настройка схемы электропитания
После перейти в настройки дополнительных параметров.
Дополнительные параметры питания
Во вкладке «Управление питанием процессора / Максимальное состояние процессора» поменять 100% на 99%, как на скриншоте ниже. После сохранения настроек Turbo Boost должен перестать работать, и скорее всего, вы сразу же заметите, что температура несколько упала.
Максимальное состояние процессора 99%
Кстати, уточнить работает ли Turbo Boost можно с помощью спец. утилиты CPU-Z. Она показывает текущую частоту работу процессора в режиме реального времени (а зная тех. характеристики своего ЦПУ, т.е. его частоты работы, можно быстро определить, задействован ли Turbo Boost).
Работает ли Turbo Boost на ноутбуке / Скрин из предыдущей статьи в качестве примера
Нельзя не отметить, что Turbo Boost можно отключить и в UEFI/BIOS (не на всех устройствах!). Обычно, для этого нужно перевести параметр Turbo Mode в режим Disabled (пример на фото ниже).
Turbo Boost (UEFI) / Скрин из предыдущей статьи
Undervolting
Пару слов на простом языке о том, что будем делать.
Производители, как правило, устанавливают напряжение на ЦП с некоторым запасом, обычно в районе +0,070V ÷ +0,200V (чтобы в не зависимости от партии ЦП — у всех пользователей все работало). Ну а лишнее напряжение — повышает температуру.
Разумеется, этот «запас» по напряжению можно уменьшить (это и называется Undervolting). За счет этой операции можно снизить нагрев ЦП под нагрузкой на 5-20°С (в зависимости от модели и партии). Кстати, как следствие, кулер будет меньше шуметь.
Отмечу, что производительность ЦП от Undervolting не падает (т.к. мы только убираем запас по напряжению)! Даже наоборот, если ваш ЦП раньше сбрасывал частоты от нагрева до высокой температуры — сейчас он может перестать их сбрасывать (из-за снижения температуры) и за счет этого вырастет производительность!
Опасно ли это? В общем-то, нет (повышать напряжение при разгоне — вот это опасно! А мы наоборот снижаем. ) .
Сам я неоднократно снижал напряжение на десятках ПК/ноутбуках (игровых), и никаких проблем не наблюдалось (тем не менее, как всегда, предупреждаю, что все делаете на свой страх и риск) .
Undervolting для Intel Core
1) И так, сначала необходимо зайти на официальный сайт Intel и загрузить утилиту Intel® XTU. Она предназначена для тонкой настройки работы ЦП. Сразу предупрежу — эта не та утилита, где можно изменять любые параметры и смотреть, что они дадут (так, что ничего не меняйте, если не знаете, что и за что отвечает!) .
Intel XTU — загрузка и установка утилиты
После установки Intel XTU необходимо будет перезагрузить компьютер.
На некоторых машинах Intel XTU работает некорректно, и после ее установки появляется синий экран (не знаю достоверно почему). В этом случае при следующей перезагрузке ОС у вас появится меню выбора режима загрузки Windows — выберите безопасный режим и удалите утилиту.
2) Далее нам нужно запустить XTU и найти один единственный параметр «Core Voltage Offset» . По умолчанию, этот параметр должен стоят на «0».
После следует сместить этот ползунок влево на «-0,100V» (в своем примере ниже я подвинул на «-0,110V»), и нажать по кнопке «Apply» . Все, напряжение после этой операции было снижено.
Важно! Не устанавливайте параметр Core Voltage Offset в плюс — тем самым вы повышаете напряжение на ЦП.
Core Voltage Offset / Intel XTU
3) Теперь нужно запустить какую-нибудь игру (а лучше протестировать на нескольких) и посмотреть на работу компьютера (ноутбука). Если устройство 20-40 мин. работает в норм. режиме (не зависает, не выключается) — значит Undervolting прошел успешно.
Далее можно снова открыть Intel XTU и поменять «-0,100V» на «-0,120V» (например). Кстати, изменять напряжение нужно небольшими шажками, и после каждого — тестировать работу устройства.
Таким образом можно найти оптимальное значение «Core Voltage Offset» (у каждого ЦП оно будет свое).
Кстати! Как только вы уменьшите напряжение на ЦП на недопустимое значение — компьютер просто выключится или зависнет (возможно появление синего экрана). Если это произошло — значит вы достигли максимума, просто измените Core Voltage Offset на предыдущее значение (при котором все работало).
4) Следить за работой процессора (напряжение, температура, частота и пр.) удобно с помощью утилиты Hwmonitor (ссылка на офиц. сайт). Как видите на скрине ниже, она легко определила, что напряжение было снижено.
Дополнения по теме приветствуются.
Ну а на этом у меня пока все, удачи!
Под термином «разгон» большинство пользователей подразумевает именно увеличение рабочих характеристик центрального процессора. В современных моделях материнских плат эту процедуру можно проводить в том числе из-под операционной системы, однако самым надёжным и универсальным методом является настройка через BIOS. Именно о нём мы сегодня и хотим поговорить.
Разгоняем CPU через BIOS
Перед началом описания методик сделаем несколько важных замечаний.
- Оверклокинг процессора поддерживается в специальных платах: рассчитанных на энтузиастов или геймеров, поэтому в бюджетных моделях «материнок» такие опции зачастую отсутствуют, ровно как и в БИОСах ноутбуков.
- Разгон также увеличивает процент выделяемого тепла, поэтому перед процедурой увеличения рабочих частоты и/или вольтажа строго рекомендуется установка серьёзного охлаждения.
Читайте также: Делаем качественное охлаждение процессора
В некоторых моделях CPU разгон не предусмотрен, отчего даже изменение настроек микропрограммы не имеет эффекта. Это утверждение справедливо для бюджетных решений.
Собственно настройка БИОС начинается со входа в оболочку интерфейса. Если вы не знаете, каким образом это совершается на вашем устройстве, воспользуйтесь руководством по ссылке далее.
Внимание! Все дальнейшие действия вы совершаете на свой страх и риск!
Текстовые BIOS
Даже несмотря на популярность решения UEFI, многие производители по-прежнему используют вариант с текстовым интерфейсом.
AMI
Долгое время решения от компании American Megatrends предоставляли широкий функционал по разгону процессоров.
- Войдите в интерфейс микропрограммы, после чего переходите на вкладку «Advanced». Используйте опцию «CPU Configuration».
После этого перейдите к параметру «Ratio CMOS Setting». Числовое значение в этой опции – множитель, которым руководствуется процессор при установке частоты. Соответственно, для большей производительности следует выбирать более высокий множитель.
Далее переходим к пункту «CPU Frequency». Здесь задаётся минимальное значение, от которого работает упомянутый выше множитель. В некоторых вариантах частоту можно прописать вручную, но в большинстве решений доступны фиксированные значения. Соотношение тоже понятное: чем выше минимальная частота, тем больше будет максимальная, учитывая множитель.
Также нелишним будет настроить питание – переходите к пункту «Chipset Configuration».
Перейдите к опциям вольтажа – памяти, процессора и питания. Универсальных значений нет, и устанавливать их нужно исходя из спецификаций и возможностей компонентов.
После внесения изменений перейдите во вкладку «Exit», где используйте пункт «Save Changes & Exit».
- После входа в БИОС перейдите к разделу «MB Intelligent Tweaker» и раскройте его.
Как и в случае с AMI BIOS, начать разгон стоит с установки множителя, за это отвечает пункт «CPU Clock Ratio». Рассматриваемый БИОС удобнее тем, что рядом с множителем указывает реально получаемую частоту.
Для настройки стартовой частоты множителя переключите опцию «CPU Host Clock Control» в положение «Manual».
Далее воспользуйтесь настройкой «CPU Frequency (MHz)» – выделите её и нажмите Enter.
Пропишите желаемую стартовую частоту. Опять-таки, она зависит от спецификаций процессора и возможностей материнской платы.
Дополнительная конфигурация вольтажа обычно не требуется, но при необходимости этот параметр тоже можно настроить. Для разблокировки этих опций переключите «System Voltage Control» в позицию «Manual».
Настройте вольтаж отдельно для процессора, памяти и системных шин.
После внесения изменений нажмите клавишу F10 на клавиатуре для вызова диалога сохранения, затем нажмите Y для подтверждения.
Phoenix
Данный тип микропрограммы чаще всего встречается в виде Phoenix-Award, поскольку уже много лет бренд Phoenix принадлежит компании Award. Поэтому настройки в данном случае во многом похожи на упомянутый выше вариант.
- При заходе в BIOS используйте опцию «Frequency/Voltage Control».
Первым делом установите требуемый множитель (доступные значения зависят от возможностей CPU).
Далее задайте стартовую частоту посредством ввода нужного значения в опции «CPU Host Frequency».
Если нужно, настройте вольтаж – настройки находятся внутри подменю «Voltage Control».
После внесения изменений покиньте БИОС – нажмите клавиши F10, затем Y.
Обращаем ваше внимание – нередко упомянутые опции могут находится в разных местах или носить иное название — это зависит от производителя материнской платы.
Графические UEFI-интерфейсы
Более современным и распространённым вариантом оболочки микропрограммы является графический интерфейс, взаимодействовать с которым можно также посредством мыши.
- Вызовите БИОС, после чего переходите ко вкладке «OC Tweaker».
Найдите параметр «CPU Ratio» и переключите его в режим «All Core».
Затем в поле «All Core» введите желаемый множитель – чем больше будет введённое число, тем большей будет полученная в результате частота.
Параметр «CPU Cache Ratio» следует установить кратным значению «All Core»: например 35, если основное значение составляет 40.
Базовую частоту для работы множителей следует установить в поле «BCLK Frequency».
Для изменения вольтажа при необходимости прокрутите список параметров до опции «CPU Vcore Voltage Mode», которую нужно переключить в режим «Override».
После этой манипуляции станут доступны пользовательские настройки потребления процессора.
Сохранение параметров доступно при выходе из оболочки – проделать это можно либо с помощью вкладки «Exit», либо по нажатию клавиши F10.
- Опции разгона доступны только в продвинутом режиме – переключитесь на него с помощью F7.
Переместитесь во вкладку «AI Tweaker».
Переключите параметр «AI Overclock Tuner» в режим «XMP». Убедитесь, что функция «CPU Core Ratio» находится в положении «Sync All Cores».
Настройте множитель частоты в строке «1-Core Ratio Limit» в соответствии с параметрами вашего процессора. Стартовая частота настраивается в строке «BCLK Frequency».
Также установите коэффициент в параметре «Min. CPU Cache Ratio» – как правило, он должен быть ниже множителя на ядро.
Настройки вольтажа находятся в подменю «Internal CPU Power Management».
После внесения всех изменений используйте вкладку «Exit» и пункт «Save & Reset» для сохранения параметров.
- Как и в случае с другими графическими оболочками, в интерфейсе от Gigabyte нужно перейти в расширенный режим управления, который здесь называется «Classic». Этот режим доступен по кнопке главного меню или по нажатию на клавишу F2.
Далее перейдите в раздел «M.I.T.», в котором нас интересует в первую очередь блок «Advanced Frequency Settings», откройте его.
Первым делом выберите профиль в параметре «Extreme Memory Profile».
Далее выберите множитель – введите подходящее по спецификациям число в пункте «CPU Clock Ratio». Также можете установить значение базовой частоты, опция «CPU Clock Control».
Настройки вольтажа находятся в блоке «Advanced Voltage Control» вкладки «M.I.T.».
Измените значения на подходящие чипсету и процессору.
Нажмите F10 для вызова диалога сохранений введённых параметров.
- Нажмите клавишу F7 для перехода к продвинутому режиму. Далее воспользуйтесь кнопкой «OC» для доступа к разделу оверклокинга.
Первый параметр, который следует настроить для разгона – базовая частота. За это отвечает опция «CPU Base Clock (MHz)», введите в неё нужное значение.
Далее выберите множитель и введите его в строке «Adjust CPU Ratio».
Убедитесь, что параметр «CPU Ratio Mode» находится в положении «Fixed Mode».
Параметры вольтажа расположены ниже по списку.
После внесения изменений откройте блок «Setting», в котором выберите опцию «Save&Exit». Подтвердите выход.
Заключение
Мы рассмотрели методику разгона процессора через BIOS для основных вариантов оболочек. Как видим, сама по себе процедура несложная, но все требуемые значения необходимо знать в точности до последней цифры.
Отблагодарите автора, поделитесь статьей в социальных сетях.
Решил написать небольшой FAQ, как разогнать ЦП компьютера, проверить его после разгона на отказоустойчивость.
Мне всегда хотелось разогнать свою «малышку» хотя бы на чуть-чуть, но увы на стареньком Celeron 668 Mhz много не добьешься =) Потом появился AMD Athlon 64 3000+. Тогда и решил попробовать — кулер был хороший для охлаждения.
К сожалению скриншотов тех не осталось, но разогнал я до 2,4 ГГц с 1.8 ГГц. Для меня это был результат. Сейчас же стоит AMD Phenom II x4 960T, но разгоном я пока сильно не занимался, немного разогнал с 3.0 до 3.4 ГГц.
Разгон системы — вполне опасная вещь, если не знать куда лезешь и что нажимаешь. Продавцы не дают гарантию на разгон, В случае, если что-то сломается или выйдет из строя, по гарантии нам никто ничего не обменяет. Разгон — дело выбора. Все манипуляции с компьютером проводимые Вами не входят в условия гарантии! Вы делаете это на свой страхи риск!
Ну что же, хватит предысторий, начнем!
Я буду приводить инструкции на своей конфигурации компьютера, надписи могут отличаться, но суть одна.
Часть 1. Подготовка|Выбор комплектующих
Уровень успеха разгона очень сильно зависит от комплектующих системы. Для начала потребуется процессор с хорошим потенциалом разгона, способный работать на более высоких частотах, чем штатно указывает производитель. Для разгона процессора важно, чтобы другие компоненты тоже были подобраны с учётом этой задачи. Довольно критичен выбор материнской платы с BIOS, дружественным к разгону.
Температура и прочие характеристики
Перво-наперво нужно знать максимально рабочею температуру процессора — максимально допустимая у меня ≈ 80-90 °C.
— необходимо знать множитель процессора;
Материнская плата и ОЗУ
При разгоне необходима хорошая материнская плата и память.
Материнская плата должна обеспечивать достаточно большой набор функций в BIOS, включая поддержку Advanced Clock Calibration (ACC), а также прекрасно работать с утилитой AMD OverDrive, что важно для выжимания максимума из процессоров Phenom.
Подбор правильной памяти тоже важен, если вы хотите достичь максимальной производительности после разгона. При возможности устанавливайте высокопроизводительную память, в зависимости от вашей материнской платы.
У меня — ASUS M4A87TD-EVO | Kingston DDR3 2x1024mb
Охлаждение ЦП:
Прежде чем задуматься о разгоне — вы должны понимать, что разгон дело не простое и «горячие». Что бы не испортить систему необходимо хорошее охлаждение, которое стоит не то что больших, но все таки денег.
Так же, лучше открыть крышку корпуса, что бы обеспечить отток горячего воздуха (у многих стоит не один и не два кулера в системе, но лишний отток все равно не помешает)
Термопаста — специальный слой теплопроводящего состава между охлаждаемой поверхностью и отводящим тепло устройством.
Я менял ее один раз, потому что процессор стал плохо отдавать тепло и сильно греться (AMD Athlon 64 3000+).
Сильно дорогую я не покупал. Купил пасту «Титан», аккуратно нанес ее на процессор и прикрепил радиатор (об этом я расскажу в следующем сообщении).
Термопаста очень важна! Чем лучше она качеством, тем лучше она будет проводить тепло к радиатору и следовательно тем меньше будет температура ЦП.
Но можно сделать небольшой разгон и на боксовом кулере, но не ждите много — увеличение частоты на 30-60 Мгц, это уже разгон. — Если у Вас установлен боксовый кулер, то в разгоне мы не много ограничены — охлаждения может не хватить на многое.
Блок питания (БП)
БП Должен быть стабильным, обеспечивающий стабильные уровни напряжений и достаточный ток, чтобы справиться с повышенными требованиями разогнанного компьютера. Слабый или устаревший блок питания, загруженный «под завязку» может испортить все наши старания.
Как рассчитать.
Тактовая частота CPU = базовая частота * множитель CPU;
частота северного моста = базовая частота * множитель северного моста;
частота канала HyperTransport = базовая частота * множитель HyperTransport;
частота памяти = базовая частота * множитель памяти.
Что такое разгон?
Разумеется, бездумно жать кнопки — это не правильно. Нужно знать к чему приведут все эти нажатия. Прежде чем нажимать, нужно понимать для чего ты нажимаешь, и что после этого будет. Опасность разгона сильно преувеличена — но не ничего не возможного! Есть вполне реальная вероятность вывести компьютер из работоспособного состояния. Попросту — детали перегреются и начнут плавиться.. И никто по гарантии нам их не поменяет! Я думаю, что этот блог читают умные люди,и следовательно будем считать я Вас предупредил!
Разгон или оверклокинг (от англ. overclocking) — повышение быстродействия компонентов компьютера за счёт эксплуатации их в форсированных (нештатных) режимах работы.
Разгон сводиться к повышению тактовой частоты процессора.
Выбор: как разгонять?
В настоящее время компьютер можно разогнать посредством программ, работающих из под системы.
Так же есть специальные программы для матерински плат, на примере ASUS TurboV EVO
Так же можно разгонять систему из BIOS, оперируя настройками оттуда.
BIOS — basic input/output system — базовая система ввода-вывода.
BIOS многолик — есть Phoenix, AMI прочие версии. Но суть одна — по названиям можно догадаться что за функция.
К сожалению я не смогу предоставить своих фотографий, так как нету камеры.а на телефон фоткать — слишком убого получается.. Извиняюсь что нет своих фотографий, но то что я нашел в хламе друзей не сильно отличается от моего, да и вообще от всех M/b.
Представленная мне плата — ASUS M3A78-T
AMI BIOS — M4A87TD
Все меню я рассматривать не буду, Нас интересует только разгон.
Во-первых, плата ASUS M3A78-T позволяет изменять частоту HTT в диапазоне от 200 МГц до 600 МГц с шагом в 1 МГц. Во-вторых, пользователь может поменять множитель шины HT (HyperTransport):
В-третьих, можно изменить множитель контроллера памяти:
Для того что бы разогнать ЦП необходимо увеличивать частоту Шины процессора. Если не стартует после этого — увеличиваем напряжение на процессор.
Все это делается в меню Advanced
CPU Frequency — собственно частота. дефолотное значение на всех компьютерах, с которыми я работал — 200
Processor Frequency Multiplier — множитель. может стоять — Auto, x4, x15.
Processor Voltage — Вольтаж процессора обычно стоит на Auto или 1.4
Processor-NB Frequency Multiplier — множитель контроллера памяти.
Пользователям современных плат (например все та же ASUS M4A87TD EVO) можно просто нажать кнопочку и система сама подберет оптимальные настройки разгона 🙂
ИТОГИ: Проверяем стабильность
Ну вот, мы разогнали процессор, теперь нужно проверить его на стабильность (отказоустойчивость). Это позволит понять нам, справляется ли ЦП с возложенной на него нагрузкой. Во время теста — если «все так плохо», компьюер может перезагрузиться, уйти в BSOD или попросту зависнуть. Это значит , что компьютер после разгона будет сбоить. Возвращаемся в BIOS и понижаем частоту и вольтаж процессора. запускаем, проверяем — если все нормально оставляем. Если нет то опять в БИОС и проделываем тот же фокус с частотой шинымножителемвольтажем процессора.
Мониторить температуру во время теста обязательно!
Для этого необходимы программы:
Мониторинг данных датчиков:
FanExpert, CPU-Z, AIDA64Everest, AMD Over Drive.
Для тестирования системы необходимы:
Запускаем тесты, смотрим температуру.
Собственно все:) Прошу строго не судить, сильно и жестоко не критиковать.
Источник