- Устранение проблем с мониторингом в MSI Afterburner
- Способ 1: Включение мониторинга
- Способ 2: Полная переустановка MSI Afterburner
- Способ 3: Удаление других приложений с оверлеями
- Способ 4: Борьба с компьютерными вирусами
- Что делать, если MSI Afterburner не показывает мониторинг в играх?
- Включение мониторинга MSI Afterburner в играх
- Первый вариант решения
- Второй вариант решения
- Не работает мониторинг в CS:GO
- Другие возможные способы включения мониторинга
- Переустановка программы
- Конфликт с другими приложениями
- Наличие компьютерных вирусов
- Разблокировка и настройка Core Voltage в MSI Afterburner
- Параметр Core Voltage: что регулирует, для чего используется
- Как разблокировать Core Voltage в MSI
- Первый способ
- Второй способ
- Как настроить Core Voltage в MSI Afterburner
- Почему не показывает вольтаж в MSI Afterburner?
Устранение проблем с мониторингом в MSI Afterburner
Способ 1: Включение мониторинга
Обычно рассматриваемая функция активна по умолчанию – базовые возможности слежения за производительностью компьютера должны отображаться. Впрочем, в некоторых случаях соответствующие опции могут быть выключены по тем или иным причинам. На нашем сайте уже есть материал касательно активации этой возможности – воспользуйтесь ссылкой далее.
Способ 2: Полная переустановка MSI Afterburner
За функции мониторинга в Афтербёрнере отвечает сторонний модуль Riva System Tuner, который является составляющей частью всего пакета ПО. При проблемах с ним рекомендуется переустановить софт от МСИ.
Скачать MSI Afterburner
Для более эффективного решения задачи задействуем сторонний деинсталлятор – например, широко известный Revo Unisntaller: скачайте программу по предложенной далее ссылке и установите её на целевой компьютер.
Скачать Revo Unisntaller
Запустите средство и перейдите на вкладку «Деинсталлятор», если этого не произошло автоматически. Найдите на ней запись, которая соответствует Афтербёрнеру, выделите одиночным щелчком левой кнопки мыши и нажмите «Удалить».
В следующем окне кликните «Продолжить».
Запустится стандартный инструмент деинсталляции – воспользуйтесь им, чтобы удалить основные данные MSI Afterburner. По возвращении в окно Рево Унинсталлер приложение предложит стереть остаточные файлы и записи в реестре – именно это и отличает полную деинсталляцию от обычной. Для нашего случая хватит и режима «Умеренный» – выберите его, затем нажмите «Сканировать».
Выполните инсталляцию пакета Афтербёрнера, затем включите отображение мониторинга – теперь в его работе не должно быть никаких сбоев.
Как правило, настолько радикальные меры в большинстве ситуаций решают проблему. Если же этого не произошло, воспользуйтесь одним из способов далее.
Способ 3: Удаление других приложений с оверлеями
Известны случаи, когда мониторинг MSI Afterburner может конфликтовать с другими приложениями, которые задействуют отображение оверлеев – например, OBS, Fraps или встроенное в Steam решение. Отдельные программы может потребоваться удалить методами, описанными в предыдущей части, тогда как средство от магазина Valve можно убрать через его настройки.
Перейдите на вкладку «В игре» и снимите галочку с опции «Включить оверлей Steam».
Также режим мониторинга Стима можно выключить для каждой игры отдельно. Закройте «Настройки» и перейдите в «Библиотеку».
Найдите в перечне слева игру, для которой надо отключить оверлей, кликните по ней правой кнопкой мыши и выберите пункт «Свойства».
Откроется вкладка «Общие», на которой и находится искомая опция – удалите отметку, после чего нажмите «Закрыть».
Если проблема заключалась в конфликте ПО, приведённые выше рекомендации должны её устранить.
Способ 4: Борьба с компьютерными вирусами
Изредка включению оверлея в MSI Afterburner может мешать вредоносное ПО, которое конфликтует с программой по тем же причинам, что и полезный софт. Разумеется, избавиться от зловредов сложнее, чем от обычных приложений, но процедура не доставит вам много хлопот, если воспользоваться инструкцией, написанной одним из наших авторов.
Помимо этой статьи, на сайте еще 12501 инструкций.
Добавьте сайт Lumpics.ru в закладки (CTRL+D) и мы точно еще пригодимся вам.
Отблагодарите автора, поделитесь статьей в социальных сетях.
Источник
Что делать, если MSI Afterburner не показывает мониторинг в играх?
MSI Afterburner применяется для управления видеокартой, мониторинга рабочих характеристик компонентов компьютера. В наложении отобразит массу полезных сведений о работе устройства, чем исключит необходимость покупать дорогую клавиатуру с дисплеем. Не всегда MSI Afterburner показывает мониторинг в играх после запуска без предварительной настройки. Разберёмся, как вывести на дисплей нужную информацию в играх, что делать, если ничего не появляется.
Мониторинг нужен для постоянного отслеживания, контроля параметров графического адаптера: задействование ресурсов (памяти, процессора, ядра), температура, выдаваемое количество кадров, частотные характеристики. За ними важно следить после разгона видеокарты, дабы не допустить её перегрева. Подробнее о мониторинге в материале.
Включение мониторинга MSI Afterburner в играх
По умолчанию отображение ряда параметров видеокарты поверх игры (в оверлее, в наложении) включено. Возможно, после экспериментов с настройками вы отключили мониторинг. О включении и выключении мониторинга в играх читайте по ссылке. Для вывода fps нужно установить RivaTuner Statistic Server. Если и тогда данные не показываются – переходите к вариантам решения.
Первый вариант решения
Иногда мониторинг в MSI Afterburner работает, но отображает не всю информацию в играх, например, не показывает fps.
После инсталляции запустите утилиту и поочерёдно изменяйте обозначенные на скриншоте параметры.
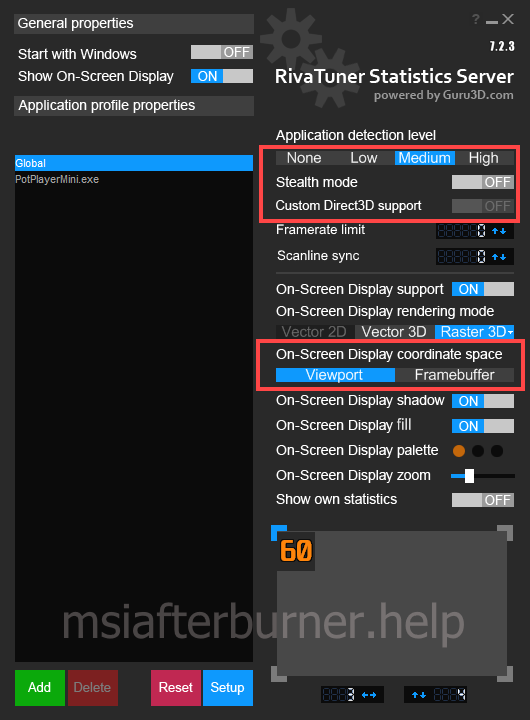
Второй вариант решения
- Если приложение есть в списке, выберите его, нет – кликните «Add».
- Укажите путь к исполняемому файлу игры и нажмите «Открыть».
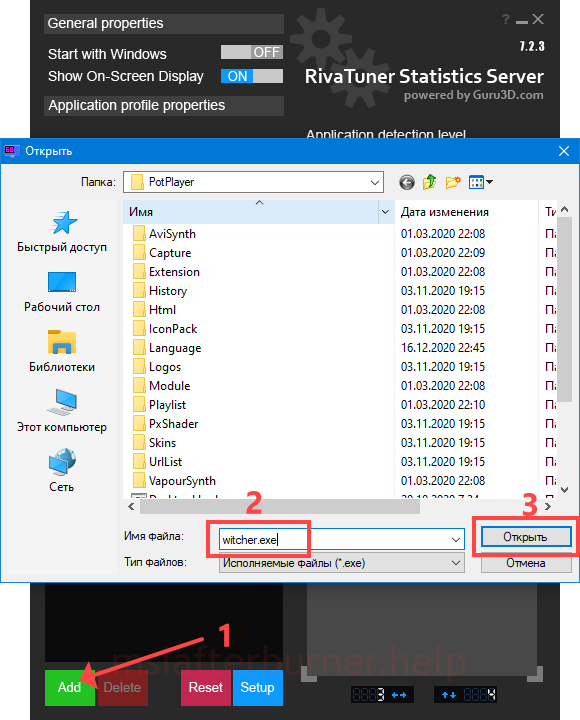
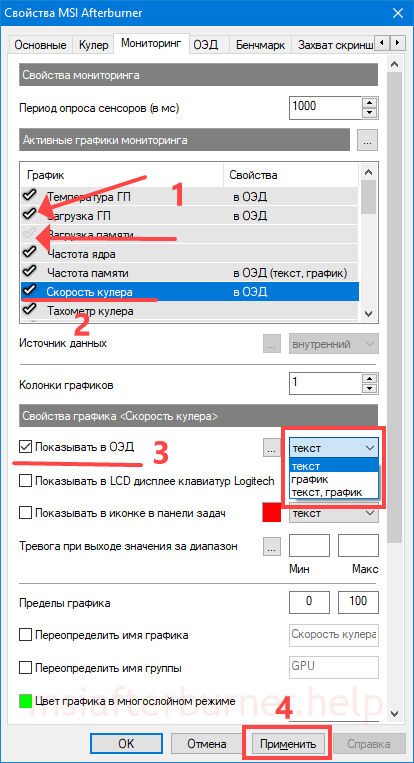
Во вкладке «ОЭД» можете задать комбинацию глобальных горячих клавиш для включения и отключения отображения оверлейного экранного дисплея мониторинга.
Не работает мониторинг в CS:GO
Возможны конфликты с иными приложениями для оверлея, отключён ОЭД, не активировано отображение нужного показателя. В качестве защиты от читов, игры могут блокировать оверлей.
Для запуска вывода мониторинга видеокарты в CS:GO запустите игру с параметрами «-allow_third_party_software» через лаунчер.
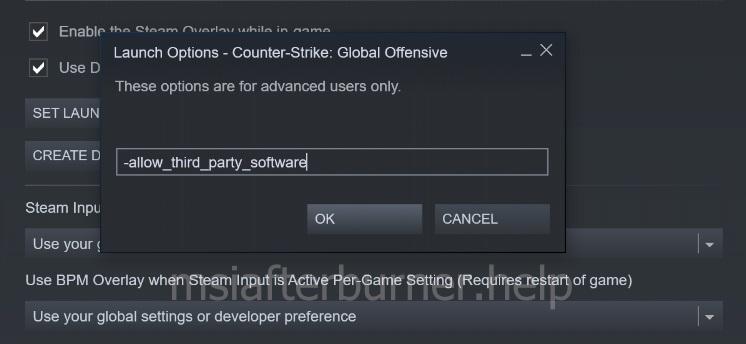
Другие возможные способы включения мониторинга
Если ничего не помогло и мониторинг Afterburner не отображается в играх, попробуйте использовать варианты ниже.
Переустановка программы
Иногда помогает чистая установка. Сначала нужно полностью удалить программу с настройками, затем установить свежую версию утилиты.
Конфликт с другими приложениями
MSI Afterburner не отображает оверлей в играх параллельно с другими программами: AMD Crossfire, Fraps, AIDA64, GeForce Experience и прочие. Если перечисленные приложения можно закрыть, то Steam – не всегда. В случае с клиентом от Valve откройте настройки (1), щёлкните «В игре», отключите оверлей Steam (2).

Исключить конфликты в определённом приложении поможет выключение оверлея для конкретной игры.

Уберите флажок возле опции «Включить оверлей Steam…».
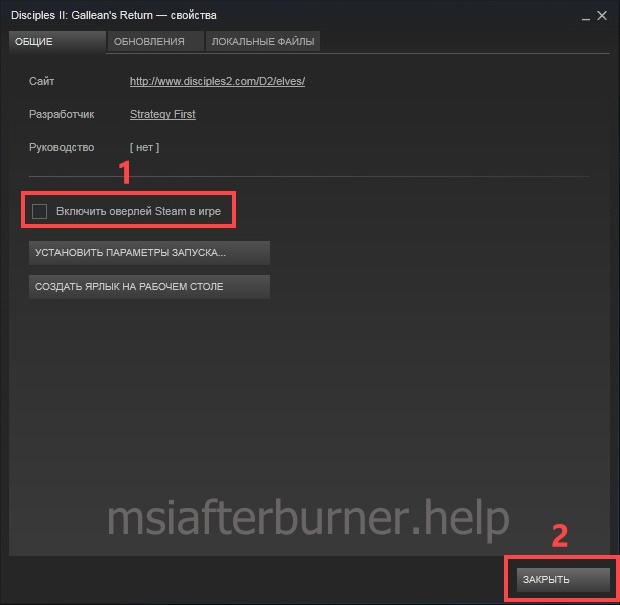
Наличие компьютерных вирусов
Иногда вредоносные приложения не позволяют Afterburner нормально работать. Установите антивирусную программу либо загрузите портативную версию, например, Virus Removal Tool от лаборатории Касперского, Dr.Web CureIt, проверьте компьютер на вирусы.
Если советы и инструкции не помогли вывести информацию на экран, подробно опишите проблему в комментариях, мы разберёмся. Нашли иное решение – поделитесь, мы дополним статью. Оно наверняка поможет другим пользователям.
Источник
Разблокировка и настройка Core Voltage в MSI Afterburner
Параметр Core Voltage в MSI Afterburner по умолчанию заблокирован, с целью предотвратить выход видеокарты (GPU) из строя из-за перегрева при подаче слишком высокого питающего напряжения на видеоядро. Этим иногда занимаются любители получить прирост в пару кадров в игре и майнеры. В публикации подробнее расскажем, что собой представляет Core Voltage, как включается, когда параметр лучше не трогать. Также покажем, как в Afterburner для Windows настраивается кривая напряжения.
Параметр Core Voltage: что регулирует, для чего используется
Ползунок Core Voltage позволяет управлять питающим напряжением, подаваемым на ядро видеокарты. Напряжение влияет на производительность, нагрев графического ускорителя.
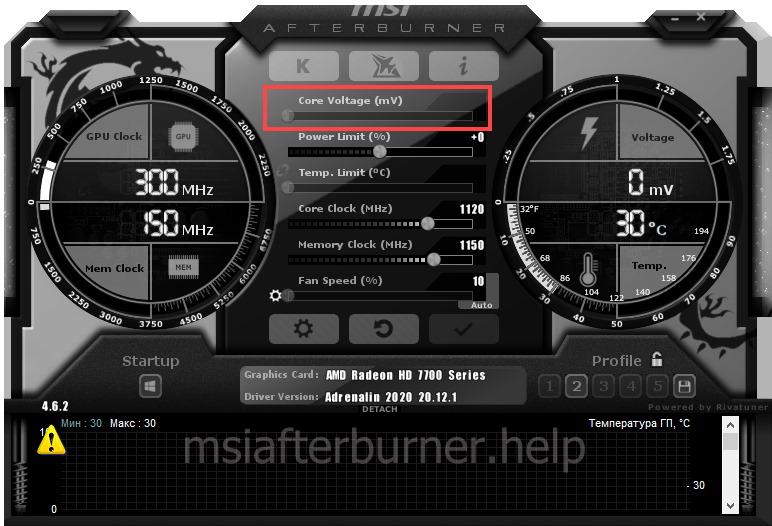
Иногда для повышения эффективности разгона приходится повышать значение Core Voltage. Для ноутбуков же этот показатель стоит немного опускать для снижения температуры видеокарты ноутбука. Процесс называется андервольтинг ядра.
Как разблокировать Core Voltage в MSI
Разблокировать управлением напряжением на ядро в приложении MSI Afterburner можно двумя способами: через интерфейс и конфигурационной файл.
Первый способ

Активируйте показанные на скриншоте параметры «Разблокировать…» и сохраните изменения.

Настройки вступят в силу после перезапуска Afterburner.

Второй способ
У кого после проделанной работы в MSI Afterburner вольтаж всё ещё не отображается:
- Завершите работу приложения.
- Откройте текстовый файл Profiles\MSIAfterburner.cfg, расположенный в каталоге с программой. По умолчанию это директория %programfiles%\MSI Afterburner.
- Замените значение переменной «UnlockVoltageControl» на единицу и сохраните изменения.

Проблема решается переустановкой приложения, обновлением RivaTuner Statistic Server, драйвера видеокарты. Если не поможет, вероятнее модель видеокарты не поддерживает управление напряжением.
Как настроить Core Voltage в MSI Afterburner
Снижается и повышается питающее напряжение тремя способами:
- ползунком в явном виде или в качестве смещения относительно базового – для поднятия тяните вправо, для снижения – влево;
- вводом точного значения с клавиатуры – кликните по текущему показателю, после его замены на мигающую точку введите новое;
- при помощи кривой напряжения (подробности ниже).
После редактирования параметра не забудьте применить настройки.
Подробнее, каким должно быть питающее напряжение при разгоне разных видеокарт от AMD и Nvidia, рассказано в статье. За один шаг изменяйте его приблизительно на 25 мВ или 0,025 В.
Внимание! Последствия манипуляции с напряжение не всегда предсказуемы, ответственность за них несёте сами. Вмешиваться в работу ноутбука или видеокарты, находящейся на гарантийном сроке обслуживания, строго не рекомендуется.
Комбинация Ctrl + F открывает редактор кривой частот и напряжений (поддерживается не всеми видеокартами). Вмешиваться в него новичкам не стоит, производитель настроил параметры электропитания оптимальным образом. Чтобы поэкспериментировать или снизить нагрев устройства, кликните по любой точке и тащите её вверх или вниз. Для повышения либо снижения частоты графического ядра при подаче на него указанного на оси абсцисс (по горизонтали напряжения).
Для примера: мы добавили +179 МГц при подаче на видеоядро 1 В (1000 мВ).

Для отслеживания и контроля за текущим вольтажом на графике откройте настройки, во вкладке «Мониторинг» активируйте функцию «Напряжение ГП». Рядом может стоять цифра, если на компьютере либо ноутбуке установлено более одной видеокарты.
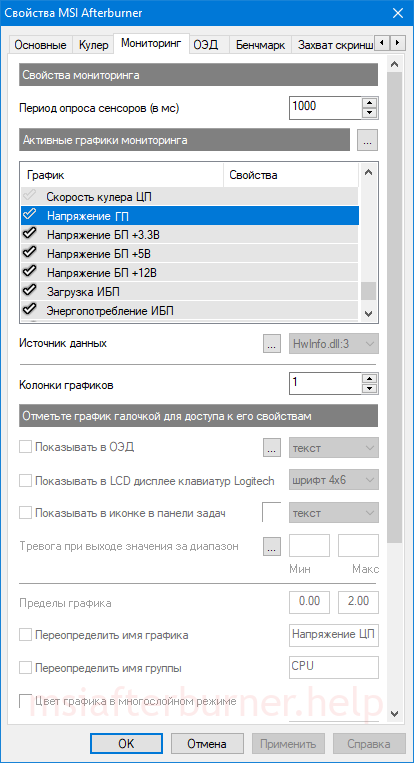
Почему не показывает вольтаж в MSI Afterburner?
Среди причин:
- используемые в GPU компоненты не рассчитаны на это (основной фактор);
- не стоит флажок возле опции в настройках мониторинга;
- не поддерживается установленным драйвером.
В первом случае ничего не поделать, во втором – следует включить визуализацию, в третьем – обновить драйвер либо загрузить альтернативный.
Источник













