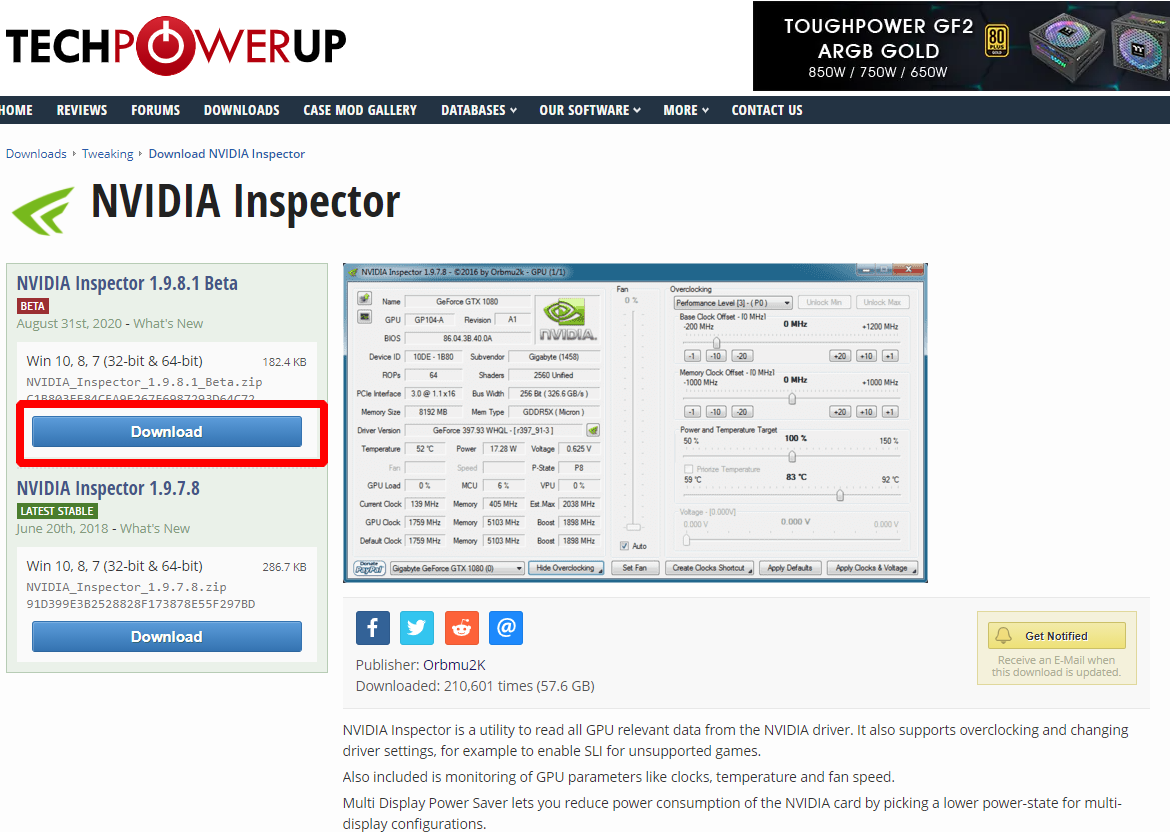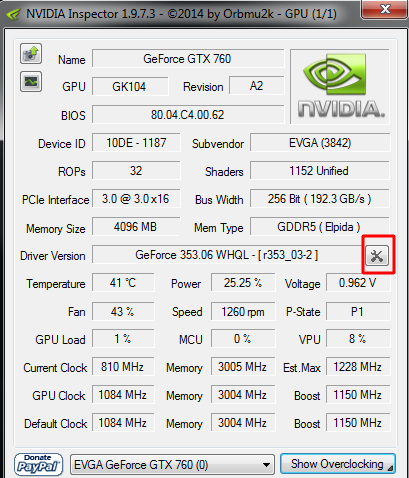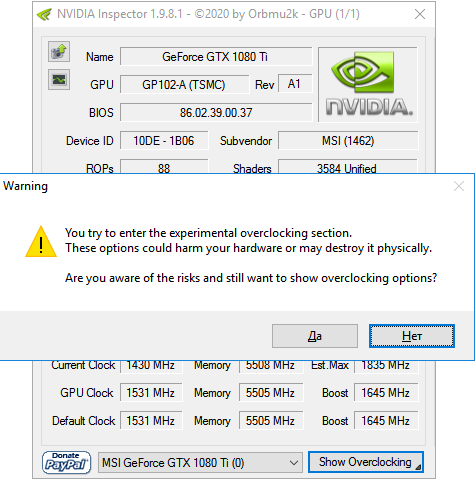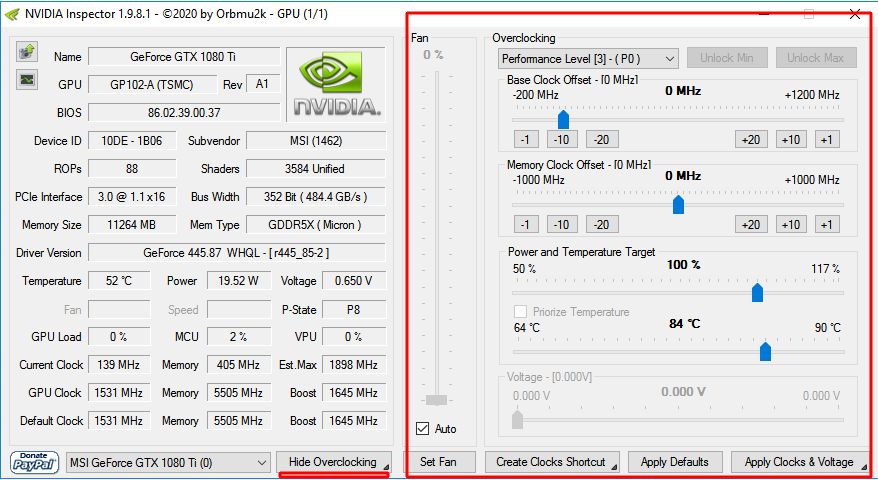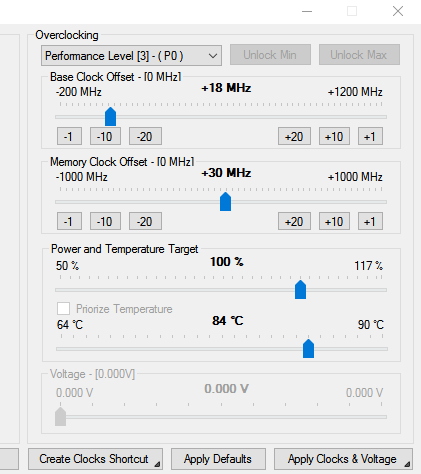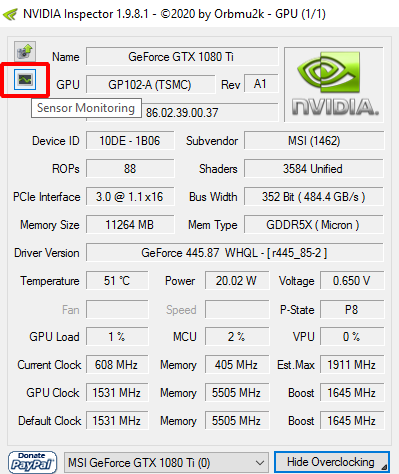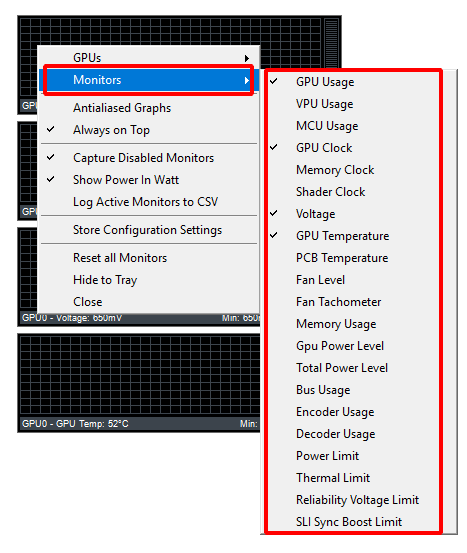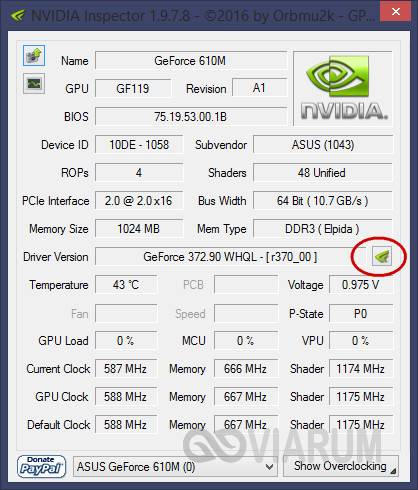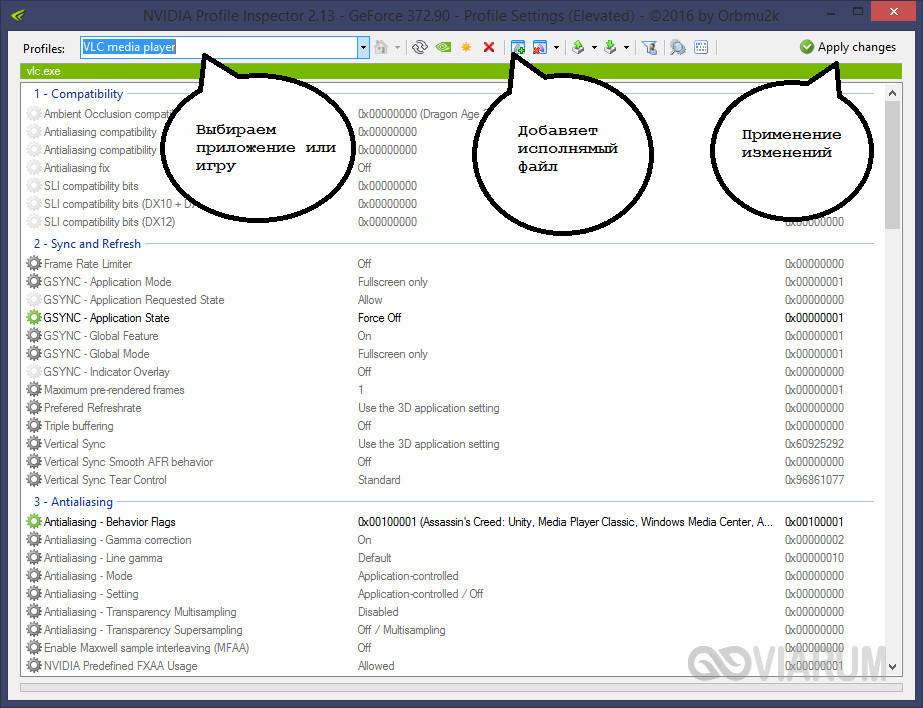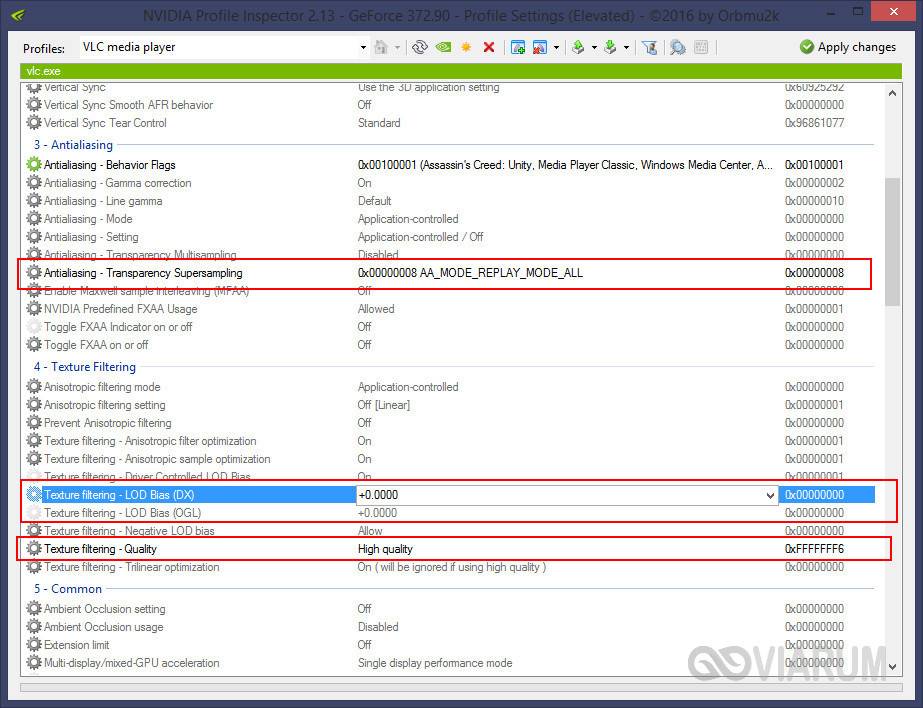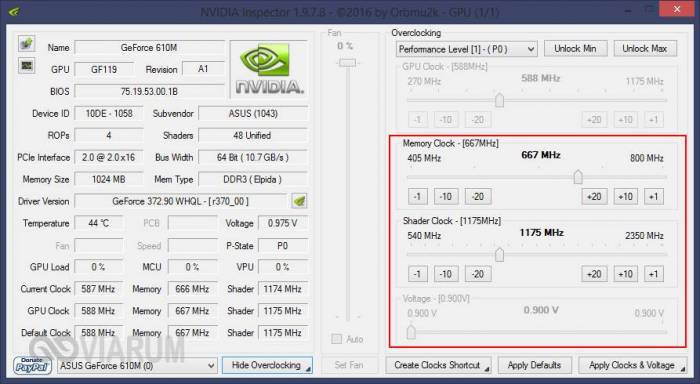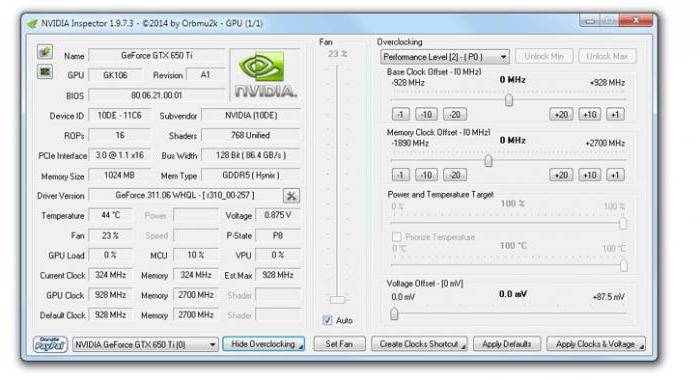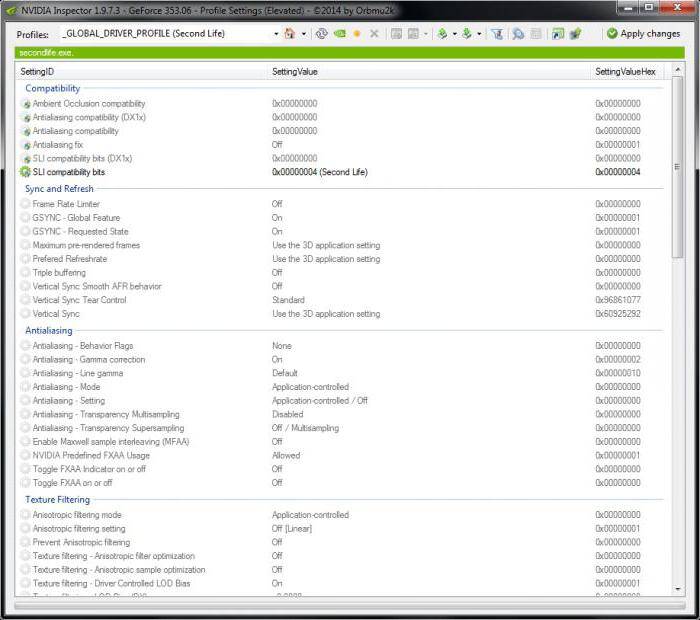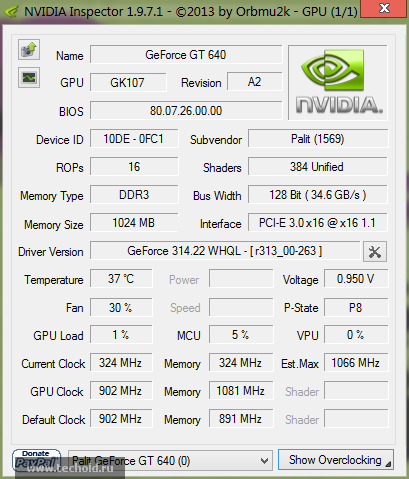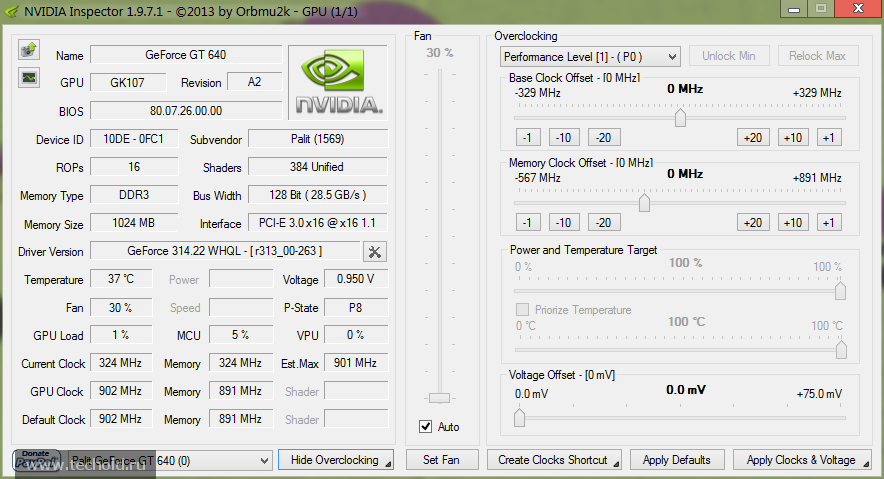- Nvidia Inspector: Скачать, как Пользоваться (Настройка)
- Скачать для Windows/Linux
- Что такое Nvidia Inspector
- Как пользоваться Nvidia Inspector
- Шаг 1 — Скачайте программу
- Шаг 2 — Установите программу
- Шаг 3 — Настройте производительность
- Видео Гид
- Sensor Monitoring
- Настройка мониторов
- Даунвольт с помощью nvidiaInspector и еще кое-что)))
- AlexDunay
- NVIDIA Inspector как пользоваться
- Видео
- NVIDIA Inspector – инструмент для изменения настроек видеодрайвера и разгона видеокарт NVIDIA
- Как пользоваться NVIDIA Inspector
- Настройки программы
- Программа
- Особенности
- Подготовка
- Результаты
- Оверклокинг
- Продолжение
- Параметры
- Детали
- Выводы
- NVIDIA Inspector — программа для мониторинга и изменения характеристик видеокарт от немецкого разработчика Orbmu2k. Обеспечивает разгон видеокарты, заточена под видеокарты NVIDIA, так что не пытайтесь её использовать для ATI Radeon.
Nvidia Inspector: Скачать, как Пользоваться (Настройка)
В этом руководстве вы узнаете, как настроить и использовать Nvidia Inspector версии 1.9.8.1 и выше.
Скачать для Windows/Linux
Что такое Nvidia Inspector
Nvidia Inspector — это многофункциональная программа для настройки работы видеокарты. С ее помощью можно создать рабочий профиль с установкой тактовой частоты и скорости вращения кулера для соблюдения нужных вам требований. Кроме того, в программе можно использовать энергосбережение.
Нвидиа Инспектор позволяет избежать перегрева графического адаптера, увеличить FPS. Имеет графическую оболочку. Также можно задействовать командную строку. Изначально утилита разрабатывалась под разгон видеокарт для запуска требовательных по характеристикам игр. Также программа помогает, если отсутствует поддержка SLI.
Как пользоваться Nvidia Inspector
Шаг 1 — Скачайте программу
В первую очередь, заходим на официальный сайт и нажимаем скачать NVidia Inspector. Извлектие архив в любую удобную папку.
Шаг 2 — Установите программу
В этом окне содержится вся аппаратная информация видеокарте.
В верхнем левом углу есть две кнопки:
- Первая кнопка загружает снимок экрана приложения на Techpowerup.org.
- Вторая кнопка ниже откроет аппаратный мониторинг.
Справа от поля Driver Version (Версия драйвера) находится кнопка, открывающая плагин игровых профилей для Inspector — Driver Profile Settings.
Наконец, внизу есть баннер, разрешающий пожертвования, раскрывающийся список, позволяющий переключаться между несколькими графическими процессорами, и кнопка, которая открывает панель разгона. При нажатии кнопки Show Overclocking [Показать разгон] перед открытием панели появится предупреждение о разгоне.
You try to enter the experimental overclocking section.
These options could harm your hardware or may destroy it physically.
Are you aware of the risks and still want to show overclocking options?
Вы пытаетесь войти в раздел экспериментального разгона.
Эти параметры могут повредить ваше оборудование или вывести его из строя.
Вы осведомлены о рисках и все еще хотите показать возможности разгона?
В появившемся окне выбираем нужную программу для которой будут задействованы настройки. Если ее в списке нет, то нажмите на иконку с зеленым знаком плюс для указания пути к требуемому файлу. В появившимся списке отображаются все параметры. Одни будут знакомы, другие нет. Нас интересуют настройки для производительности графической карты. Для этого нажмите кнопку «Show overclocking». Здесь выполняются следующие настройки:
- Скорость работы вентилятора. Используя кнопку «Set Fan» можно задать конкретное значение.
- Изменение частоты. Пункт Base Clock Offset.
- Изменение тактовой частоты видеопамяти. Пункт Memory Clock.
- Указание показателя напряжения. Пункт Voltage.
Шаг 3 — Настройте производительность
Для разгона используйте три последних команды (Memory Clock, Base Clock Offset и Voltage). Первая команда поможет поддерживать безопасную работу видеокарты. Разгон проводите осторожно. Каждый показатель вводите отдельно: указываете параметр → смотрите работу карты → меняете следующий параметр. Подтвердить выбранные параметры можно нажав на кнопку «Apply Clocks & Voltage». Далее запустите программу 3DMark или другой тестер, чтобы проверить работу устройства.
Видео Гид
Sensor Monitoring
Мониторинг датчиков может быть очень полезен при тестировании стабильности оборудования, выполнении разгона, тестирования модов или при тестировании новых настроек или изменений этих настроек. Для этого в Inspector входит 21 монитор. Из них наиболее полезные будут определяться задачей, для которой используются мониторы.
Настройка мониторов
Чтобы открыть мониторы, нажмите кнопку [Sensor Monitoring], расположенную на главном экране в верхнем левом углу.
После открытия мониторы по умолчанию остаются поверх всех остальных окон. Чтобы изменить мониторы, просто щелкните правой кнопкой мыши окно монитора и наведите указатель мыши на «Мониторы». Мониторы, рядом с которыми стоит галочка, будут отображены. Пользователи могут отображать только одно или все из них.
- Видеокарты (GPUs) — позволяет пользователям выбирать, какую видеокарту они хотят контролировать. Несколько видеокарт предназначены для пользователей, использующих SLI.
- Мониторы (Monitors) — предоставляет список всех доступных мониторов.
- Сглаженные графики (Antialiased Graphs) — делает графики менее зубчатыми.
- Всегда на сверху (Always on Top) — будут ли окна монитора оставаться поверх других окон или нет.
- Захват отключенных мониторов (Capture Disabled Monitors) — следует ли захватывать все данные монитора или только мониторы, отображаемые в меню «Мониторы». Включено по умолчанию.
- Записывать активные мониторы в CSV (Log Active Monitors to CSV) — следует ли записывать активные мониторы в файл CSV для последующего просмотра данных.
- Настройки конфигурации магазина (Store Configuration Settings) — при выборе этого параметра активные мониторы будут сохранены для следующего открытия Inspector; в противном случае набор мониторов по умолчанию появится при закрытии и повторном открытии Inspect.
- Сбросить все мониторы (Reset All Monitors) — сбрасывает мониторы, чтобы начать все заново.
- Скрыть в трей (Hide to Tray) — сворачивает окно монитора в системный трей. Это полезно при длительном мониторинге вашей системы.
- Закрыть (Close) — закрывает окно монитора.
Настройка — NVIDIA Inspector для игр и майнинга:
Источник
Даунвольт с помощью nvidiaInspector и еще кое-что)))
AlexDunay
Свой человек
1.Качаем NvidiaInspector (ссылку не дам, ищите сами ) и помещаем его в любое удобное для Вас место (я поместил в корень диска «C»).
2.В корне диска «C» создаем файл с расширением *.bat (* — имя файла, для удобства можно использовать названия алгоритмов).
2.1.Можно, кстати, насоздовать несколько таких файлов, если Вы майните разные монетки на разных алгоритмах.
3.В созданный Вами *.bat копируем ниже код и редактируем по своему назначению (описание пунктов будет ниже).
SET FAN=%% — фиксация вращения оборотов кулера видеокарты (вместо %% ставим число, например 65), если этот параметр не нужен, то можно удалить строчку.
можно прописать несколько строк для нескольких значений, новые строки должны быть фармата SET FAN1=%% и т.д.
SET VOLT=%%%%%% — фиксация вольтажа видеокарты, работает по аналогии с курвой в АБ, только тут достаточно прописать нужный Вам вольтаж.
1000000 — 1000мвт, 950000 — 950мвт, 900000 — 900мвт, 850000 — 850мвт, 800000 — 800мвт и т.д.
можно прописать несколько строк для нескольких значений, новые строки должны быть фармата SET VOLT1=%%%%%% и т.д.
SET TEMP=%% — фиксация лимита температуры видеокарты (вместо %% ставим число, например 70), если этот параметр не нужен, то можно удалить строчку.
можно прописать несколько строк для нескольких значений, новые строки должны быть фармата SET TEMP1=%% и т.д.
SET GPU* — вместо * ставим Ваш номер GPU.
-setMemoryClockOffset:%,0,* — параметры разгона памяти видеокарты
— вместо % ставим Ваш номер GPU (должен совпадать с номером в SET GPU*)
— вместо * ставим число на которое хотим разогнать память (пример 400 или -400, если не нужно, то ставим 0)
-setBaseClockOffset:%,0,* — параметры разгона ядра видеокарты
— вместо % ставим Ваш номер GPU (должен совпадать с номером в SET GPU*)
— вместо * ставим число на которое хотим разогнать ядро (пример 100, если не нужно, то ставим 0)
-setFanSpeed:*,%FAN% — параметры скорости кулера
— вместо * ставим Ваш номер GPU (должен совпадать с номером в SET GPU*)
— %FAN% не трогаем, это значение мы прописали в параметре SET FAN=%%
-lockVoltagePoint:*,%VOLT% — параметры фиксации вольтажа
— вместо * ставим Ваш номер GPU (должен совпадать с номером в SET GPU*)
— %VOLT% не трогаем, это значение мы прописали в параметре SET VOLT=%%%%%%
-setTempTarget:*,0,%TEMP% — параметры лимита температуры
— вместо * ставим Ваш номер GPU (должен совпадать с номером в SET GPU*)
— %TEMP% не трогаем, это значение мы прописали в параметре SET TEMP=%%
C:\nvidiainspector\nvidiaInspector.exe — путь к файлу invidiaInspector и участвующие видеокарты
———————————————————————————————————————————————————-
Редактируем на свое усмотрение, сохраняем, запускаем и проверяем.
Использование на личном примере — в данном батнике я использовал только фиксацию вольтажа и разгоны по ядру и памяти,
а вот обороты кулера и темплимит использовал через АБ.
Параметры моего батника с настройками для рига на 7 карт:
@echo off
SET VOLT1=900000
SET VOLT2=950000
SET GPU0=-setMemoryClockOffset:0,0,492 -setBaseClockOffset:0,0,92 -lockVoltagePoint:0,%VOLT2%
SET GPU1=-setMemoryClockOffset:1,0,492 -setBaseClockOffset:1,0,118 -lockVoltagePoint:1,%VOLT2%
SET GPU2=-setMemoryClockOffset:2,0,492 -setBaseClockOffset:2,0,114 -lockVoltagePoint:2,%VOLT2%
SET GPU3=-setMemoryClockOffset:3,0,492 -setBaseClockOffset:3,0,136 -lockVoltagePoint:3,%VOLT1%
SET GPU4=-setMemoryClockOffset:4,0,492 -setBaseClockOffset:4,0,84 -lockVoltagePoint:4,%VOLT1%
SET GPU5=-setMemoryClockOffset:5,0,492 -setBaseClockOffset:5,0,123 -lockVoltagePoint:5,%VOLT1%
SET GPU6=-setMemoryClockOffset:6,0,492 -setBaseClockOffset:6,0,106 -lockVoltagePoint:6,%VOLT2%
«C:\nvidiainspector1\nvidiaInspector.exe» %GPU0% %GPU1% %GPU2% %GPU3% %GPU4% %GPU5% %GPU6%
P.S.: для теста на 1066 для эфироподобных использовал такие значения:
@echo off
SET VOLT=650000
SET GPU0=-setMemoryClockOffset:0,0,380 -setBaseClockOffset:0,0,0 -lockVoltagePoint:0,%VOLT%
«C:\nvidiainspector1\nvidiaInspector.exe» %GPU0%
кое-что — получается, что на зеленых вольтаж можно прикрутить ниже 800мвт
Источник
NVIDIA Inspector как пользоваться
С помощью утилиты NVIDIA Inspector можно произвести разгон видеокарты NVIDIA, увеличить или уменьшить скорость кулера видеокарты, а также можно увеличить питание видеокарты. Устанавливать утилиту нужно на компьютер на котором установлена видеокарта только фирмы NVIDIA, а в противном случае NVIDIA Inspector не работает. Если у вас NVIDIA Inspector не запускается то вероятнее всего, что у вас на компьютере не установлен NET Framework.
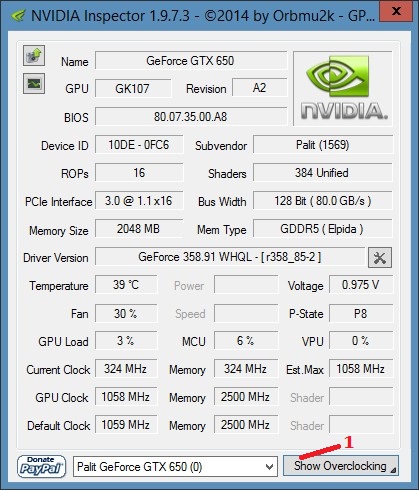
Запустив программу в окне отобразятся почти все характеристики видеокарты установленной на компьютере или ноутбуке. У этой программы имеется недостаток это её интерфейс который отображается только на английском языке. Чтобы произвести разгон видеокарты нвидиа и разгон кулера видеокарты NVIDIA нужно открыть вторую часть программы нажав на кнопку Show Overclocking.

Перед тем как откроется вторая часть появится окно с предупреждением, соглашайтесь с этим предупреждением нажав на кнопку ДА. Предупреждение закроется и сразу откроется вторая часть программы.
Во второй части имеются ползунки с помощью которых можно увеличивать или уменьшать параметры видеокарты. Чтобы произвести правильный разгон видеокарты нужно добавлять к параметрам по 10 пунктов и сохранять их нажимая на клавишу Apply Clock & Voltage. Прибавлять нужно до тех пор пока на мониторе не начнут появляться какие-нибудь искажения или помехи, после этого нужно убавить по 10 пунктов и сохранить в NVIDIA Inspector настройки. Если у вас получилось существенно разогнать видеокарту NVIDIA то придётся повысить ползунком и напряжение для видеокарты.
Чтобы при запуске компьютера вам не нужно было снова запускать программу и заново производить настройку можно нажать на кнопку Cleate Clocks Shortcut. После нажатия на эту кнопку на рабочем столе появится ярлык при запуске которого запустится программа с уже сделанными вами настройками.

Ну и естественно увеличив характеристики карты сразу увеличится и её нагрев, поэтому нужно увеличить скорость оборотов вентилятора. Управление вентилятором видеокарты NVIDIA находится в центре программы. Чтобы увеличить скорость вентилятора нужно снять галочку у пункта Auto и поднять ползунок до самого верха и нажать кнопку Set Fan и кулер сразу увеличит обороты.
Этой программой вы можете сделать безопасный разгон видеокарты и даже если вы сделаете, что то не так или сразу зададите максимальный разгон видеокарты то компьютер сам перезагрузится и всё вернётся к прежним настройкам. Если компьютер не перезагрузится то можно в программе нажать на кнопку Apply Defaults и все параметры видеокарты вернутся к заводским настройкам.
Видео
В этом видео показано как произвести с помощью NVIDIA Inspector разгон видеокарты.
Источник
NVIDIA Inspector – инструмент для изменения настроек видеодрайвера и разгона видеокарт NVIDIA
Постоянно улучшаемая графика и растущие требования к ресурсам в современных компьютерных играх вынуждают пользователей обновлять свое «железо», то устанавливая более мощную видеокарту, то добавляя планки оперативной памяти. Апгрейд – это наиболее правильное и эффективное решение проблем с производительностью в играх, но сбрасывать со счетов оверлокинг тоже не стоит. Умеренный разгон видеокарты и осторожное изменение глубоких настроек видеодрайвера оборудованию не повредит. В этом случае при самых минимальных рисках вы получите увеличение кадровой частоты, уменьшение зависаний, более плавную и стабильную прорисовку картинки.
Как пользоваться NVIDIA Inspector
Описанный в текущей статье способ повышения производительности имеет ограничения – подходит он только владельцам видеокарт NVIDIA, поскольку для разгона мы будем использовать программу-отладчик NVIDIA Inspector. Эта бесплатная портативная утилита предоставляет более продвинутый функционал, нежели стандартная панель управления NVIDIA. Она может использоваться для получения сведений о технических характеристиках видеокарты, ее температуре, вольтаже, скорости вентиляторов и так далее, но самое важное, что большинство этих параметров можно настраивать. Приложением поддерживаются включение SLI в играх, изменение частоты работы GPU и напряжения питания ускорителя, создание пользовательских профилей для разных игр и быстрое переключение между ними.
Итак, загружаем архив с утилитой с официального сайта разработчика www.techpowerup.com/download/nvidia-inspector. Далее распаковываем и запускаем исполняемый файл nvidiaInspector.exe. Интерфейс конфигуратора на английском языке, это, конечно, минус, но, поработав немного с переводчиком, можно разобраться что к чему. Главное окошко утилиты показывает сведения о GPU, однако сейчас нас интересует кнопка «Start Profile Inspector» напротив поля «Driver Version».
Жмем ее и выбираем в открывшемся окне хранилища шаблонов программу или игру, к которой собираемся применять свои настройки. Если игры в списке нет, кликаем на панели инструментов по иконке с зеленым значком плюса и указываем путь к исполняемому файлу приложения.
Настройки программы
Расположенная под панелью инструментов таблица содержит множество сгруппированных по категориям параметров, из которых некоторые будут вам уже знакомы, другие, возможно, нет. Сюда входят настройки совместимости, синхронизации и обновления, сглаживания, фильтрации и еще целая куча дополнительных опций вроде настройки глубины цвета или троттлинга. Поэкспериментировать с ними вы можете на досуге, но в первую очередь обратите внимание на опции «Antialiasing – Transparency Supersampling», «Texture filtering LOP Bias (DX)» и «Texture filtering LOD Bias (OGL)».
Если у вас слабый ПК, отключите первую опцию, выбрав в выпадающем списке «AA_MODE_REPLAY_MODE_ALL». Вторая и третья настройки позволяют увеличивать или уменьшать степень детализации текстур. Чем выше значение выбранного параметра, тем менее детализированной будет картинка и тем меньше будет нагрузка на графическую подсистему, равно как и наоборот. Для применения настроек жмем кнопку «Apply changes», запускаем игру и смотрим, что получилось.
Не бойтесь изменять параметры. Кликнув по зеленой иконке логотипа NVIDIA на панели инструментов, вы в любой момент можете сбросить настройки выбранного профиля к значениям по умолчанию. Перспектива спалить видеокарту вам тоже не грозит, так как напрямую с «железом» инспектор профилей не работает.
А вот с самим оверлокингом желательно быть поосторожнее. Если вы нажмете кнопку «Show Overclocking», справа выедет панель с доступными для разгона видеокарты параметрами. Здесь вы можете увеличить скорость вращения кулеров (кнопка «Set fan» устанавливает выбранное значение), изменить частоту шейдера (Shader Gock) и тактовой частоты памяти (Memory Clock), задать напряжение (Voltage). Разгон осуществляется увеличением значений трех последних настроек. Повышать значения нужно постепенно и желательно по одному за раз. После внесения правок путем нажатия «Apply Clocks & Voltage» следует проверить работу видеокарты программой 3DMark или аналогичной утилитой.
Универсального шаблона не существует, потому что изменение любого параметра GPU или настройки видеодрайвера – это своего рода маленький эксперимент, результат которого может оказаться как положительным, так и отрицательным с точки зрения соотношения качества/производительности. И если некорректное выставление настроек драйвера еще не нанесет вреда «железу», подпортив только картинку в игре, то попытка выжать из видеокарты максимум с немалой долей вероятности приведет к сокращению срока ее службы.
Американская компания Nvidia ежегодно выпускает десятки новых моделей видеокарт, которые позволяют создавать самые разные системы, как по производительности, так и по функциональности. Популярными стали геймерские компьютеры, часто самостоятельной сборки. Там помимо мощной видеокарты размещают производительную материнскую плату и процессор. Но не всегда пользователю хватает той системы, которую он собрал. Иногда нужны программные вмешательства, и, чтобы улучшить характеристики, он задается вопросом, как пользоваться Nvidia Inspector.
Программа
Стоит сразу отметить, что этот софт не рассчитан только на оптимизацию игр. Его главной задачей является мониторинг и изменение параметров графического ускорителя. Важно знать, что это приложение рассчитано только на продукцию американской компании и улучшать AMD-карту не получится.
Особенности
Прежде чем понять, как пользоваться Nvidia Inspector, разберем её особенности. Программа позволяет получить краткую информацию о характеристиках ускорителя. Проводит мониторинг показателей частоты, напряжения, температурного режима и анализирует работу системы охлаждения.
Софт является инструментом для разгона и повышения уровня производительности. Можно производить регулировку напряжения питания, скорости оборотов вентилятора, редактировать профили «дров».
Подготовка
Итак, чтобы начать разбираться с вопросом, как пользоваться программой Nvidia Inspector, необходимо подготовиться к установке. Софт бесплатный, его легко найти в интернете и установить себе на ПК. Но для того чтобы работать с ним, необходимо понять, нужен ли нам вообще разгон.
Конечно, практически любую современную систему можно улучшать. Но иногда это не имеет никакого смысла, а иногда вовсе может привести к неполадкам. Поэтому, если у вас не совсем сбалансированная «начинка», слабый процессор и сильная видеокарта либо, наоборот, один из ваших компонентов может не выдержать нагрузки. Если система не оптимизирована, возможны неполадки, могут мешать программы в фоновом режиме либо некорректно настроенные драйверы. Все это нужно проверить, прежде чем разбираться, как пользоваться Nvidia Inspector.
Результаты
Многие пользователи сразу хотят понять, какие результаты их ожидают после оверклокинга. В целом если у вас девайсы, которые настроены под дополнительный разгон, то тут может быть повышение частот на 50 %. В среднем же это 15-25 %, что в переводе на «фпс» дает нам дополнительные 20-30 кадров.
Важно понимать, что как бы там ни было, есть определенный риск вывести из строя один из компонентов системы. Видеокарта хотя и рассчитана на улучшение, хотя бы минимальное, при неправильных настройках может просто перестать работать. Все же если вы разбираетесь в оверклокинге либо настроены поэтапно выполнять все рекомендации, то риск неполадок крайне мал.
И последнее, что вы должны знать, помимо того как пользоваться Nvidia Inspector 1.9.7.3, что оверклокинг приводит к сокращению службы графического ускорителя. Это связано с повышением температур, которые возникают при поднятии частот и напряжения. Все это влияет на микросхему и её срок службы.
Оверклокинг
Прежде чем работать с программой в играх, можно попробовать провести оверклокинг, который может значительно повлиять на прирост «фпс». Нужно запустить софт и выбрать Show Overclocking. Система вас предупредит, что разгон опасен и может вывести из строя ускоритель.
Рядом откроется новое окно, в котором будут видны параметры и ползунки для регулировки. Сверху будет указан раздел Performance Level. Его можно поменять, но для оверклокинга это делать не нужно.
Ниже, в этом же окошке, будет информация по нескольким параметрам. Чтобы начать разгон, нужно найти показатели частот и продвинуть ползунок на 10 % от стандартных показателей. После нажимаем Apply Clocks & Voltage. В целом это повышение не должно отразиться на системе. Но если все-таки ПК «замолчал», отключился либо драйверы видеокарты слетели, то на этом эксперименты закончились.
Продолжение
Если же все хорошо, дальше работаем с Nvidia Inspector. Как пользоваться в играх новыми параметрами? Просто нужно запустить любую игру и проследить за процессом. Если начали появляться подлагивания, артефакты, автоматическое сворачивание и т. п., то нужно все показатели, которые мы подняли, ориентировочно опустить на 10 MHz. Если же наоборот, стало гораздо лучше, пробуем увеличить показатели на 10 MHz. Таким образом, находим значения, комфортные для системы.
Параметры
Перед вами окажется много незнакомых слов, так как софт на английском. Их, конечно, можно перевести либо самостоятельно догадаться, так как в целом не все так таинственно, как может показаться. Voltage Offset регулирует напряжение. Это понятно из названия. Добавление вольтажа вашей видеокарте сказывается на повышении частот. Иногда, чтобы скорость стала еще чуть больше, вступает в дело этот регулировщик. Если вам не хватает поднять частоту до какой-то отметки, попробуйте добавить сначала напряжение. Но все это делать нужно крайне аккуратно и в том случае, если у видеокарты хороший потенциал.
Следующий параметр – Fan. С помощью его настройки можно установить определенную скорость для вращения кулера, чтобы автоматическая регулировка постоянно не сбрасывала обороты и давала эффективно проводить оверклокинг. Хотя желательно, чтобы этот показатель всегда находился на автоматической настройке. Так система самостоятельно определит нужную скорость и при больших нагрузках увеличит обороты, а при небольших – снизит.
Чтобы все выбранные параметры вступили в силу, необходимо нажать Apply Clocks & Voltage, если вы испугались, что что-то пошло не так, то сбрасывайте все настройки с помощью Apply Defaults.
Детали
Те, кто пытается выяснить, как пользоваться Nvidia Inspector, должны понимать, что оверклокинг в данном случае наиболее безопасный, так как работает на уровне драйверов. Аппаратный разгон более опасный и рискованный. Но недостатком программного оверклокинга является то, что после перезагрузки системы все параметры сбрасываются. Чтобы этого не случалось, когда вы найдете самые подходящие показатели, выберите Create Startup. Так у вас появится ваш собственный пресет в виде ярлыка. Перед запуском системы просто кликаете на него, и все становится на свои места.
Чтобы отрегулировать работу игр, необходимо узнать, как пользоваться Nvidia Inspector Profile. Для начала нужно запустить Nvidia Inspector от имени администратора. Когда откроется окошко, нужно среди всех параметров найти Driver Version. Там после названия видеокарты есть иконка настроек. Именно так мы попадем в Profile.
Тут необходимо указать путь к игре, которую мы хотим оптимизировать. Причем это должен быть абсолютный путь с расширением client.exe. Справа, вверху, будет кнопка Apply Changes. Она позволяет сохранять все выполняемые действия.
Если вам нужно понять, как пользоваться Nvidia Inspector в КС, то выбираем путь к этой игре, сохраняем изменения и в списке находим Threaded optimization. Тут будет на выбор несколько режимов, нужно кликнуть по OGL THREAD CONTROL IGNORE GET ERROR. Теперь в таблице находим Shim rendering mode Options per application Optimus и из списка выбираем SHIM RENDERING OPTIONS DEFAULT RENDERING MODE.
После всего проделанного нам нужно зайти в настройки Nvidia, во вкладке «Параметры 3D» будет раздел «Управление». Программа для настройки выпадает из списка. Тут ищем нужную нам игру, которую уже настроили в Profile Nvidia Inspector. Как пользоваться в играх GTA 5, CS:GO, DOTA 2 и др. снова объяснять нет смысла. Алгоритм действий тот же.
Когда вы выбрали в выпадающем списке свою игру либо добавили её, нужно снова вернуться в Profile. В таблице выбираем параметр SLI compatibility bits на строчку с названием нашей игры. В Artialiasing Behavior Flags выбираем None, в Memory Allocation Policy – Aggressive pre allocation.
Выводы
Стоит понимать, что вышеуказанные настройки являются лишь экспериментальными. Они могут как подойти для вашей системы, так и оставить её в начальном состоянии. Поэтому ожидать от этого процесса небывалых изменений в играх не стоит. Такой вариант обычно подходит владельцам слабых ПК и ноутбуков. Когда пользователь борется за каждый кадр в секунду. Как отмечают пользователи, такой выбор позволил уменьшить как количество, так и время микрофризов, немного поднял показатели «фпс».
То же самое можно сказать о регулировке в Nvidia Inspector. Помимо того что нужно четко понимать, что вы изменяете и как регулируете, придется много времени потратить на то, чтобы сформировать идеальные параметры системы. В противном случае у вас откажет система либо слетят драйверы. Потому, если вы вообще понятия не имеете, что именно изменяете и что означает каждый параметр регулировки, лучше не проводить оверклокинг.
NVIDIA Inspector — программа для мониторинга и изменения характеристик видеокарт от немецкого разработчика Orbmu2k. Обеспечивает разгон видеокарты, заточена под видеокарты NVIDIA, так что не пытайтесь её использовать для ATI Radeon.
Особенности программы:
- получение краткой информации о характеристиках видеокарты на базе NVIDIA;
- мониторинг частот, напряжения GPU, температуры и работы системы охлаждения, с возможностью журналирования;
- независимый разгон видеокарты для каждого уровня производительности;
- изменение напряжения питания GPU;
- изменение скорости вращения вентилятора карты;
- редактор профилей драйвера NVIDIA.
Программа на разгон видеокарты абсолютно бесплатная и не требует установки.
NVIDIA Inspector — ver. 1.9.7.7. (Обновлено 28.10.2016)
Поговорим немного о том, какие факты нужно знать перед разгоном видеокарты. Нет смысла заниматься разгоном видеокарты, если система не сбалансирована (слабый процессор или недостаточный объем оперативной памяти) или не оптимизирована (устаревшие или неправильно настроенные драйверы, а также множество работающих в фоновом режиме программ способных затормозить всё, что угодно).
Также некоторые люди задают вопрос: « Каков прирост производительности после разгона видеокарты? » — прирост небольшой, но все зависит от мощностей вашей карты.
Видеокарты подразделяются на 3 типа:
- офисные (самые дешевые и низкопроизводительные)
- бюджетные (среднего ценового диапазона и средней производительности)
- игровые (дорогие и высокопроизводительные)
Реальный прирост производительности после «правильного» разгона составляет от 10 до 50 (если очень повезет) процентов, например 10-30 кадров в секунду. Теоретически, идеальным вариантом для разгона являются всевозможные оверклокерские сэмплы, выпускаемые ведущими производителями. Часто встречается такой вопрос: Опасно ли делать разгон видеокарты? — т.к. разгон видеокарты это превышение её рабочих заводских характеристик, то чисто теоретически имеется определенная вероятность выхода видеокарты из строя. Но все зависит от вашего уровня квалификации — при грамотных действиях риск этого печального события мал, а при безграмотных — практически гарантирован. Наибольшая вероятность выхода видеокарты из строя — является следствием недостаточного охлаждения как самого GPU, так и видеопамяти, которые могут сгореть при длительном перегреве.
Еще один пугающий факт: « Сокращение срока службы разогнанной видеокарты ». Это верно — срок службы любой микросхемы напрямую зависит от её рабочей температуры. Считается, что превышение нормальной рабочей температуры на 10°C сокращают жизнь микросхемы вдвое.
Начинаем разгон, здесь будет несколько этапов:
1. Запускаем NVIDIA Inspector и нажимаем на кнопку Show Overclocking, после чего отобразится окошко с предупреждением на английском языке о том, что разгон может привести к выводу из строя видеокарты. Если вы все же хотите начать разгон нажмите «Да» и окно программы расширится, открыв ползунки регуляторов.
Во второй открывшейся половине программы находим Performance Level (P0). Именно его мы и будем настраивать.
Performance Level (P8 и/или P12) изменять не нужно, т.к. P8 — это 2D режим графики, а P12 — это энергосберегающий режим
2. В программе присутствует около шести параметров для изменения, это Base Clock Offset, Memory Clock Offset, Shader Clock Offset, Voltage Offset и Fan. Есть еще параметр Power and Temperature Target позволяющий изменять мощность видеокарты.
2.1. С помощью ползунка к параметрам Base Clock Offset, Memory Clock Offset и Shader Clock Offset «на глаз» прибавим частоту 5-10% от стандартной. После чего необходимо нажать на кнопку Apply Clocks & Voltage.
2.1.1. Если ничего не произошло (а мог перестать отвечать компьютер или сброситься драйвер видеокарты), то следующим шагом будет…
2.1.2. …запуск вашей любимой игры, поиграйте немного.
2.1.3. Если во время игры встречались так называемые артефакты или игра свернулась и драйвер видеокарты сбросился, то вам необходимо уменьшить частоту примерно на -10 MHz в тех трёх параметрах, которые мы затрагивали в пункте 2.1.
2.1.4. Если ничего подобного не встречалось, то можно еще добавить частоты на +10 MHz, если все хорошо, то можно еще немного добавить частоты. Если все плохо — возвращаемся к пункту 2.1.3.
2.2. Параметр Voltage Offset — или вольтодобавка. В оверклокерских видеокартах разгон осуществляется добавлением напряжения к добавленным частотам, т.к. мощность и качество компонентов видеокарты могут позволить осуществить более эффективный разгон. Другими словами повысив частоту, видеокарте может не хватить напряжения для работы на этих частотах. Прибавку необходимо делать только в том случае, если видеокарта достаточно мощная.
2.3. Параметр Fan — позволяет установить фиксированное значение вращения вентилятора в процентах. Также есть автоматическое изменение скорости вращения в зависимости от температуры графического ядра. Всегда следует ставить галочку на Auto, т.к. фиксированное значение скорости вращения вентилятора создает дополнительный шум и необходимо это только в тех случаях когда видеокарта работает на пределе своих возможностей в «тяжёлых играх», а если стоит галочка с автоматическим изменением скорости вращения вентилятора, то драйвер видеокарты будет сам контролировать температуру и по необходимости добавит оборотов, чтобы снизить её, таким образом кулер не будет шуметь когда вы работаете в офисных программах.
2.4. После всех манипуляций всегда нажимайте Apply Clocks & Voltage, а если вы подозреваете, что что-то не так и боитесь подтверждать — можете сбросить все что вы делали нажав на кнопку Apply Defaults. В программе могут быть заблокированы на изменение некоторые параметры, т.к. они напрямую зависят от аппаратной составляющей видеокарты.
Есть один нюанс в разгоне через данную программу, разгон через неё осуществляется на уровне драйвера, а не на аппаратном уровне (BIOS видеокарты), поэтому после перезагрузки Windows все ваши установленные значения сбросятся. Решается эта проблема так: после удачного разгона (100% уверенность в том, что артефактов и постоянных сбросов драйвера не наблюдается) нажмите на кнопку Create Startup, на вашем рабочем столе должен появиться ярлык, в котором находятся ваши разогнанные значения. Перед запуском любимой игры просто щелкните двойным кликом по этому ярлыку (ничего не открылось?, так и должно быть) и можете запускать игру.
Чтобы разгон видеокарты работал после перезагрузки Windows, нажмите правой кнопкой мыши по Create Clock Startup Task и выберите в списке Create Startup Shortcut.
Существует много других программ чтобы получить разгон видеокарты, таких как MSI Afterburner, NVIDIA System Tools, EVGA Precision X и др., однако NVIDIA Inspector является самой простой и достаточно функциональной программой данного предназначения.
Помните, все манипуляции с видеокартой вы делаете на свой страх и риск! Автор статьи и разработчик программы не несут ответственности за ваши совершенные действия.
Источник