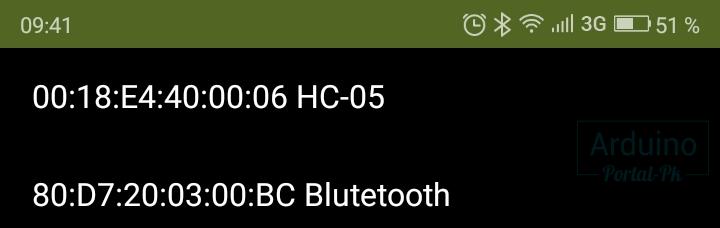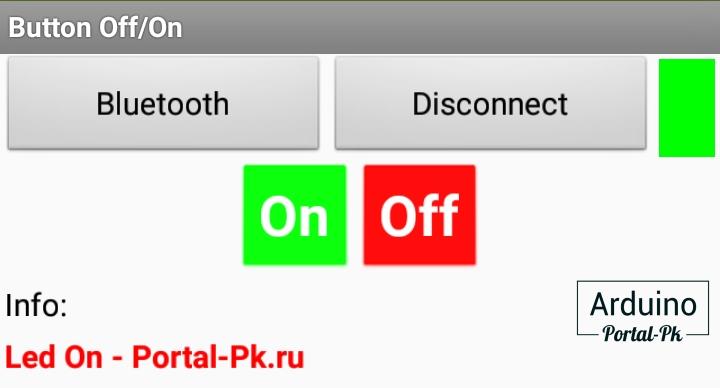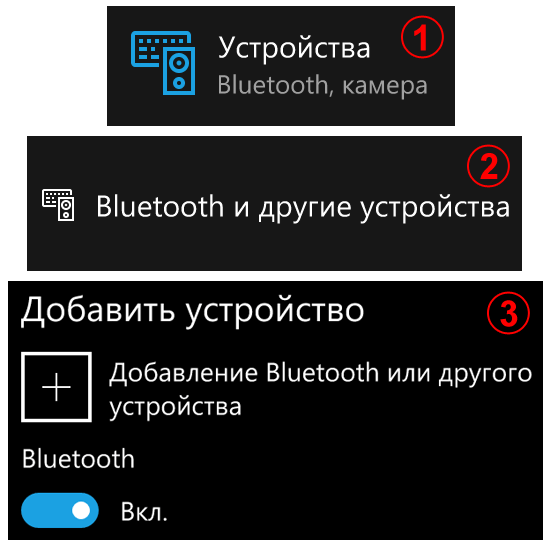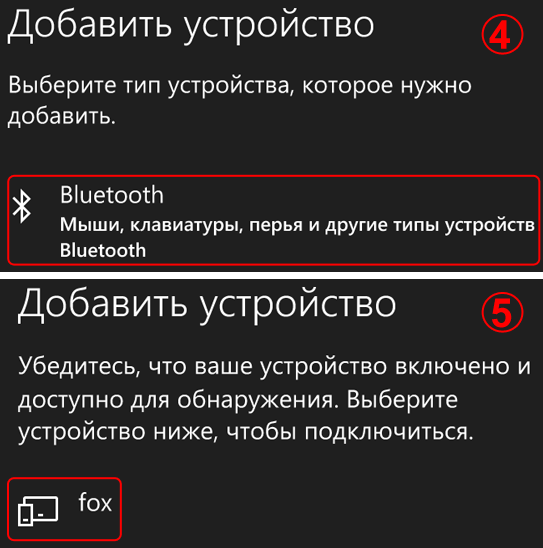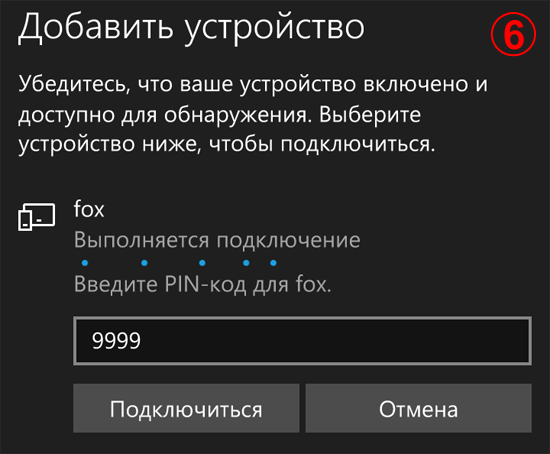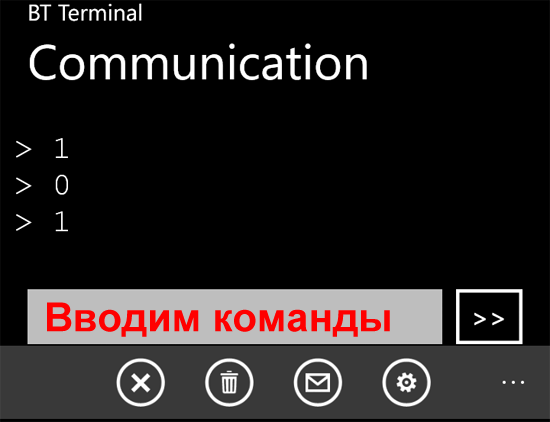- Управляем 5В реле через Bluetooth с помощью Arduino и Android Smartwatch
- Требования к оборудованию
- Аппаратная сборка
- Установка программного обеспечения Arduino
- Загрузка исходного кода
- Установка apk в Wear OS
- Как связать всё по Bluetooth
- Bluetooth HC-06 и ардуино. Приложение андроид для управления Реле с телефона.
- Не забывайте подписываться на канал Youtube и вступайте в группы в Вконтакте и Facebook.
- Всем Пока-Пока. И до встречи в следующем проекте.
- Управление блютуз реле на андроид. Управление по bluetooth. Переход в режим AT-команд
- Принцип включения выключении нагрузки по Bluetooth с помощью Arduino
- Схема подключения Arduino с модулем Bluetooth
- Скетч для Arduino дабы он работал с модулем Bluetooth
- Программа для планшета или телефона (Android) для управления нагрузкой через Bluetooth
- Траблы с заливкой программы в Arduino
- Подключение к Arduino
- Часть 1. Соединение с компьютером (WIN7)
- . Действие 1
- . Действие 2
- Часть 2. Соединение с телефоном (Android)
- . Действие 1
- . Действие 2
Управляем 5В реле через Bluetooth с помощью Arduino и Android Smartwatch
Создадим проект по управлению 5В реле через Bluetooth с помощью Arduino и умных часов Android Smartwatch.
Вы хотите использовать свои умные часы для управления вещами вокруг вас? Это можно сделать очень легко в течение, буквально, нескольких часов.
В этом уроке мы покажем вам, как контролировать свою бытовую технику с помощью часов Android Wear. Мы будем использовать часы Moto360, но вы можете установить приложение в любой Wear OS (ранее Android Wear). В конце этого проекта вы сможете управлять любым электрическим устройством.
Требования к оборудованию
Нам потребуются несколько комплектующих:
- Arduino Uno
- Реле 5в
- HC-06 Bluetooth модуль
- Любые часы Wear OS
Аппаратная сборка
Подключите оборудование, как показано на приведенных ниже схемах.
Подключите плату Arduino UNO к модулю Bluetooth HC-06. 
Подключите IN1 вывод к GPIO13.
Установка программного обеспечения Arduino
Вы можете скачать Arduino IDE с нашего сайта здесь или с официального сайта Arduino.
После установки откройте Arduino IDE и подключите Arduino UNO с помощью USB-кабеля.
Загрузка исходного кода
Этот код использует протокол последовательной связи Arduino с модулем Bluetooth. Выводы RX и TX Arduino подключаются к выводам TX и RX модуля HC-06 Bluetooth соответственно.
Модуль Bluetooth получает данные от сопряженного смартфона Android и запускает реле на основе полученных данных.
Код, стоящий за этим, довольно прост. Если принятые данные являются символом «1», то реле включается, а включается если принятыми данными является символ «0» (реле будет отключено).
Вы можете скачать или скопировать код ниже:
Установка apk в Wear OS
Загрузите файл apk для приложения smartwatch.
Используя ADB через Wi-Fi, выполните следующие действия, чтобы установить приложение на свои смартчасы:
- Перейдите в настройку dev на часах и включите ADB и Bluetooth ADB.
- Перейдите в настройку Bluetooth в приложении Android Wear на телефоне и включите ADB через Bluetooth.
- Скачайте базовый adb на ваш компьютер:
- Windows
- Mac
- Linux
- Подключите телефон к компьютеру и включите опцию ADB USB в приложении разработчика
- После этой настройки на вашем компьютере откройте консоль в папке, содержащей файлы ADB и apk.
- Выполните команду:
adb Devices, adb forward tcp:6666, localabstract:/adb-hub, adb connect localhost:6666 - После установления соединения с часами выберите:
adb -e install apkname.apk - Замените apkname на BluetoothWatch-debug.apk с правильным путем, если вы находитесь за пределами каталога, содержащего файл.
Так будут выглядеть команды после правильной установки приложения:
Как связать всё по Bluetooth
После установки подключите смартчасы к модулю HC-06.
Вам необходимо подключить модуль Bluetooth HC-06 с помощью смартфона Android, прежде чем вы сможете использовать его в приложении.
Вы должны увидеть устройство HC-06, доступное на ваших часах.
Теперь выполните следующие действия:
- Откройте настройки Bluetooth вашего устройства и найдите новые устройства, убедитесь, что светодиод на модуле HC-06 постоянно мигает (режим сопряжения).
- Выберите HC-06 (или вы увидите адрес, заканчивающийся на «C», как показано на рисунках).
- Введите PIN-код «1234» и нажмите OK.
- Откройте приложение «Wear OS» и нажмите кнопку Bluetooth в верхней части экрана.
- Выберите «HC-06» из списка.
- Используйте переключатель со значком лампочки или встряхните часы, чтобы включить / выключить реле. Убедитесь, что в ваш Arduino уже загружен приведенный выше код.
- Щелкните на значок настроек, если вы хотите настроить калибровку встряхивания.
Вот так проходил процесс создания проекта:
Вот и все! Теперь ваши умные часы подключены и вы можете управлять реле 5В через через Bluetooth.
Источник
Bluetooth HC-06 и ардуино. Приложение андроид для управления Реле с телефона.
Как подключить Bluetooth модель HC-06 или HC-05 рассказывал в Уроке 11 — Bluetooth модуль HC-06. Управление Arduino с телефона.
В уроке мы использовали стороннее приложения для Android телефона или планшета. Сегодня мы напишем свое приложение в mit app inventor. Подправим скетч из Arduino урока 11, для работы с низкоуровневым реле. С высоко уровненным рее работать будет без изменения скетча. Чем отличаются высоко уровневые реле от низко уровневых. Низко уровневые включается, когда на сигнальны Пин реле подается LOW. Высоко уровневый включается, когда подадим HIGH. Конструктивные особенности и более подробную информацию ищите в интернете.
Приступим к приложению для Андроида , для этого воспользуемся самым простым решением app inventor 2. Если у вас возникли сложности с данной средой разработки у меня на сайте есть боле простые примеры написания приложений в данной среде разработки : Wi-Fi реле на NodeMCU. Управление Android приложением
Интерфейс программы будет выглядеть вот так.
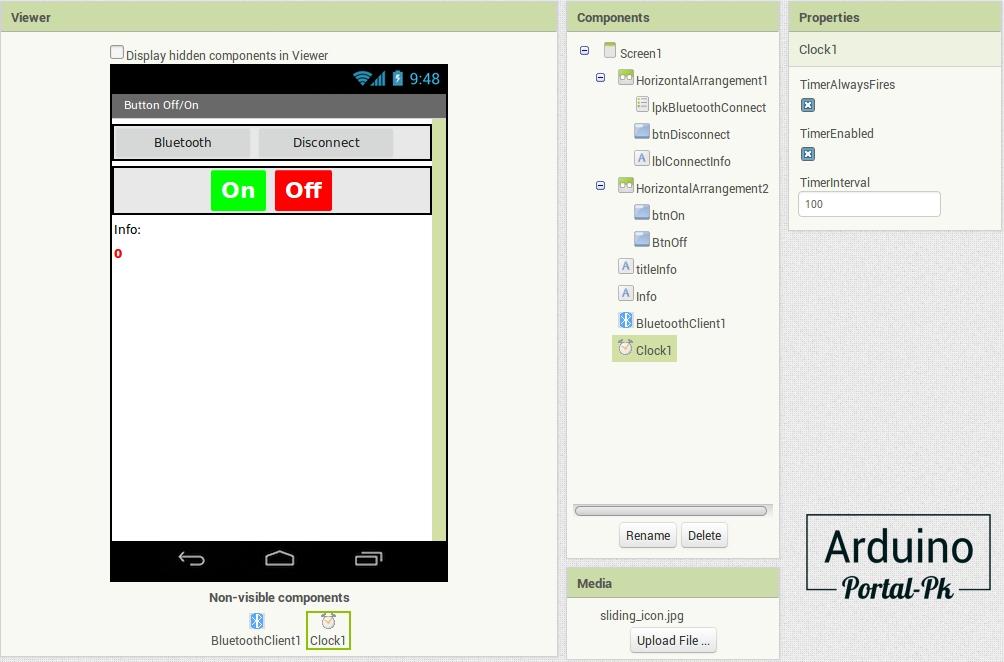
В приложение нужно добавить: BluetoothClient1 и Clock1 с интервалом обновления 100.
Кнопка «Bluetooth» осуществляет подключение к hc-06 модулю.
Копка «Disconnect» разрывает соединение.
Кнопки «On» и «Off» включают и выключают реле.
Блоки программы для подключения и отключения модулю HC-06 :
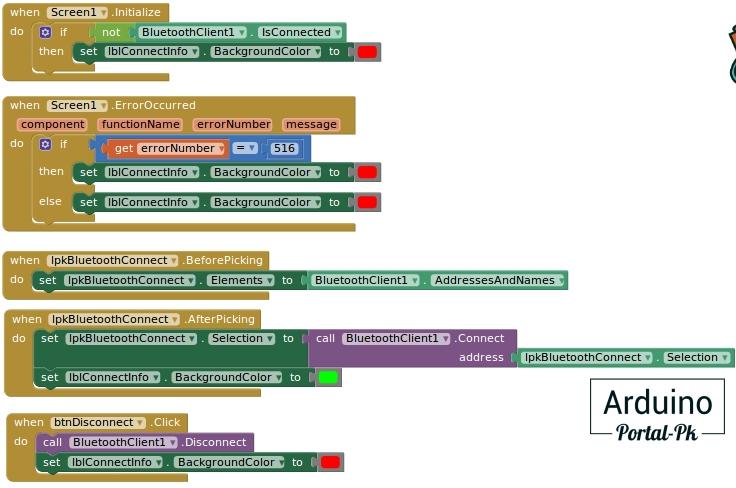
Блок управления и вывода информации на дисплей.
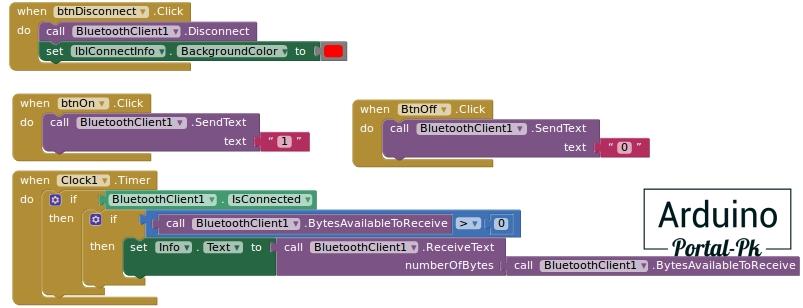
Копка включения отправляет по блютуз каналу значение равное 1. Кнопка отключения отправляет 0.
Cloc1 это часы, проверяют информацию которая пришла по Bluetooth и выводит ее в текстовое поле Info.
Приложение на Android устройстве выгладить вот так.
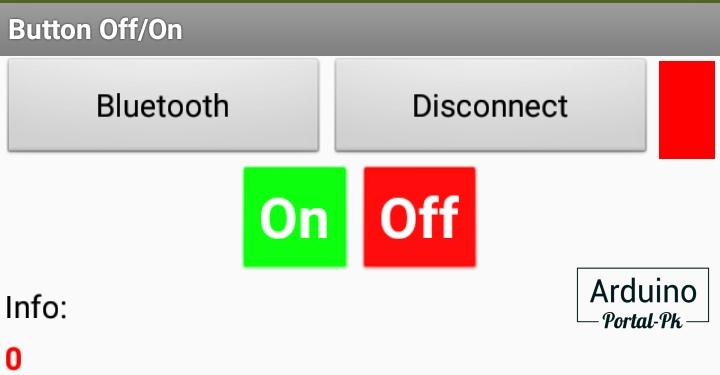
После нажатия на кнопку «Bluetooth». У вас откроется окно выбора устройства.
Выбираете ваше устройство. После чего можно управлять реле. При нажатии на кнопку «On».
В поле Info выведется информация «Rele On — Portal-Pk.ru». При выключении реле на экран телефона будет строка «Rele Off — Portal-Pk.ru»
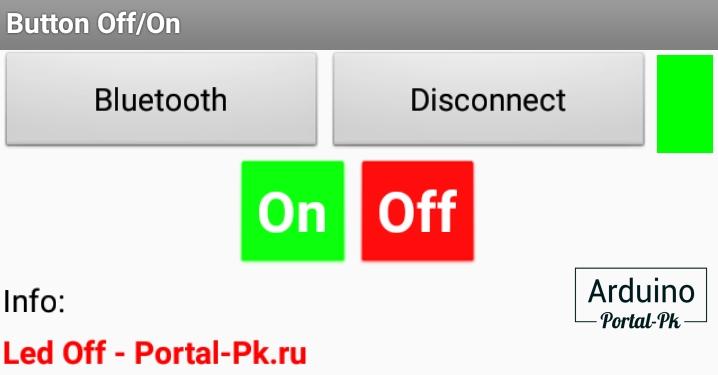
Подключаем к Arduino UNO реле и модуль по схеме. 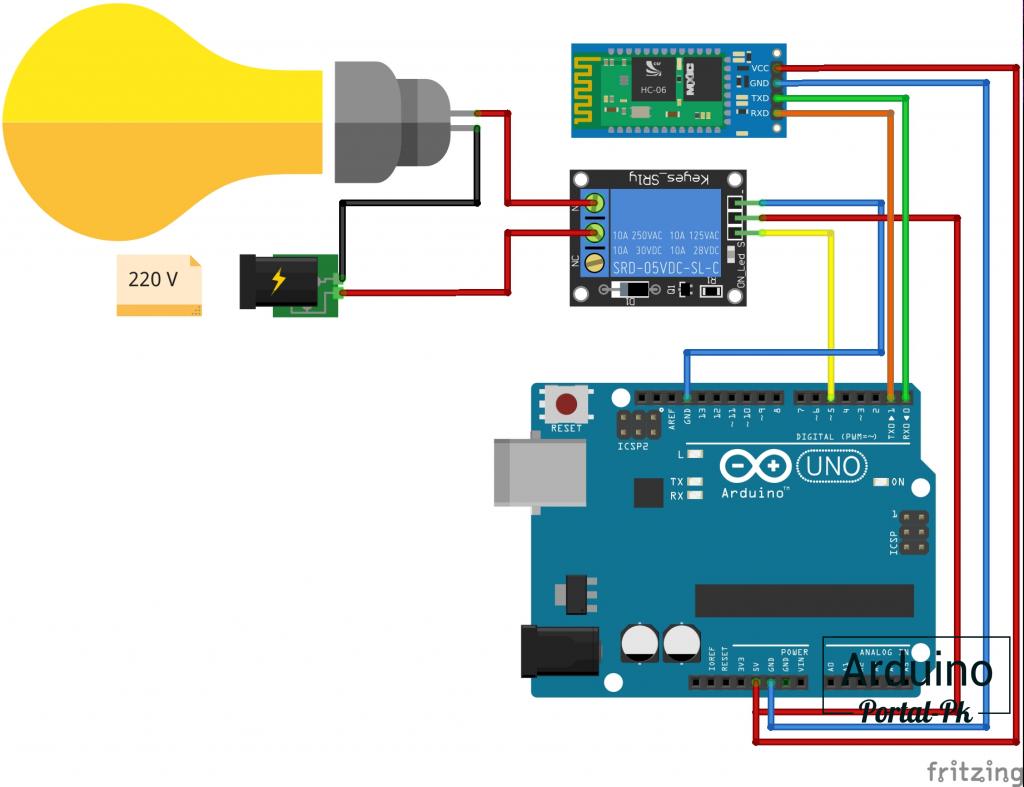
Если у вас Arduino NANO, то реле и bluetooth модуль hc 06 подключить по схеме.
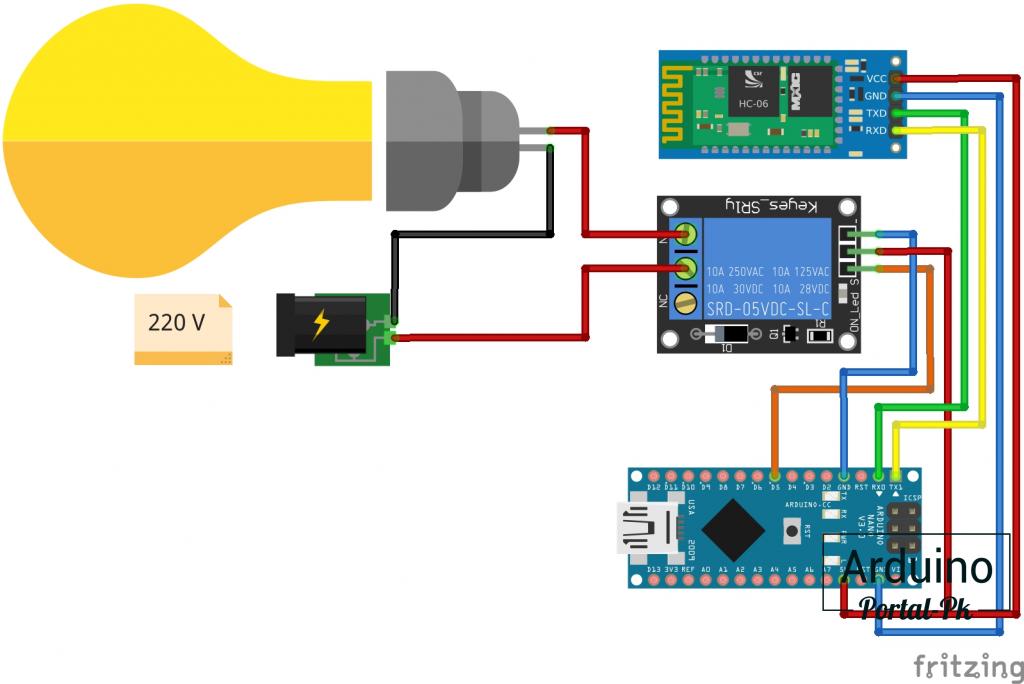
Скетч bluetooth реле ардуино будет вот таким.
Если вы сделали все правильно, то у вас получиться вот такой результат.

Подключенная нагрузка будет включаться и выключаться . Если у вас работает наоборот возьмите код для Arduino из урока: Bluetooth модуль HC-06. Управление Arduino с телефона.
Сегодня мы разобрали связку ардуино андроид bluetooth . Планирую сделать машину с управлением по bluetooth . И много другое.
Не забывайте подписываться на канал Youtube и вступайте в группы в Вконтакте и Facebook.
Всем Пока-Пока. И до встречи в следующем проекте.
Понравилась статья? Поделитесь ею с друзьями:
Источник
Управление блютуз реле на андроид. Управление по bluetooth. Переход в режим AT-команд
Эта статья будет иметь «итоговый» характер, то есть резюмировать столь невысокие, но мои достижения по работе с микроконтроллером Ардуино. Чтобы впоследствии, когда будет будет необходимо, можно было вернуться к этой платформе и реализовать не ней включение выключение каких-либо устройств.
Как я вижу сложившееся, с помощью Bluetooth модуля можно осуществлять управление устройствами для умного дома или сделать даже обычное открывание –закрывание ворот во дворе или гараже. То есть подъехал, открыл. Уезжаешь – закрыл. В принципе у меня пока нет ни частного дома, ни ворот, но как управлять ими я уже знаю:)
Итак, давайте теперь об этом я поведаю и вам.
Принцип включения выключении нагрузки по Bluetooth с помощью Arduino
Собственно принцип очень прост. Необходимо иметь какой либо девайс с возможностью установить управляющее ПО под системой Android. Скажем телефон или планшет. Далее берем Ардуино, а также блок Bluetooth, все это соединяем между собой и заливаем в Ардуино программку. Вот и все.
Схема подключения Arduino с модулем Bluetooth
Само собой в нашем случае первым делом будет физическое подключение, а затем и программное обеспечение. Так вот, начнем с подключения. Если у вас есть Ардуино UNO и модуль Bluetooth HC-06 или 05, то подключать надо будет следующим образом. При этом на схеме ни коим образом не отражено подключение для управляющих цепей. То есть приведено подключение непосредственно модуля Bluetooth HC-06 к Ардуинке.
Само собой если у вас управляющими будут выходы 11 и 13, как в нашем случае, смотрите статью далее, то к ним и будет подключаться силовой блок или просто светодиод. Важным будет то, что при подключении модуля RX на одном устройстве идет к TX на другом и наоборот. Учтите это!
Скетч для Arduino дабы он работал с модулем Bluetooth
Теперь о скетче, то есть о ПО, которое заставляет работать нашу аппаратную платформу, выразимся так. Все очень просто. Смотрим.
Собственно здесь идет назначение переменных, два светодиода на 11 и на 13 ножку в нашем случае. Потом с помощью Serial.begin(9600) мы подключаем наш блютуф. Ну и собственно осталось найти программку для управления блютуф.
Программа для планшета или телефона (Android) для управления нагрузкой через Bluetooth
Вы собственно сами можете найти любую из программ, которая поддерживает управление блютуф модулем с телефона, это уже на ваше усмотрение. Я для себя нашел и прибрал (скачать ArduinoRC) тоже установочную программку. Именно ее я и поставил на телефон.
Собственно с помощью этой программки и можно будет задавать критерии-условия для скетча, а значит получать сигнал на выходных ножках 11 и 13. В нашем случае задействованы кнопки 0,1,2,3. Именно они включают и выключают светодиоды. Смотрите скетч.
Первый раз при подключении устройства возможно затребует пароль, типа 000 или 1234.
Траблы с заливкой программы в Arduino
Последнее о чем хотелось сказать и с чем столкнулся, то есть какая проблема возникла. Так это то, что при заливке программы необходимо было отключать модуль блютуф. Так как в противном случае при подключенном модуле и при заливке программы выпадала ошибка. Скетч просто не заливался.
Резюмируя все вышесказанное можно сделать вывод о том, что используя Ардуино и модуль блютуф к ней, можно одним нажатием пальчика на своем телефоне или планшете управлять многокиловатными нагрузками.
Теперь тоже самое в видео.
Для беспроводного обмена информации, между различными устройствами на небольших дистанциях, можно использовать Bluetooth-технологию. Для этих целей китайской промышленностью выпускаются различные Bluetooth-модули, среди которых широкую популярность получили модели HC-05 и HC-06. В своё время на Алиэкспресс я приобрёл HC-06, на котором и буду проводить дальнейшие эксперименты, а так же подключать к своему китайскому аналогу Arduino.
Непосредственно сам Bluetooth-модуль. В таком виде он может использоваться в различных устройствах, где впаивается непосредственно в плату. Модуль имеет 34 вывода, среди которых: выводы для соединения с компьютером по UART, передачи звука по методу PCM (импульсно кодовая модуляция), аналоговый вход и выход, контакты для подключения к USB разъёму, SPI интерфейс, а также порты общего назначения. На самом деле не все эти выводы доступны к использованию, заблокирован доступ к выводам передачи звука (5-8), аналоговым входу и выходу (9, 10), а так же к группе контактов для подключения к USB (15, 20).
HC-06 построен на чипе BC417 (BlueCore4-External device), спецификация Bluetooth V2.0. На борту так же имеется кварц на 26 МГц и флеш-память на 8 Мб. Питание осуществляется от 3,3В.
Для своих конструкций удобнее всего использовать модуль с макетной платой, на которой выведены необходимые контакты для подключений, а так же имеется стабилизатор напряжения, который позволяет питаться от 5 вольт.
При покупки подобных модулей, можете столкнуться с различными их маркировками. По сути это одно и то же устройство, отличающееся прошивкой, которая определяет режим модуля (master / slave).
Отличие HC-05 от HC-06 состоит в том, что HC-05 можно использовать в качестве ведомого (master) или ведущего (slave). Данные режимы задаются с помощью АТ-команд. Кнопка на плате модуля переключает его в режим ввода АТ-команд. Режим master даёт возможность модулю самому обнаруживать подобное устройство и организовывать связь с ним. Модуль HC-06 может работать только в одном фиксированном режиме slave.
Так же существуют модели HC-03 и HC-04, но они выпускаются для промышленных целей.
Обозначение контактов на плате HC-06.
STATE — проверка состояние модуля. На этом контакте дублируется сигнал, который отображает встроенный на плате светодиод. Если он очень быстро мигает, значит модуль находится в активном состоянии. В режиме установления связи ток составляет 30-40 мА. Когда модуль устанавливает связь с другим устройством, светодиод просто горит. В режиме передачи данных ток составляет 8 мА.
RX — получение данных.
TX — передача данных.
GND — подключается к земле.
+5V — питание +5 Вольт
EN — включение / выключение модуля. Если на этот контакт подать логическую 1 (5 вольт), модуль выключится, если подать логический 0 или не подключаться к этому контакту, модуль будет работать.
По-умолчанию HC-06 имеет имя для обнаружения другими устройствами «HC-06 », с пин-кодом «1234 ».
Для изменения этих данных нужно модуль подключить к компьютеру и с помощью программы-терминала ввести АТ-команды. Это можно сделать с помощью переходника USB to COM с TTL уровнями. Для этих целей подойдёт адаптер на PL2303HX , CH340G , либо другой подобный. На компьютере к этому моменту уже должен быть установлен драйвер для USB адаптера.
Контакты соединяем следующим образом:
| HC-06 | Переходник USB to COM |
| +5V | +5V |
| GND | GND |
| RX | TX |
| TX | RX |
При подключении этой сборки к компьютеру, красный светодиод на плате Bluetooth-модуля начнёт быстро мигать. Для ввода АТ-команд можно воспользоваться любой терминальной программой, я использую для этой цели Arduino IDE.
В настройках выбираем номер виртуального COM-порта, на котором подключен USB адаптер, в моём случае это COM44. Откроем окно «Монитора последовательного порта ».
Введём заглавными буквами команду «AT », если устройство удачно подключилось, в ответ должно возвратится «ОК ». По-умолчанию скорость обмена данными 9600 бод.
Для проверки версии прошивки, введём команду «AT+VERSION », в моём случае ответ возвратился «OKlinvorV1.8 ».
Командой «AT+NAMEyyy », где ууу — произвольный набор символов на латинице, можем сменить имя, по которому будут находить наш модуль bluetooth-устройства (по-умолчанию HC-06). В своём примере я ввёл «AT+NAMEfox », ответ возвращается OKsetname .
Командой «AT+PINxxxx », где xxxx – произвольный набор цифр, можно сменить пин-код (по-умолчанию 1234). В ответ возвращается «OKsetPIN ».
Командой «AT+BAUDx », где x – значение от 1 до 9, можно изменить скорость в бодах (по-умолчанию 9600).
1 — 1200
2 — 2400
3 — 4800
4 — 9600
5 — 19200
6 — 38400
7 — 57600
8 — 115200
9 — 230400
Допустим, если ведём команду «AT+BAUD8 », где 8 — скорость 115200 бод, в ответ возвратится «OK115200 ».
Подключение HC-06 к Arduino.
Пример 1. Зальём в Arduino скетч, с помощью которого будем включать и выключать светодиод, распаянный на 13 пине Arduino, через Bluetooth-модуль.
| int data; int LED = 13; void setup() < Serial.begin(9600); pinMode(LED, OUTPUT); digitalWrite(LED, HIGH); > void loop() < if (Serial.available()) < data = Serial.read(); if (data == «1») < digitalWrite(LED, HIGH); > if (data == «0») < digitalWrite(LED, LOW); > > > |
Если у вас нет на плате данного светодиода, подключите его к 13 пину по схеме, номиналы резисторов можно взять от 220 Ом до 1кОм.
Обесточим Arduino и подключим HC-06. Контакт TX модуля подключаем к контакту RX Ардуино (пин 0 на плате UNO), а контакт RX , к контакту TX (пин 1). Контакты +5V и GND , подключаются к соответствующим пинам Ардуино.
Конструкция в сборе. Подав питание на Ардуино, светодиод на HC-06 должен быстро мигать.
Управление Arduino через HC-06, с помощью компьютера.
Пример буду показывать на Windows XP. К компьютеру должен быть подключен любой USB Bluetooth-адаптер и установленны на него драйвера.
В моём случае использовался вот такой адаптер.
При его подключении к ПК, в трее (возле часов) появляется соответствующая иконка.
Нажимаем правой кнопкой мыши на данной иконке и в контекстном меню выбираем «Добавить устройство Bluetooth ».
Ставим переключатель «Устройство установлено и готово к обнаружению » и нажимаем «Далее ».
В списке обнаруженных устройств отобразится наш Bluetooth-модуль, с новым именем, которое я поменял ранее. Выбираем его и нажимаем «Далее ».
В следующем окне вводим пин-код для подключения к модулю, выбрав пункт «Использовать ключ доступа из документации: ». По-умолчанию это «1234», но я его сменил на «9999». Нажимаем «Далее ».
Bluetooth-модуль успешно связался с компьютером, о чём можно узнать с соответствующего окна. Следует обратить внимание, при образовании связи между двумя Bluetooth-устройствами, на компьютере создастся два новых виртуальных COM-порта (будут отображаться в диспетчере устройств), один для исходящих данных, другой для входящих. Нам понадобится порт для исходящих данных, в моём случае это COM45.
Вновь открываем какую-нибудь программу-терминал, я воспользуюсь Arduino IDE. В настройках выбираем исходящий порт (у меня COM45), открываем «Монитор последовательного порта », вводим переменно команды «1 » и «0 ». При команде «1» светодиод загорается, при «0» гаснет.
Управление Arduino через HC-06 с помощью смартфона.
Наверное уже все современные смартфоны имеют в своём составе встроенный Bluetooth. Остаётся только установить программу терминал. В моём случае использовалась Lumia 640 DS , с установленной Windows mobile 10 . В качестве программы терминала использую «». На Android-смартфонах всё аналогично, в качестве программы можно использовать «Bluetooth Terminal ».
Для обладателей смартфонов компании Apple не получится работать с Bluetooth-модулями HC-05 и HC-06 (Bluetooth V2.0), для них придётся использовать адаптеры с технологией BLE (Bluetooth low energy), спецификация Bluetooth 4.0. Ярким представителем является модуль HM-10.
Сопрягаем HC-06 с блютузом смартфона.
1. В «Параметрах » смартфона выбираем пункт «Устройства ».
2. Далее «Bluetooth и другие устройства ».
3. Включаем ползунком блютуз смартфона и нажимаем на «плюс в квадрате » для поиска и добавления нового Bluetooth-устройства, в нашем случае HC-06.
4. В разделе «Добавить устройство » выбираем «».
5. Смартфон произведёт поиск Bluetooth-устройств находящихся в округе и отобразит их имена. В моём примере найден модуль HC-06, который я переименовал в «fox ».
6. Вводим пин-код устройства, к которому подключаемся, нажимаем кнопку «Подключиться ».
Устанавливаем и запускаем терминальную программу «». Подключенный к смартфону модуль HC-06, отображается в списке, выбираем его.
Появится поле для ввода команд и кнопка для отправки. Вводим попеременно «1 » и «0 » и наблюдаем за светодиодом на 13 пине, который будет зажигаться или гаснуть.
Пример 2 . Подключим к Arduino три светодиода и попробуем управлять ими через Bluetooth-модуль HC-06.
Светодиоды подключил к 9, 11 и 13 пину, если будите использовать другие пины, их нужно указать в скетче.
| int data; int LED1 = 9; int LED2 = 11; int LED3 = 13; void setup() < Serial.begin(9600); pinMode(LED1, OUTPUT); pinMode(LED2, OUTPUT); pinMode(LED3, OUTPUT); digitalWrite(LED1, HIGH); digitalWrite(LED2, HIGH); digitalWrite(LED3, HIGH); > void loop() < if (Serial.available()) < data = Serial.read(); if (data == «1») < digitalWrite(LED1, HIGH); > if (data == «2») < digitalWrite(LED1, LOW); > if (data == «3») < digitalWrite(LED2, HIGH); > if (data == «4») < digitalWrite(LED2, LOW); > if (data == «5») < digitalWrite(LED3, HIGH); > if (data == «6») < digitalWrite(LED3, LOW); > > > |
При заливке скетча модуль HC-06 нужно отсоединить от Ардуино, потому что и компьютер, и блютуз работают по UART. Ардуина не может на одном UART работать с несколькими устройствами.
Запускаем программу-терминал и пробуем скетч в действии. Смысл управления светодиодами следующий, имеется три светодиода, каждый из которых может быть либо включенный, либо выключенный. Получается 6 команд. Команды представляют из себя цифры от 1 до 6 (1, 3, 5 — зажечь 1, 2 и 3 светодиоды. 2, 4, 6 — погасить). Цифры можно вводить по одной, либо в виде комбинаций. Например: 145 — зажечь первый, погасить 2-й, зажечь 3-й.
Пример 3 . Подключим к Arduino реле-модуль из статьи « » и попробуем управлять мощной нагрузкой через Bluetooth. По сути, у нас получится «умная розетка». К реле-модулям можно подключать различные нагрузки (лампочки, насосы, вентиляторы) и управлять ими на расстоянии.
Скетч по этому примеру появится в ближайшее время.
Вам необходимо дистанционно управлять вашей Arduino платой, обмениваться данными с другими bluetooth устройствами? Блютуз модули HC-05, HC06 помогут справиться с этой задачей.
В первой части статьи мы расскажем о том, как установить беспроводное соединение между Arduino и компьютером, а во второй части как установить соединение между Arduino и телефоном на платформе Android. .
Данная статья будет составной частью в дальнейшей сборке дистанционно управляемой машинки.
Компоненты для повторения (купить в Китае):
Модули HC-05/06 представляют из себя голые блютузы с дополнительной обвязкой.
А именно: установлены на подложку, на которой расположен стабилизатор с 5 на 3.3Вольта, светодиод, указывающий на состояние модуля (образовано соединение или нет), и конденсаторы на линиях питания. Также на плате установлен mosfet транзистор (Q1), который при надобности может разрывать цепь питания блютуза, тем самым отключая его, но в нашем обзоре это задействовано не будет.
С лицевой стороны модуль выглядит вот так
Подключение к Arduino
При подаче питания на модуль встроенный светодиод начинает мигать.
1) C компьютером (операционка WIN7)
2) C телефоном (операционка ANDROID)
В обоих случаях нам будет необходимо выполнить 2 действия : выполнить сопряжение модуля и устройства, управлять через какой-нибудь терминал.
Часть 1. Соединение с компьютером (WIN7)
Если в вашем компьютере нет встроенного блютуза, то можно воспользоваться . Найти его в салонах связи или на радио рынках не составит труда.
После установки драйверов на блютуз можно приступать к работе.
. Действие 1
Идем в панель управления, щелкаем на иконку блютуза и выбираем «Показать устройства Bluetooth»
Через некоторое время компьютер произведет поиск и вы увидите ваш модуль (У вашего модуля может быть другое имя).
Выбираем второй вариант — «Введите код образования пары устройства»
Завершается все такой картиной.
Первый этап настройки завершен
В случае, если вы забудете каким COM портом у вас определился блютуз, это всегда можно посмотреть выполнив следующие действия:
P.S. Или посмотреть в диспетчере устройств
. Действие 2
Для передачи данных можно использовать любой терминал. Я использовал простой и бесплатный «Termite «.
В качестве примера мы будем изменять состояние встроенного на плату Arduino светодиода «LED 13». Включаться он будет при приеме символа «W», а отключаться при «S». Приведенный ниже скетч нужно залить в плату Arduino. При заливке в плату необходимо отсоединить питание от блютуз модуля , после заливки снова подсоединить.
int val; int LED = 13; void setup () < Serial .begin (9600); pinMode (LED, OUTPUT ); > void loop () < if (Serial .available ()) < val = Serial .read (); // При символе «W» включаем светодиод if (val == «W» ) < digitalWrite (LED, HIGH ); >// При символе «S» выключаем светодиод if (val == «S» ) < digitalWrite (LED, LOW ); >> > Открываем программу «Termite «
В настройках выбираем наш порт, скорость (9600).
Также модуль можно проверить и без Arduino просто замкнув выводы TX и RX. Termite отправляемые символы отмечает синим цветом, полученные зелеными. Т.е. если при закороченных выводах мы отправили и нам пришло тоже самое — значит что модуль работает исправно. На фото ниже это и продемонстрировано.
Часть 2. Соединение с телефоном (Android)
В качестве подопытного будет взят телефон Samsung Galaxy Ace 2 на операционке Android.
. Действие 1
. Действие 2
В качестве терминала выберем опять-таки простой и бесплатный, но уже «Bluetooth Terminal «
P.S. В случае если не удается подключиться, отключайте питание от блютуза и подключайте заново.
Очень часто в ваших проектах возникает необходимость в дистанционном управлении или передачи данных с ваших телефонных гаджетов.
Один из самых популярных и распространенных методов обмена данными посредством Bluetooth.
Сегодня мы разберем простые примеры как можно подключить Bluetooth модуль к Arduino и настроить дистанционное управление с телефона.
- Набор проводов ПАПА-МАМА
- HC-06 Bluetooth
Подключать Bluetooth модуль к микроконтроллеру Arduino удобнее всего с помощью проводков ПАПА-МАМА .
| Arduino | Bluetooth |
|---|---|
| Pin 1 (TX) | RXD |
| Pin 0 (RX) | TXD |
| GND | GND |
| 5V | VCC |
Будьте внимательны, подключать подключать нужно TX -> RXD ,RX -> TXD .
Теперь необходимо записать пробный код программы:
Во время загрузки скетча необходимо что бы Bluetooth модуль был отключен от микроконтроллера arduino. В противном случае скетч не запишется, потому что связь с Bluetooth модулем происходит по одному и томуже порту RX и TX, что и USB.
После того как скетч записан и Bluetooth модуль подключен к Arduino, можно перейти к следующему шагу.
Подключение Bluetooth к телефону
Желательно в качестве источника питания для arduino использовать не USB, а внешний Блок питания на 9 В.
- Включаем Bluetooth на телефоне и ищем новые устройства
- Находим в списке расстройств «HC-06″ и подключаемся к нему.
- Телефон спросит пин-код. необходимо ввести «1234» или «0000«
- Ура. Устройство подключено.
Теперь нужно скачать bluetooth terminal на ваш телефон. Мы рассмотрим на примере платформы Android.
Вы можете установить разные bluetooth терминалы, как правило они отличаются только разными дизайнами, функционал от этого не меняется. Так же можно найти и терминал и для продуктов ios.
После того как мы установили терминал, запускаем его выбираем наш bluetooth модуль HC-06 и подключаемся к нему.
Пришло время попробовать проект в деле. Пишем в терминале цифру «0» и отправляем. Светодиод L который находится на плате arduino рядом с pin 13, должен погаснуть. Теперь отправим через терминал цифру «1» и светодиод L должен зажечься.
- Изменить скетч так, что бы светодиод зажигался и потухал с помощью одной и той же команды например «G».
- Дописать скетч и научить его преобразовывать текстовые данные приходящие через блютус в цифровые и реализовать димер, зажигать светодиод с помощью ШИМ, на заданную яркость от 0 до 254 приходящую через bluetooth.
Источник