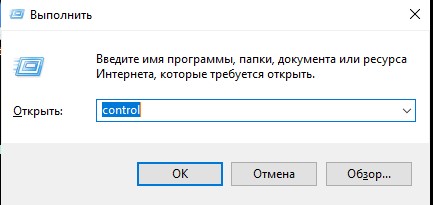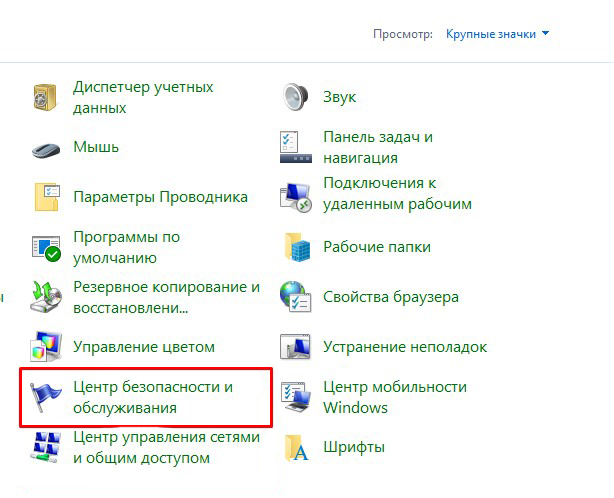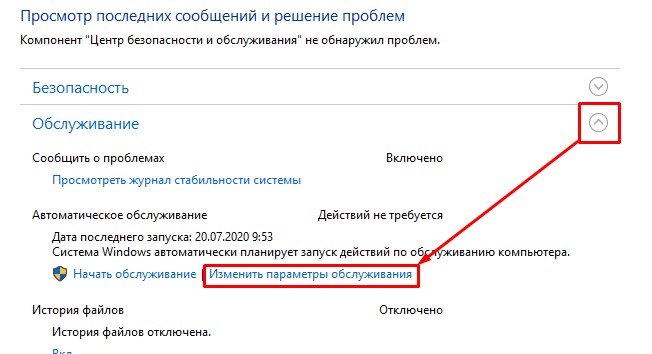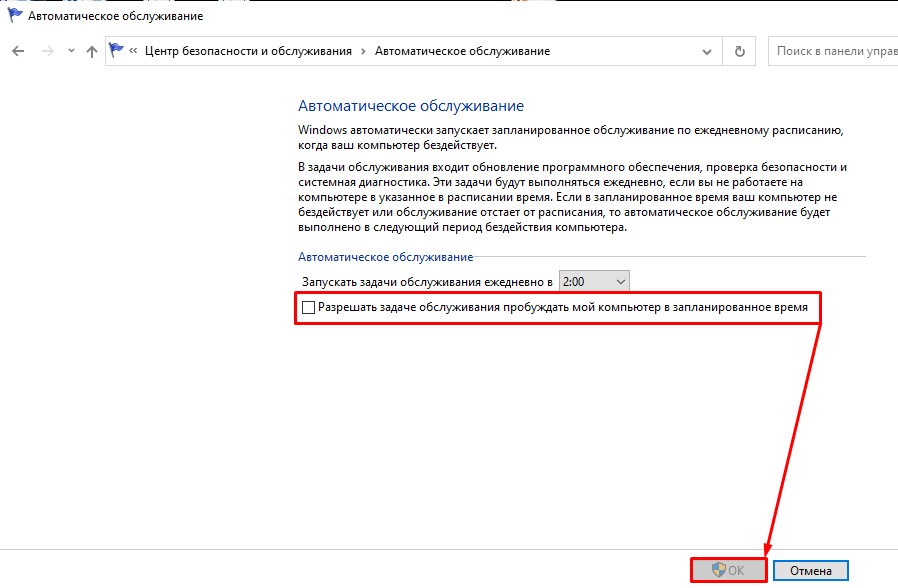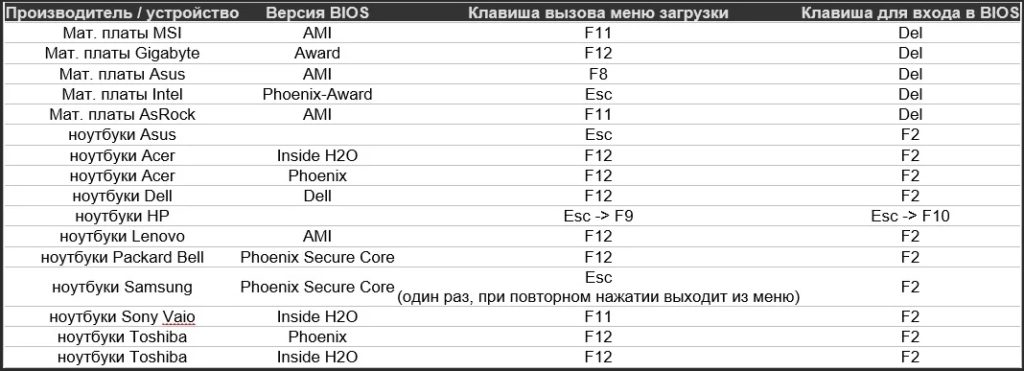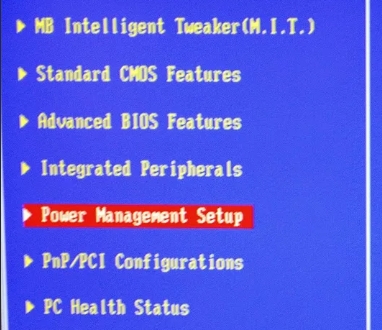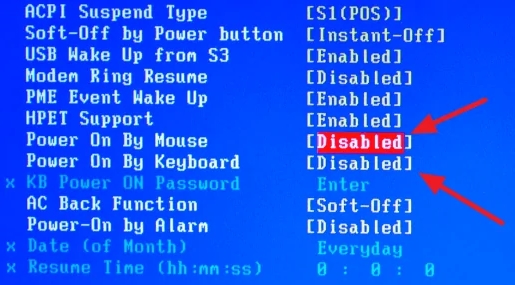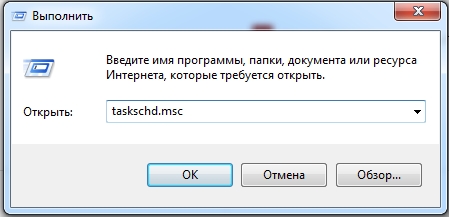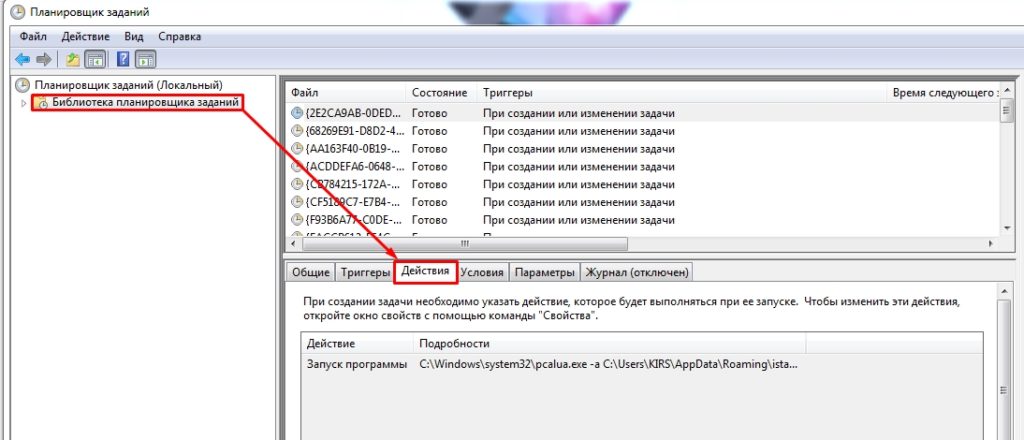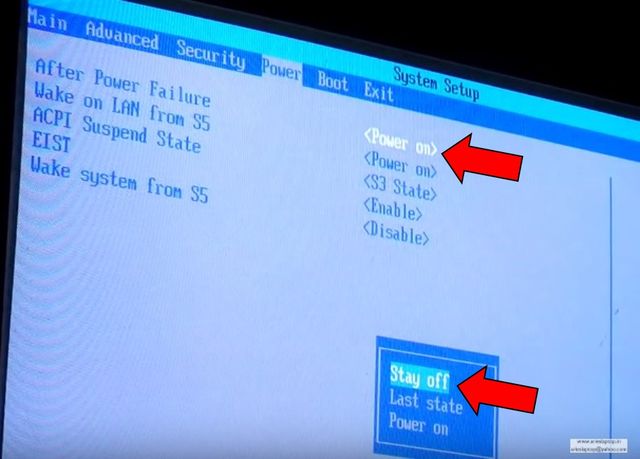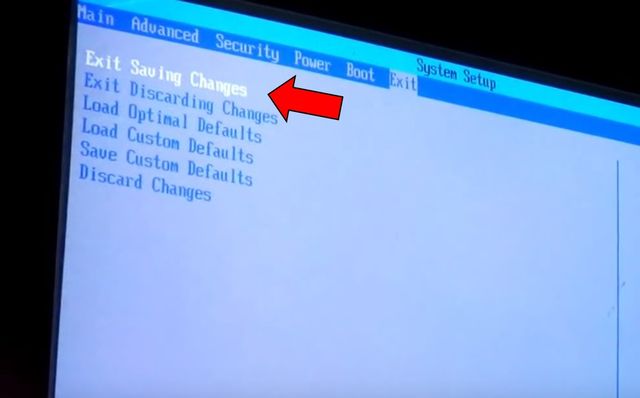- Почему компьютер включается сам при включении в розетку
- Причина 1. Специальная функция в БИОС
- Причина 2. Аппаратная неисправность
- Почему компьютер включается сам по себе: 6 причин самопроизвольного включения
- Центр безопасности и обслуживания
- Электропитание
- Планировщик задач
- Как выяснить, что пробуждает комп?
- Ничего не помогло
- Компьютер сам включается при подаче питания (Решение)
- Причины почему компьютер сам включается при подаче питания
- Решения
- Сам включается компьютер при скачке напряжения
- Почему компьютер сам включается?
- Почему компьютер сам включается?
- Причины, связанные с «железом»
- Причины, «скрывающиеся» в BIOS
- А может, это был лишь глубокий сон?
- Программные неполадки, влияющие на автоматическое включение компьютера
- Причина 1: неверные настройки BIOS
- Причина 2: установленный режим «Сон» на кнопку питания
- Причина 3: неверные настройки электропитания
- Причина 4: активность вирусов
- Компьютер сам включается при подаче питания (Решение)
- Windows 10 сама включается или просыпается
- Как узнать, почему Windows 10 просыпается (выходит из режима сна)
- Как отключить автоматический выход из режима сна
- Запрет устройствам будить компьютер
- Как отключить таймеры пробуждения
- Отключение выхода из сна для автоматического обслуживания Windows 10
Почему компьютер включается сам при включении в розетку
Недавно ко мне принесли на диагностику компьютер, который включается сам при подключении в розетку сети электропитания. Причин у такого явления может быть несколько — от простейшей ошибки в настройке BIOS, до аппаратной неисправности, ведущей порой к недешевому ремонту. Прежде всего в этом случае надо выяснить — после чего компьютер стал включаться самостоятельно, без необходимости нажатия кнопки «Power». Например, в моём случае, после долгих распросов я выяснил, что за день до этого за ПК сидел внук клиента и чего-то делал «в синей таблице». То есть были изменены некоторые параметры БИОСа. Проблема была решена за несколько минут и клиент ушёл довольным.
Причина 1. Специальная функция в БИОС
Это основная причина, по которой компьютер включается сам по себе сразу после включения в сеть электропитания. Включается и отключается она в BIOS материнской платы, а именно — в разделе «Power Configuration» или «Power Management». Там должен быть параметр, который называется «After AC Power Lost».
Так же, в зависимости от производителя платы и версии BIOS, параметр может называться:
Этот параметр отвечает на реакцию компьютера при подключении к нему электропитания и имеет несколько значений:
— Stay Off (или просто Off) — компьютер останется в выключенном состоянии и никак не отреагирует;
— Power On (или просто On) — компьютер будет автоматически включаться при появлении напряжения в электрической сети;
— Last State (или Previous State) — последнее состояние. Если будет выбран этот вариант, то поведение устройства при включении в розетку или появлении электропитания будет зависеть от того, в каком состоянии был компьютер в момент отключения электричества. То есть, если был выключен, ничего не изменится, а если был включен, то включится снова.
Так им образом, если не хотите чтобы ПК включался при включении в розетку — ставьте значение «Stay Off».
Причина 2. Аппаратная неисправность
К великому сожалению, в некоторых случаях автостарт компьютера при появлении питания говорит о том, что вышло из строя комплектующее оборудование компьютера.
Сломался блок питания
Частенько на дешевых китайских блоках питания встречаются так называемые «пробои», при которых ПК включается от электрического импульса самостоятельно, без нажатия кнопки «Power». Если у Вас такой блок питания, то я настоятельно рекомендую его заменить пока не поздно, в противном случае следующим этапом может стать поломка материнской платы, а это уже значительные расходы.
Поломка материнской платы
Это самый плохой из возможных вариантов и наиболее дорогостоящий. Как правило, самопроизвольное включение компьютера (автостарт) в этом случае означает проблемы с подачей питания. Может встречаться как на старых матплатах из-за вздутых конденсаторов, так и на новых, из-за заводского брака.
Источник
Почему компьютер включается сам по себе: 6 причин самопроизвольного включения
Всем привет! По работе очень часто сталкивался с проблемой, когда компьютер сам по себе включается без каких-либо прямых команд. Проблема в том, что тут может быть проблема как со стороны системы и определённых надстроек (90% случаев), так и со стороны железа (10% случаев).
Также очень часто пользователь забывает, что вместо выключения он поставил машину в режим сна. Напомню, что из данного режима можно вывести ПК с помощью клавиатуры и мыши. Все самые популярные решения я описал в статье. Если у вас будут возникать какие-то вопросы по ходу чтения, или будет что-то не получаться, то пишите свои вопросы в комментариях – я вам обязательно отвечу.
Центр безопасности и обслуживания
- Заходим в «Центр безопасности и обслуживания». В Windows 7 имеет другое название: «Центр поддержки».
- Раскрываем пункт «Обслуживание» и нажимаем по ссылке «Изменить параметры обслуживания».
- Выключаем параметр «Разрешать задаче обслуживания пробуждать мой компьютер».
Электропитание
- Напротив, активной схемы электропитания нажмите по ссылке с настройками.
- «Изменить дополнительные параметры питания».
- В параметрах открываем раздел «Сон» – «Разрешить таймеры пробуждения» – меняем параметр «Отключить». Не забываем применить изменения.
- Но это ещё не все, давайте ещё проверим, чтобы при нажатии на кнопку «Питания» комп не уходил в спящий режим. Вернитесь на окно, где у вас отображаются схемы электропитания и зайдите в пункт «Действия кнопок питания».
- Смотрите, чтобы при нажатии на кнопку питания стоял параметр «Завершение работы». Также я советую выключить галочку «Включить быстрый запуск (рекомендуется)».
В БИОС могут стоять настройки, которые включают компьютер при определенных условиях. Поэтому для начала вам нужно зайти в мини-ОС системного блока. Для входа в BIOS при включении или перезагрузки ПК нажмите на одну из клавиш: Del , F2 , F10 или Esc . При загрузке компа обычно на начальном экране видно подсказку.
Нужно найти раздел, который отвечает за питание, в старых БИОС имеет название: «Power Management Setup», но вы можете поискать любое упоминание «Power».
- PowerOnByKeyboard – включение при нажатии на клавиши клавиатуры.
- Power On By Mouse – активация с помощью мыши.
- Modem Ring Resume,Wake On LAN – включение через сетевой кабель.
- RTCAlarmResume – включение компа по расписанию.
- Power-ON After Fail – подача питания при каком-то сбое.
Планировщик задач
В системе могут стоять определенные правила, при которых может запускаться компьютер. Поэтому нужно их проверить.
- Нажимаем один раз на «Библиотеку планировщика заданий» – далее переходим на вкладку «Действия». Теперь с помощью стрелок вниз и вверх просмотрите все задания и найдите то, что включает комп.
- Если необходимо – удалите задачу, чтобы комп самопроизвольно не запускался.
Как выяснить, что пробуждает комп?
Если ничего из вышеперечисленного не помогло, то можно посмотреть – что приводит к самопроизвольному включению компьютера в системном журнале. Для этого:
- Нажимаем кнопки и R и пропишите команду:
eventvwr
- В строке «Источники событий» выставите параметр:
Power-Troubleshooter
- Открываем событие по дате (или самое последнее) и смотрим в строку «Источник вывода». Чаще всего USB устройство – это клавиатура или мышь.
Ничего не помогло
В таком случае может быть аппаратная проблема. Я бы разобрал системный блок или ноутбук и почистил его от пыли. Возможно возникает какое-то короткое замыкание и ПК активизируется. Также на системном блоке проверьте проводки, которые идут от передней панели к материнской плате. Найдите кнопку включения (PSW, PWRSW, PWR, PWR BTN, ON/OFF, POWER SW) и перезагрузки (RESET), и пере подключите их. Можно попробовать почистить контакты на самой материнской плате.
ВНИМАНИЕ! Аналогичная проблема может возникать, если кнопка «Питания» подключена к контактам, которые отвечают за сон. Проверьте, чтобы передняя панель была подключена правильно. Если вы не знаете, как это сделать – читаем подробную инструкцию тут.
Также проверьте блок питания – посмотрите, чтобы все провода, идущие от него, четко стояли в портах (можно также их попробовать переподключить). Если компьютер включается сам по себе при подаче питания, когда вы вставляете провод или переводите тумблер на блоке питания в состояние «ВКЛ» – то это может быть проблема как со стороны настроек в BIOS (об этом я писал ранее), так и со стороны самого блока питания или материнки. Во втором случае нужно нести его в сервисный центр, так как самостоятельно вы это не выясните.
Источник
Компьютер сам включается при подаче питания (Решение)
Некоторые пользователи обращаются к нам с проблемой, что компьютер сам включается при подаче питания. Это встречается достаточно редко, но нельзя оставлять данную проблему без внимания. Автоматическое включение компьютера при подаче питания может привести к катастрофическим последствиям для компьютера, например, может сгореть материнская плата. Также есть вероятность потери ценных данных на жестком диске. Если у вас возникла такая проблема, рекомендуется создавать резервные копии данных, пока не решите ее.
Как же проявляется данная проблема? Когда вы подключаете компьютер к розетке, блок питания и материнская плата автоматически включаются, но монитор не загорается, пока вы не нажмете кнопку включения на корпусе. Также во время выключения вы можете увидеть, что кулер и все аппаратное оборудование компьютера выключается, но индикатор на материнской плате все еще светится.
Данную проблему необходимо решить как можно скорее, пока не был нанесен серьезный ущерб аппаратному оборудованию компьютера.
Причины почему компьютер сам включается при подаче питания
- Неисправный блок питания. Неисправный блок питания может быть виновником этой проблемы. Вы можете протестировать работу своего блока питания с помощью скрепки.
- Проблема с настройкамиBIOS. Проверьте настройки BIOS на материнской плате и убедитесь, что установлены правильные параметры запуска компьютера. Дальше мы рассмотрим как это сделать.
- Неисправная кнопка включения в корпусе компьютера. Замыкание проводов на кнопке питания в корпусе компьютера может привести к тому, что компьютер сам включается при подаче питания.
Примечание: Если во время включения компьютера вы слышите звуковые сигналы, вероятно, проблема с оперативной памятью или жесткий диском.
Решения
1. Проверьте блок питания, используя скрепку. На видео ниже показано, как это правильно сделать.
2. Перейдите в режим BIOS на своем компьютере. Дальше откройте вкладку «Power», и в параметре «After Power Failure» выберите «Stay Off». После этого перейдите на вкладку «Exit», и выберите «Exit saving Changes».
3. Проверьте все провода рядом с кнопкой включения внутри корпуса компьютера, и убедитесь, что они не закорочены.
Если блок питания, настройки BIOS и кнопка включения на корпусе компьютера в порядке, тогда, скорее всего, проблема в материнской плате. В этом случае необходимо обратиться в сервисный центр.
Надеемся, мы помогли вам решить проблему, когда компьютер сам включается при подаче питания. Не стоит откладывать решение этой проблемы на потом, иначе могут возникнуть более серьезные проблемы, например, сгорит материнская плата.
Источник
Сам включается компьютер при скачке напряжения
Технологии шагнули очень далеко вперед
Почему компьютер сам включается?
Почему компьютер сам включается?
Причины, связанные с «железом»
Первое – это плохой контакт в самой кнопке включения (из-за износа или окисления пластин), из-за которого происходит случайное замыкание цепи и соответственно включение ПК.
В таком случае придется менять кнопку. Чтобы проверить, в этом ли причина, отключите два провода, выходящих из кнопки включения от контактной планки на материнской плате, как правилом эти контакты обозначены надписью POWER или сокращенно – PWR (в крайнем случае всегда можно посмотреть паспорт к материнке в интернете). Еще одной аппаратной причиной таких включений ПК может быть переключатель Power-ON After Fail, в зависимости от его положения, компьютер может включаться при появлении напряжения питания. Об этом стоит почитать в руководстве пользователя к материнской плате, в зависимости от производителя дела могут обстоять по-разному.
В большинстве же случаев алгоритм поведения ПК при появлении напряжения питания устанавливается соответствующими параметрами в BIOS (загруженная на микросхему материнской платы микропрограмма).
Причины, «скрывающиеся» в BIOS
Не стоит бояться этой аббревиатуры BIOS, на самом деле ничего страшного и заумного там нет. Если вы помните, старые компьютеры после завершения работы операционной системы всегда приходилось выключать, вручную нажимая на кнопку питания. Такой форм-фактор материнской платы, блока питания и системного блока в целом назывался АТ. Теперь же современные компьютеры работают в форм-факторе АТХ, на блок питания которого напряжение подается постоянно, а вот управление процессом включения ПК настраивается в той самой микропрограмме. В зависимости от значений соответствующих параметров ВIOS возможно и самостоятельное включение ПК.
Вход в BIOS происходит на первом этапе работы вашего компьютера. После того как он включился необходимо нажать клавишу (как правило, это Delete либо F2, но в зависимости от модели материнской платы, ноутбука, для непосредственного входа в BIOS могут быть использованы и другие клавиши и даже задействованы комбинации (сочетание) клавиш).
Существует несколько вариантов интерфейса системы ВIOS, в которых обозначения параметров могут быть написаны по-разному, в любом случае нас интересует раздел управления настройками питания (Power Management Setup или как-то похоже на это).
Какие же параметры в этом разделе могут влиять на самостоятельное включение нашего ПК?
- Если вы еще об этом не знали, практически любой компьютер запросто может работать будильником! Параметр RTC Alarm Resume (еще могут быть варианты названия Power on by Alarm или Wake Alarm и т. п.) управляет включением компьютера по заданному расписанию. По умолчанию значение этого параметра – Disabled. Если же вы обнаружите значение Enabled (в результате действий зловреда – вируса или любопытных детишек), то с помощью клавиш F5, F6 или Page Up, Page Down — на разных материнках могут быть и другие варианты, измените его на Disabled.
- Еще одним «виновником» может быть функция Power On By Mouse или Power On By Keyboard – включение от внешних сигналов при движениях мышью или при нажатии клавиш клавиатуры. Здесь также нужно отключить такие возможности.
- К одной из разновидностей включения ПК от сигналов извне можно отнести функцию включения по сети с помощью определенных пакетов данных. Такой параметр может быть обозначен как Modem Ring Resume, Wake On LAN. Соответственно, тоже отключаем.
- По аналогии с переключателем Power-ON After Fail в BIOS также имеется возможность включения ПК при подаче напряжения питания – можете поискать этот параметр в подменю управления встроенными устройствами (Integrated Peripherals). Постарайтесь исключить все возможные описанные выше причины.
Как вариант поиска проблемы – можете отключить все внешние устройства ввода (мышь, клавиатура, USB — периферия) и уже потом идти в настройки BIOS. Если же все тщетно, вы всегда имеете возможность загрузить настройки по умолчанию, для этого можете сделать соответствующие действия (например, PRESS F5 TO LOAD DEFAULTS или F9: SETUP DEFAULTS) и после сохранив настройки (F10, как правило). Также «обнулить» BIOS можно путем извлечения минут на 10… 15 батарейки из гнезда на материнской плате, не забудьте после этого заново выставить время и дату.
А может, это был лишь глубокий сон?
Наверное каждый знает, что компьютер может находиться в спящем режиме. Но не всегда можно отличить ПК в состоянии спячки от выключенного компьютера. Здесь все зависит от выставляемых в той же BIOS режимов энергопотребления. Обычный спящий режим, когда вы слышите работу кулеров на процессоре и блоке питания, только лишь монитор погас, обеспечивает режим POS (S1). Помимо такого режима существует еще режим STR (S3), когда компьютер выглядит полностью выключенным, за исключением горящего сигнального светодиода рядом с кнопкой включения.
В таком режиме для максимальной экономии потребления электроэнергии отключаются и монитор, и вентиляторы, и жесткие диски, напряжение подается только лишь на определенные узлы материнки и оперативную память. Когда ПК выходит из такого сна, из оперативной памяти выгружается его рабочее состояние на момент ухода в сон, но этот процесс занимает до нескольких минут, создавая иллюзию произвольного включения компьютера.
Такое может случаться, если вы привыкли выключать компьютер не через меню «Завершение работы» (вызывается по нажатию кнопки Пуск), а нажимая физическую кнопку выключения на системном блоке. Все дело в том, что система Windows предлагает несколько вариантов при нажатии на кнопку питания. Вам нужно всего лишь в свойствах системы настроить параметр «Действие кнопки питания» на Завершение работы.


Программные неполадки, влияющие на автоматическое включение компьютера
Прежде всего, стоит рассмотреть виды причин неполадки, которые возникают из-за неверной настройки компьютера.
Причина 1: неверные настройки BIOS
Первым делом, необходимо обязательно проверить настройки BIOS, не активирована ли там функция, разрешающая автоматическое включение компьютера.
Войти в BIOS можно, если отправить компьютер перезагружаться или просто включить и на самом раннем этапе включения начать многократно нажимать клавишу, отвечающую за вход в BIOS, Как правило, чаще всего в качестве горячей клавиши используется F1, F2 или Del.
Войдя в BIOS, вам потребуется найти раздел вроде «Power Management Setup» (наименование раздела может отличаться в зависимости от версии BIOS).
Прежде всего, вам необходимо найти в открытом разделе пункт с наименованием, содержащим «Alarm». Данный пункт означает, что ваш компьютер может выполнять роль будильника, а значит, просыпаться по расписанию. По умолчанию данный параметр должен быть отключен, но если вы видите, что у него выставлен статус «Enabled», вам необходимо изменить его на «Disabled».
Кроме этого, обратите внимание на параметры, которые могут называться «Power On By Mouse» или «Power On By Keyboard». Активность данных параметров говорит о том, что компьютеру разрешено просыпаться от движения мыши или нажатия кнопки на клавиатуре.
Помимо этого, найдите параметр «Wake On LAN» или «Modem Ring Resume». Активность данных параметров разрешает компьютеру принимать сигналы от сетевых устройств (модема) и, соответственно, включаться.
Параметр «PWRON After PWR-Fail» разрешает включаться компьютеру после успешного восстановления напряжения в сети или вернуться ему к тому моменту работы компьютера, на котором пользователь остановился после внезапного отключения электропитания.
Вам необходимо исключить максимальное количество параметров в BIOS, которые могут влиять на автовключение компьютера. Как правило, в большинстве случаев проблема кроется именно здесь, поэтому уделите настройке БИОС должное внимание.
Причина 2: установленный режим «Сон» на кнопку питания
Данная причина может возникать в тех случаях, когда вы выключаете компьютер через кнопку питания.
Вы наверняка знаете, что действие кнопки питания можно переназначать, например, чтобы после ее нажатия компьютер не выключался, а отправлялся в сон. Компьютер же очень просто вывести из спящего режима, порой, достаточно обычного нажатия по любой кнопке на клавиатуре.
Чтобы проверить, какое именно действие назначено для кнопки питания, вам потребуется открыть меню «Панель управления», а затем пройти к разделу «Электропитание».
В левой области окна откройте раздел «Действия кнопок питания».
В поле «Действие при нажатии кнопки питания» убедитесь, что у вас выставлен параметр «Завершение работы». Если нет, установите нудный параметр или постарайтесь полностью выключать компьютер через меню «Пуск».
Причина 3: неверные настройки электропитания
Как правило, настройки электропитания, даже если они установлены на пробуждение компьютера, не могут влиять на автоматическое выключение компьютера, если система была выключена полностью. Но все же, если вы не используете таймеры пробуждения, следует проверить настройки и, при необходимости, внести коррективы.
Для этого снова пройдите к разделу «Панель управления» – «Электропитание», а затем откройте пункт «Настройка схемы электропитания».
Щелкните по кнопке «Изменить дополнительные параметры питания».
В отобразившемся окне разверните ветку «Сон», а затем «Разрешить таймеры пробуждения». Если данный параметр активирован, то его рекомендуется деактивировать.
Причина 4: активность вирусов
В некоторых случаях влиять на пробуждение может вирусная активность. Вирусы повреждают самые разнообразные уголки операционной системы, поэтому, при возникновении большинства неполадок в работе компьютера, следует обязательно выполнить проверку на наличие троянов.
Проверить компьютер на наличие вирусов вы смоете как с помощью вашего антивируса, используемого на компьютере (но запускать следует именно полную и глубокую проверку), так и с помощью специальной лечащей утилиты, например, Dr.Web CureIt.
В плюсы данной утилиты можно отнести то, что она не требует установки на компьютер, распространяется полностью бесплатно, а также не конфликтует с антивирусами других производителей, поэтому ее рекомендовано использовать для проведения дополнительной проверки системы после сканирования антивирусом.
Компьютер сам включается при подаче питания (Решение)
Некоторые пользователи обращаются к нам с проблемой, что компьютер сам включается при подаче питания. Это встречается достаточно редко, но нельзя оставлять данную проблему без внимания. Автоматическое включение компьютера при подаче питания может привести к катастрофическим последствиям для компьютера, например, может сгореть материнская плата. Также есть вероятность потери ценных данных на жестком диске. Если у вас возникла такая проблема, рекомендуется создавать резервные копии данных, пока не решите ее.
Как же проявляется данная проблема? Когда вы подключаете компьютер к розетке, блок питания и материнская плата автоматически включаются, но монитор не загорается, пока вы не нажмете кнопку включения на корпусе. Также во время выключения вы можете увидеть, что кулер и все аппаратное оборудование компьютера выключается, но индикатор на материнской плате все еще светится.
Данную проблему необходимо решить как можно скорее, пока не был нанесен серьезный ущерб аппаратному оборудованию компьютера.
Windows 10 сама включается или просыпается
06.12.2016  windows | для начинающих
Одна из ситуаций, с который может столкнуться пользователь Windows 10 — компьютер или ноутбук сам включается или просыпается из режима сна, причем это может происходить не в самое подходящее время: например, если ноутбук включается ночью и не будучи подключенным к сети.
Возможны два основных возможных сценария происходящего
- Компьютер или ноутбук включается сразу после выключения, этот случай подробно описан в инструкциях Не выключается Windows 10 (обычно дело в драйверах чипсета и проблема решается либо их установкой, либо отключением быстрого запуска Windows 10) и Windows 10 перезагружается при выключении.
- Windows 10 сама включается в произвольное время, например, ночью: обычно это происходит, если вы не используете «Завершение работы», а просто закрываете ноутбук, или же ваш компьютер настроен таким образом, чтобы через определенное время простоя засыпать, хотя может случаться и после завершения работы.
В этой инструкции будет рассмотрен второй вариант: произвольное включение компьютера или ноутбука с Windows 10 или выход из режима сна без действий с вашей стороны.
Как узнать, почему Windows 10 просыпается (выходит из режима сна)
Для того, чтобы узнать, по какой причине компьютер или ноутбук выходит из режима сна, пригодится Просмотр событий Windows 10. Для того, чтобы открыть его, в поиске на панели задач начните набирать «Просмотр событий», а потом запустите найденный элемент из результатов поиска.
В открывшемся окне в панели слева выберите «Журналы Windows» — «Система», а затем в правой панели нажмите по кнопке «Фильтр текущего журнала».
В настройках фильтра в разделе «Источники событий» укажите «Power-Troubleshooter» и примените фильтр — в окне просмотра событий останутся лишь те элементы, которые нам интересны в контексте самопроизвольного включения системы.
Информация о каждом из таких событий будет, помимо прочего, включать поле «Источник выхода», указывающее на причину того, что компьютер или ноутбук проснулся.
Возможные варианты источников выхода:
- Кнопка питания — когда вы сами включаете компьютер соответствующей кнопкой.
- Устройства ввода HID (может обозначаться иначе, обычно содержит аббревиатуру HID) — сообщает о том, что система вышла из режима сна после действий с тем или иным устройством ввода (нажали на клавишу, подвинули мышь).
- Сетевой адаптер — говорит о том, что ваша сетевая карта настроена таким образом, чтобы могла инициировать пробуждение компьютера или ноутбука при входящих соединениях.
- Таймер — говорит о том, что запланированная задача (в планировщике заданий) вывела Windows 10 из сна, например, для автоматического обслуживания системы или загрузки и установки обновлений.
- Крышка ноутбука (ее открытие) может обозначаться по-разному. На моем тестовом ноутбуке — «Устройство USB Root Hub».
- Нет данных — тут информации, кроме времени выхода из сна, не найти, причем такие пункты встречаются в событиях почти на всех ноутбуках (т.е. это штатная ситуация) и обычно последующие описываемые действия успешно прекращают автоматический выход из сна, несмотря на наличие событий с отсутствующей информацией об источнике выхода.
Обычно, причинами того, что компьютер сам включается неожиданно для пользователя, являются такие факторы, как способность периферийных устройств выводить его из режима сна, а также автоматическое обслуживание Windows 10 и работа с обновлениями системы.
Как отключить автоматический выход из режима сна
Как уже было отмечено, влиять на то, что Windows 10 включается сама по себе, могут устройства компьютера, включая сетевые карты, и таймеры, заданные в планировщике заданий (причем некоторые из них создаются в процессе работы — например, после автоматической загрузки очередных обновлений). Отдельно включать ваш ноутбук или компьютер может и автоматическое обслуживание системы. Разберем отключение данной возможности для каждого из пунктов.
Запрет устройствам будить компьютер
Для того, чтобы получить список устройств из-за которых просыпается Windows 10, вы можете следующим образом:
- Запустите командную строку от имени администратора (сделать это можно из меню правого клика по кнопке «Пуск»).
- Введите команду powercfg -devicequery wake_armed
Вы увидите список устройств в том виде, в котором они обозначены в диспетчере устройств.
Чтобы отключить их возможность будить систему, зайдите в диспетчер устройств, найдите нужное устройство, кликните по нему правой кнопкой мыши и выберите пункт «Свойства».
На вкладке «Электропитание» отключите пункт «Разрешить этому устройству выводить компьютер из ждущего режима» и примените настройки.
Затем повторите то же самое для остальных устройств (однако, возможно, вы не захотите отключать возможность включать компьютер нажатием клавиш на клавиатуре).
Как отключить таймеры пробуждения
Чтобы посмотреть, активны ли в системе какие-либо таймеры пробуждения, вы можете запустить командную строку от имени администратора и использовать команду: powercfg -waketimers
В результате ее выполнения будет отображен список заданий в планировщике заданий, которые могут включить компьютер при необходимости.
Есть две возможности отключения таймеров пробуждения — отключить их только для конкретного задания или же полностью для всех текущих и последующих заданий.
Для того, чтобы отключить возможность выхода из режима сна при выполнении конкретной задачи:
- Откройте планировщик заданий Windows 10 (можно найти через поиск в панели задач).
- Найдите указанную в отчете powercfg задачу (путь к ней там также указывается, NT TASK в пути соответствует разделу «Библиотека планировщика заданий»).
- Зайдите в свойства этого задания и на вкладке «Условия» снимите отметку «Пробуждать компьютер для выполнения задачи», после чего сохраните изменения.
Обратите внимание на второе задание с именем Reboot в отчете powercfg на скриншоте — это автоматически создаваемое Windows 10 задание после получения очередных обновлений. Ручное отключение выхода из режима сна, как это было описано, для него может не сработать, но способы есть, см. Как отключить автоматическую перезагрузку Windows 10.
Если требуется полностью отключить таймеры пробуждения, то сделать это можно с помощью следующих шагов:
- Зайдите в Панель управления — Электропитание и откройте настройки текущей схемы электропитания.
- Нажмите «Изменить дополнительные параметры питания».
- В разделе «Сон» отключите таймеры пробуждения и примените сделанные настройки.
После этого задания из планировщика не смогут выводить систему из сна.
Отключение выхода из сна для автоматического обслуживания Windows 10
По умолчанию Windows 10 ежедневно проводит автоматическое обслуживание системы, причем может для этого включать её. Если ваш компьютер или ноутбук просыпается ночью, скорее всего, дело именно в этом.
Чтобы запретить вывод из сна в этом случае:
- Зайдите в панель управления, и откройте пункт «Центр безопасности и обслуживания».
- Раскройте пункт «Обслуживание» и нажмите «Изменить параметры обслуживания».
- Снимите отметку «Разрешать задаче обслуживания пробуждать мой компьютер в запланированное время» и примените настройки.
Возможно, вместо отключения пробуждения для автоматического обслуживания, разумнее будет изменить время запуска задачи (что можно сделать в том же окне), поскольку сама функция полезна и включает в себя автоматическую дефрагментацию (для HDD, на SSD не выполняется), проверку на вредоносное ПО, обновления и другие задачи.
Дополнительно: в некоторых случаях в решении проблемы может помочь отключение «быстрого запуска». Подробнее об этом в отдельной инструкции Быстрый запуск Windows 10.
Источник