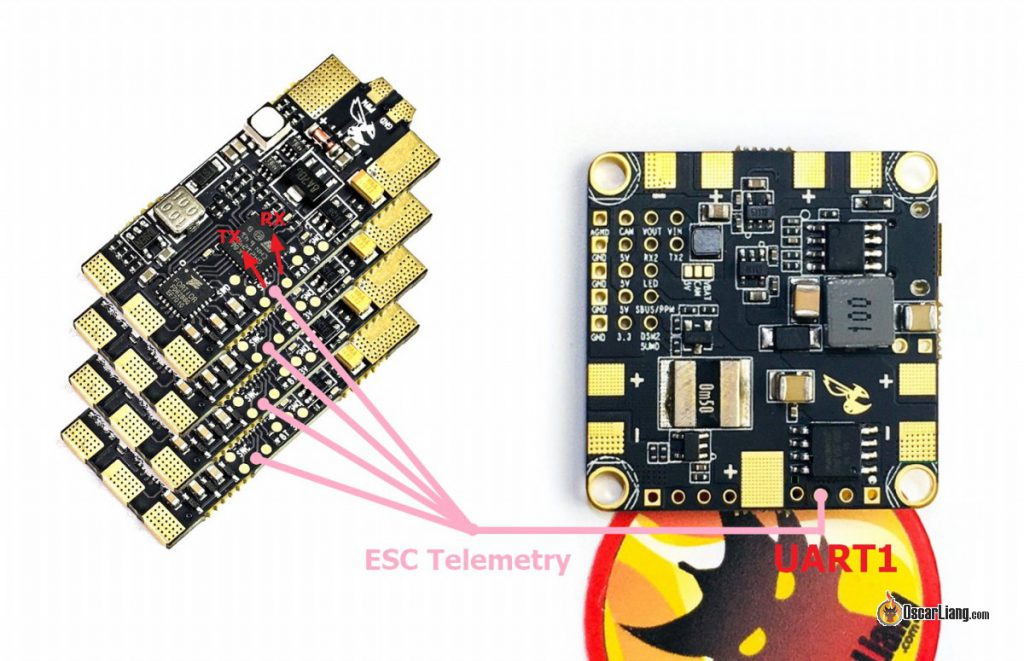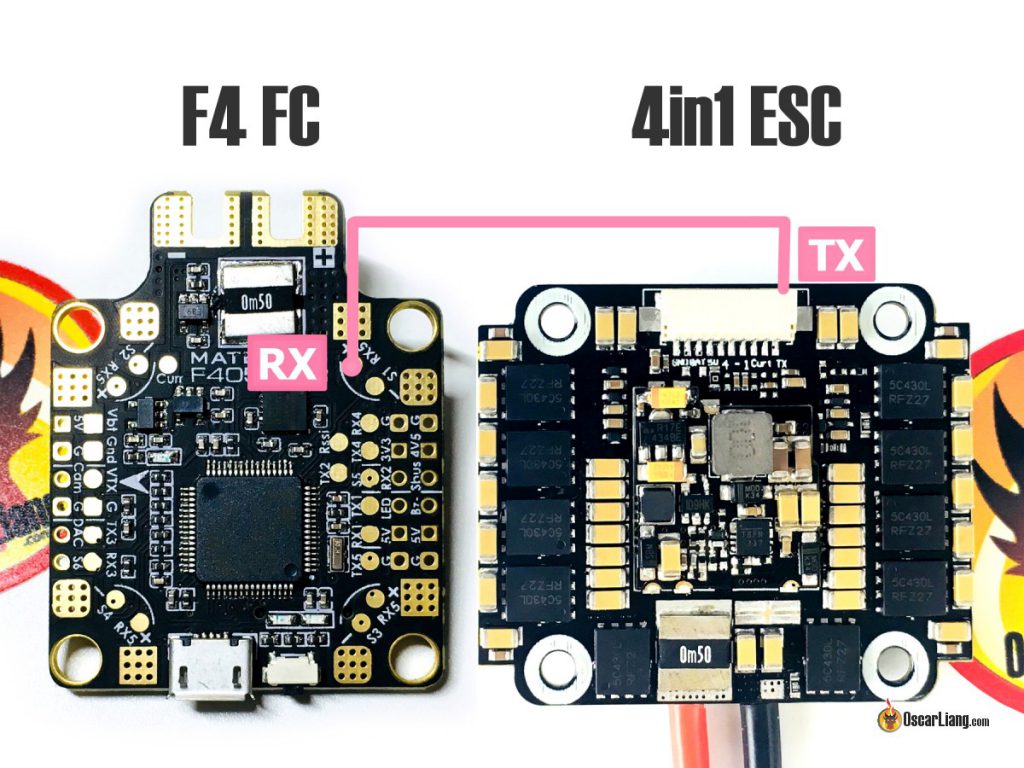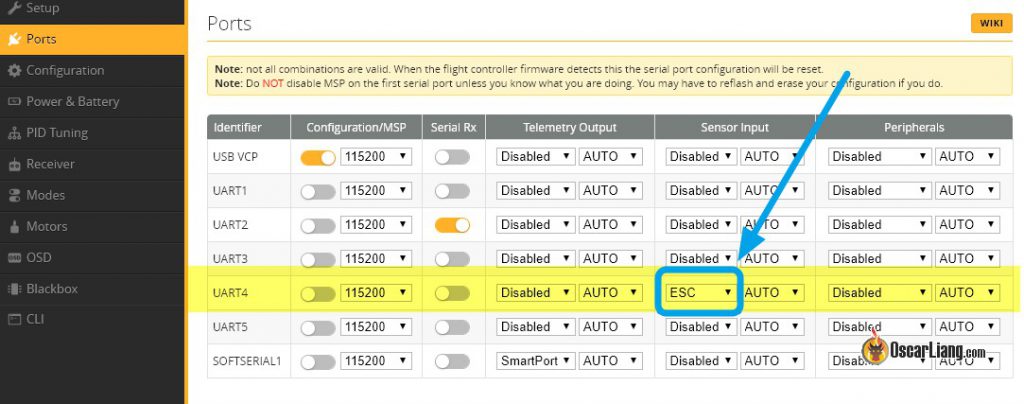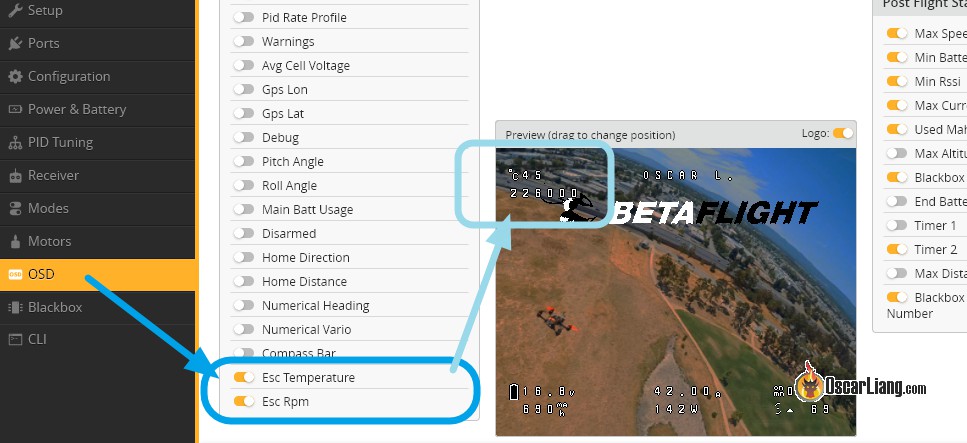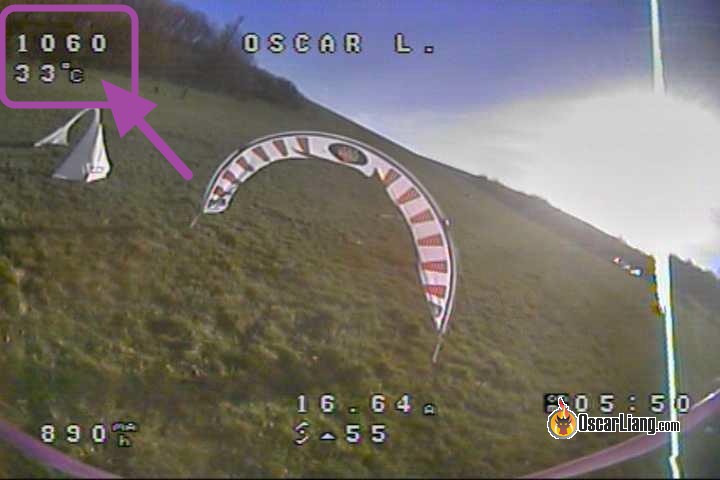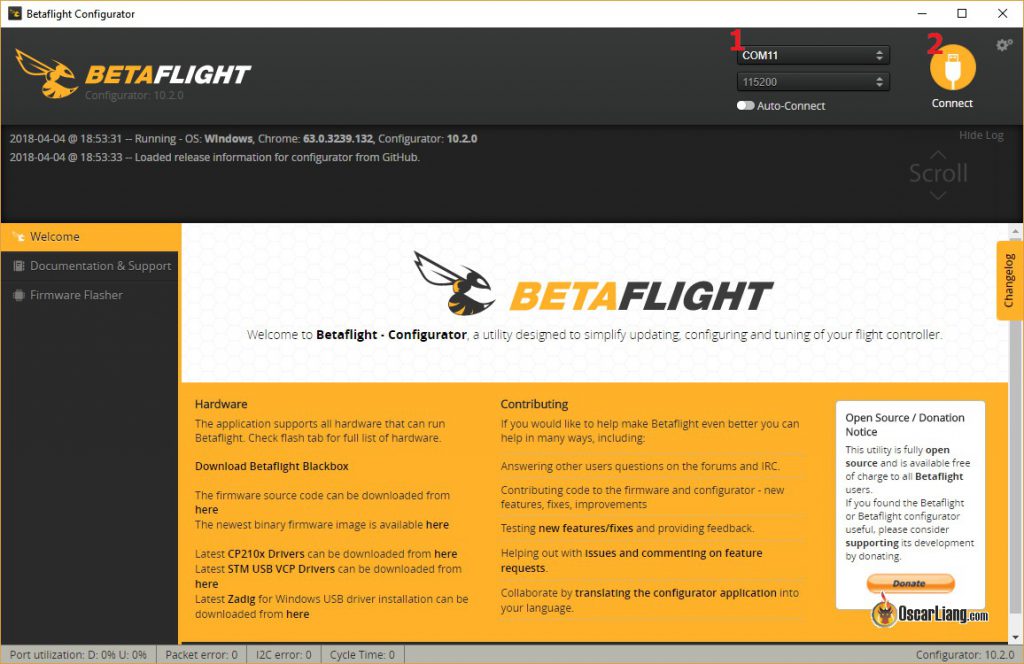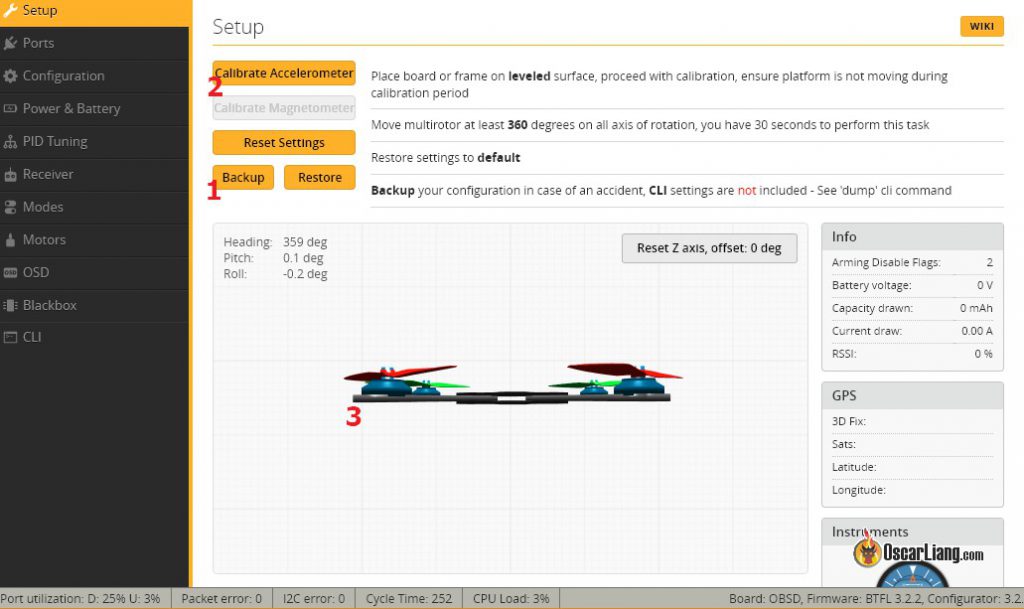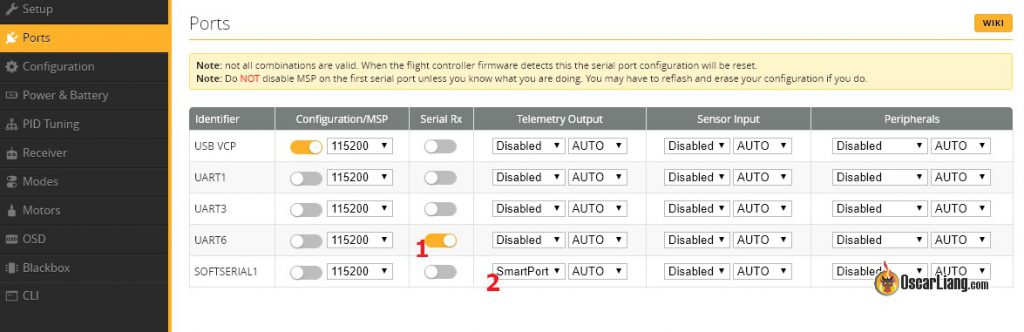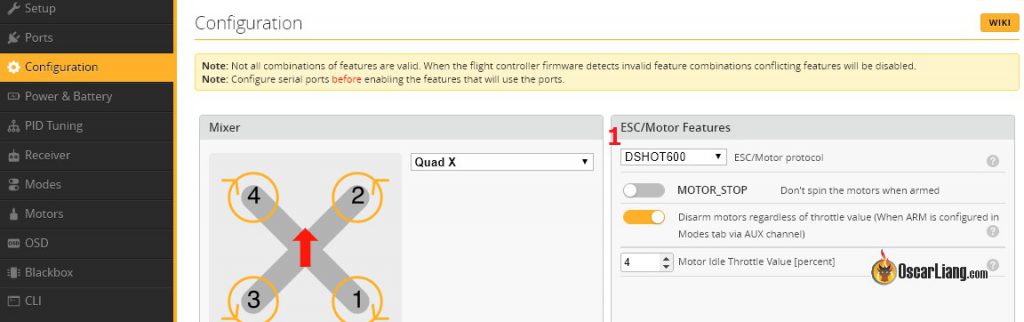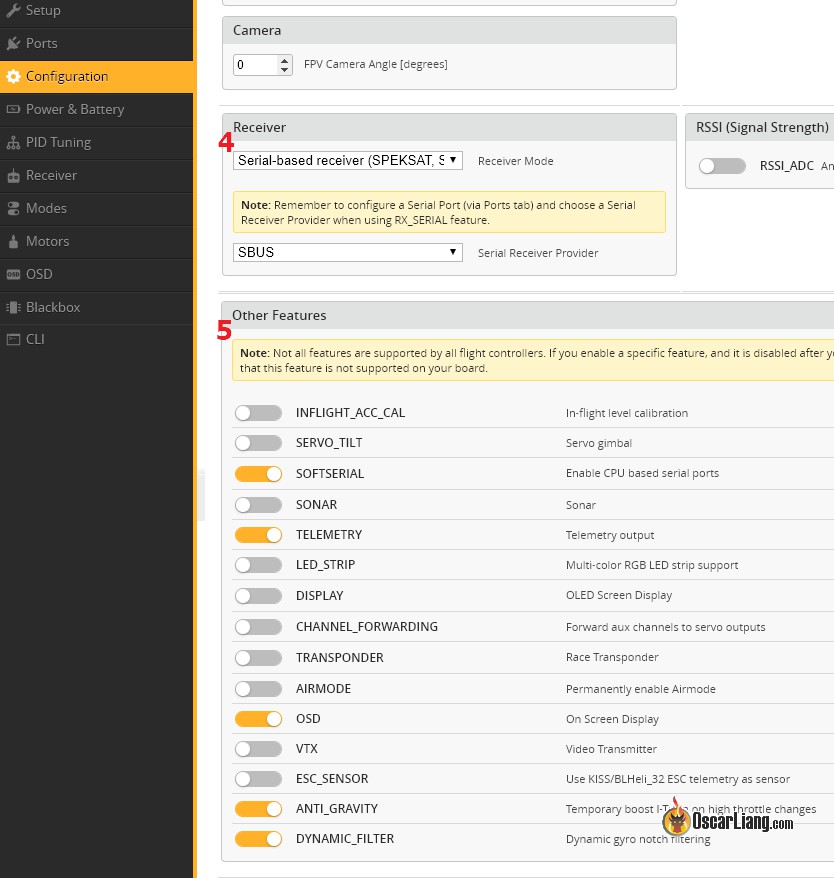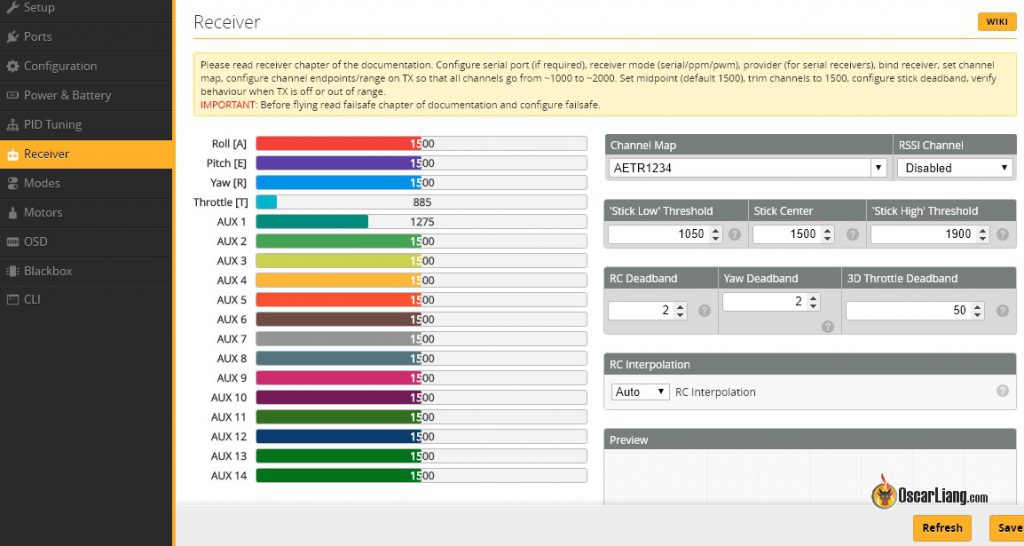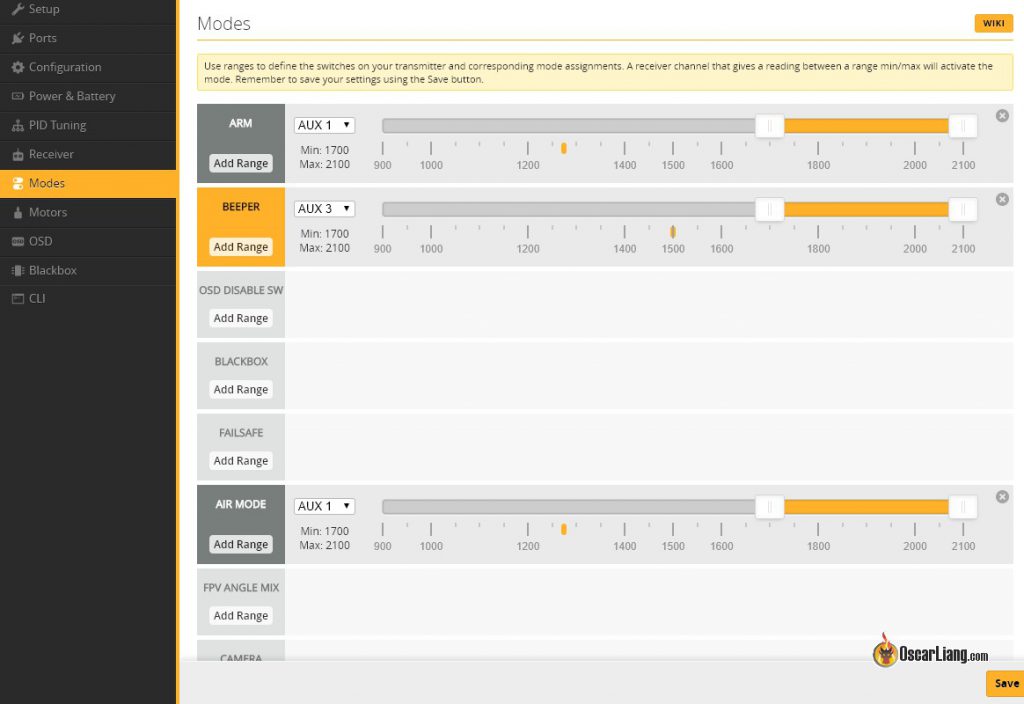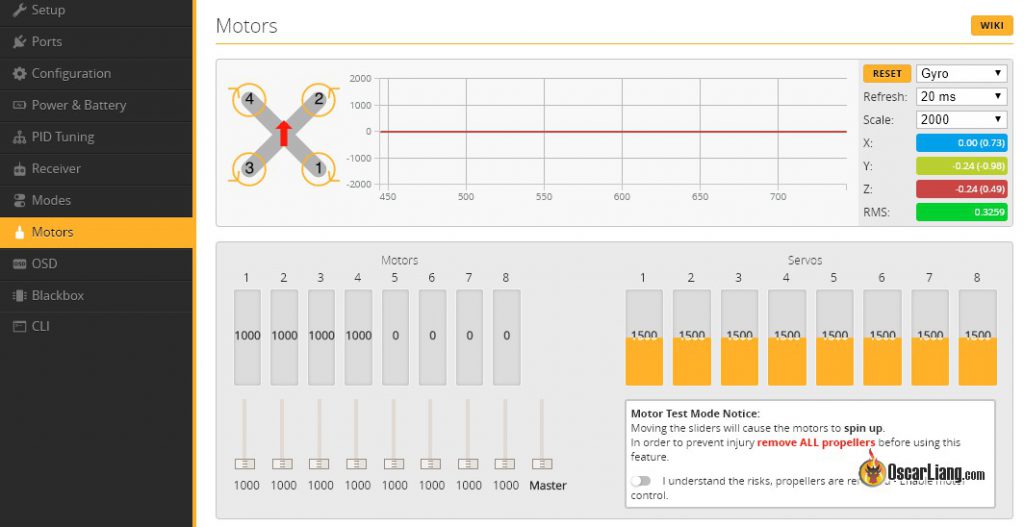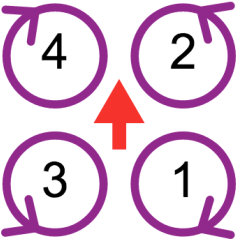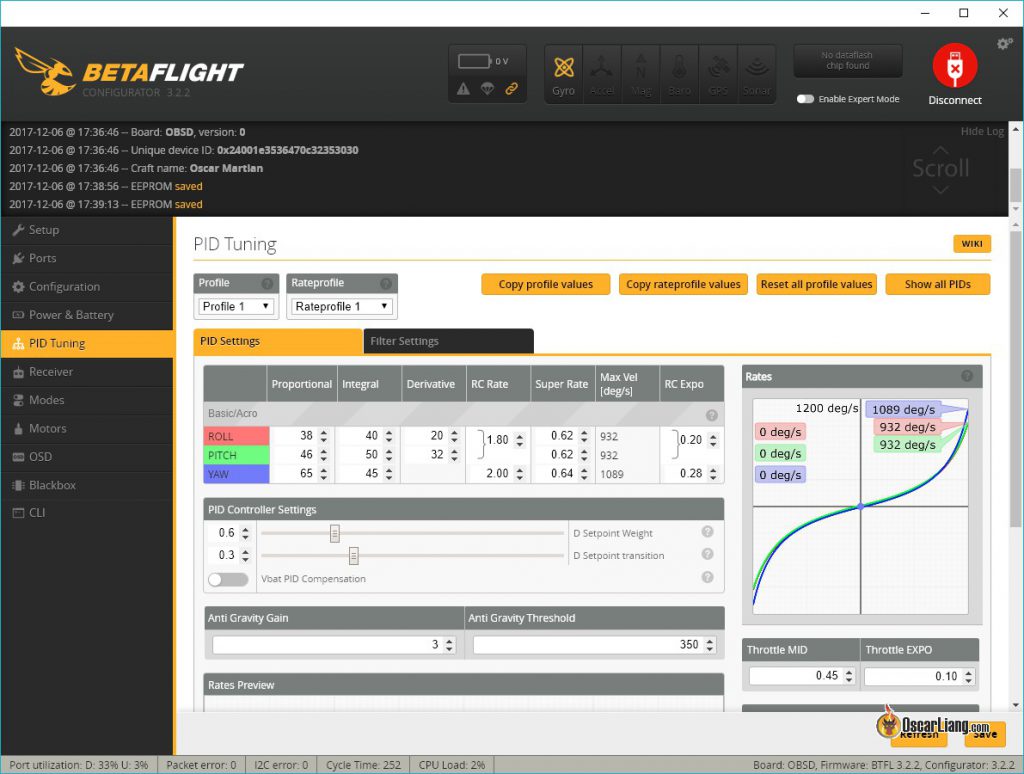- RCDetails Blog
- О коптерах и не только
- Настраиваем телеметрию регуляторов скорости в Betaflight
- Ограничения связанные с использование телеметрии регуляторов
- Требования
- Железо и прошивка
- Как настроить телеметрию в Betaflight OSD?
- How to Fix Wrong Voltage in Betaflight OSD
- Step 1 – Measuring Battery Voltage
- Step 2 – Checking Voltage Reading in Betaflight
- Step 3 – Voltage Sensing Calibration
- RCDetails Blog
- О коптерах и не только
- Настраиваем Betaflight
- Другие руководства по прошивке Betaflight
- Прежде чем начать
- Настройка Betaflight для первого полета
- Подключаем Micro USB кабель
- Вкладка Setup
- Вкладка Ports
- Вкладка Configuration
- Вкладка Receiver
- Вкладка Modes
- Вкладка Motors
- Вкладка OSD
- Вкладка PID Tuning
- Заключение
- Настраиваем Betaflight : 4 комментария
RCDetails Blog
О коптерах и не только
Настраиваем телеметрию регуляторов скорости в Betaflight
Телеметрия с регуляторов скорости позволит вам контролировать их температуру и обороты двигателей. Также можно узнать потребляемый ток без необходимости подключения отдельного датчика тока на ПК или PDB (контроль в реальном времени над током и израсходованной емкостью аккумулятора).
В этой статье я покажу вам, как настроить телеметрию (ESC Telemetry) в Betaflight и вывести значения на экран (OSD).
Ограничения связанные с использование телеметрии регуляторов
Датчики тока, встроенные в ПК или плату распределения питания, обычно ставятся сразу после разъема XT60, так что записывается весь потребляемый ток.
Телеметрия с регуляторов в принципе может заменить датчик тока на ПК/PDB, но это неточный способ измерения, т.к. измеряется только ток, потребляемый моторами. Потребление всей остальной электроники: FPV оборудование, приемник и т.д. — не учитывается.
Betaflight ESC Telemetry довольно ограничена в возможностях при отображении данных на экране (ноябрь 2017).
На заглавной картинке этой статьи видны обороты, температура и потребляемый ток каждого регулятора/мотора, это мой квадрик с ПК и регуляторами KISS. На мой взгляд, эта конфигурация очень полезна для анализа поведения коптера и моторов.
В Betaflight вы можете показать только температуру наиболее горячего регуля и средние обороты моторов.
На сколько я знаю, в Betaflight 3.3 будет больше параметров для отображения (надеюсь будет как в KISS OSD).
Требования
Железо и прошивка
- Регуляторы с BLHeli32, у них должен быть пин для телеметрии (TX) и обновленная прошивка. Я тестировал вот эти:
- Betaflight BLHeli32 ESC (обзор)
- XRacer Quadrant BLHeli32 ESC (обзор)
- Полетный контроллер на F3, F4 или F7 с прошивкой Betaflight 3.1.0 (или новее) с одним свободным последовательным портом (UART)
- Betaflight Configurator 1.8.5 или новее
Как настроить телеметрию в Betaflight OSD?
Просто подключите все пины TX (контакты для телеметрии) со всех регуляторов к одному контакту RX свободного аппаратного UART на полетном контроллере. Полетный контроллер сможет читать данные со всех регулей по очереди.
При использовании регуляторов 4-в-1 будет всего один контакт TX. Его и надо подключить к RX на ПК.
В первую очередь открываем Betaflight Configurator и идем на закладку Ports, находим там наш порт и в разделе Sensor Input выбираем «ESC«. Нажимаем «Save«.
На вкладке Configuration включаем функцию «ESC_Sensor«.
Теперь вы можете использовать телеметрию для контроля тока и напряжения (вкладка «Power & Battery» выбрав «ESC Sensor«.
Внимание! Чтобы телеметрия заработала, нужно выбрать протокол DShot (DShot150, DShot300, DShot600 или DShot1200).
Дополнительная информация: что такое DShot?
Теперь можно отобразить значения на экране, через Betaflight OSD.
На закладке OSD, включаем ESC Temperature (наибольшее значение) и «ESC RPM» (среднее значение всех моторов).
Чтобы проверить, как все работает, включаем коптер, одеваем очки, армим коптер и смотрим на значение оборотов. Если оно меняется при движении стика газа, то всё хорошо (не забудьте вначале снять пропы с моторов!).
Убедитесь в точности показаний напряжения и тока, возможно понадобится откалибровать значения при помощи коэффициентов (хотя дефолтные обычно хорошо подходят).
На этом всё! Буду обновлять этот пост, чтобы держать вас в курсе изменений.
Источник
How to Fix Wrong Voltage in Betaflight OSD
One of the most heavily used features in the Betaflight is probably battery voltage monitoring. While most of the times it is more or less correct out of the box, there are times you have to calibrate it. If it’s displaying the wrong voltage in Betaflight OSD, here is how to fix it.
We rely on voltage sensing to decide when we should land. If the warning happens too late, you can risk over-discharging your battery, or too early, you could have shortened flight time by “leaving too much fuel in the tank”. Calibrate voltage ensure this won’t happen.
Step 1 – Measuring Battery Voltage
Take a LiPo battery that you normally use on the quad, doesn’t matter if it’s charged or not. Use a multimeter to measure voltage of the battery. Do this while the battery is connected to the quad, because when it’s powering the quad, there will be a small voltage drop.
A common mistake people tend to make is measuring the battery voltage before connecting it to the quad. And when they read it from Betaflight, it would of course be a bit lower and they assume Betaflight is reading it too low, which is incorrect.
You can test the voltage by either touching the battery lead solder pads with the probes as shown below, or touch the balance lead terminals at each end. It doesn’t matter if you are testing it backward, your multimeter will just report a negative voltage which is fine.
This will be our reference voltage.
If you’ve never used a multimeter before, or not sure which multimeter to buy, see my tutorial.
Step 2 – Checking Voltage Reading in Betaflight
Leave the LiPo plugged in to the quad, and connect flight controller to computer.
Do this as soon as you can because your quad is draining the battery. If this is going to take you a while to do, unplug battery first, and only plug it in when you are ready.
Open Betaflight Configurator, go to the “Power and Battery” tab, under “Power State” section (on the right), you should see “Voltage” displayed there. This same value is what get displayed in Betaflight OSD as well.
If this value is roughly the same as what you got from the multimeter, then you are good, no adjustment is needed and you can close this page now.
But if this is different, it probably means voltage sensing needs to be calibrated, and here is how.
Step 3 – Voltage Sensing Calibration
If Betaflight is reporting voltage too high, reduce the number “scale” under “Voltage Meter”.
Initially, you can go up or down by 3-5 at a time and press the save button in the bottom right corner, you should see voltage changes instantly.
Continue this process and gradually reduce scale changes until you get voltage reading the same as what you got from the multimeter, or as closest as possible. Sometimes it’s impossible to get the 2nd decimal place exactly the same, that’s totally fine, just make sure the 1st decimal place is correct and that’s sufficient.
Now you can fly more confidently knowing your voltage reading in the OSD is dead on 🙂
If you have a current sensor in your flight controller, you might also want to calibrate it as well.
Источник
RCDetails Blog
О коптерах и не только
Настраиваем Betaflight
В этом руководстве я покажу вам как сделать первоначальную настройку Betaflight. Для начала вам нужно будет нужно скачать конфигуратор и подключить полетный контроллер к компьютеру при помощи USB кабеля. Затем мы пройдем все необходимые шаги по настройке с самого начала и до первого полета.
Betaflight — отличная прошивка с открытым исходным кодом, разработана специально для гоночных коптеров.
Ниже я покажу простые шаги по настройке вашего первого коптера, достаточные для того, чтобы поднять его в воздух.
Другие руководства по прошивке Betaflight
Как только вы разберетесь с этим руководством, посмотрите и другие статьи/инструкции, они помогут вам разобраться с более продвинутым функционалом Betaflight.
Прежде чем начать
Чтобы сделать это руководство наиболее простым, я подразумеваю, что у вас есть вот это железо:
- Приемник FrSky с SBUS и SmartPort телеметрией
- Полетный контроллер на процессоре F3 или F4 с прошивкой Betaflight 3.2 или новее
- Регуляторы скорости, которые поддерживают протокол DShot
Прежде чем мы начнем, скачайте Betaflight Configurator. Вот список шагов, так сказать краткое содержание, согласно используемым вкладкам в приложении:
Настройка Betaflight для первого полета
Тут мы пройдемся по основным параметрам Betaflight, необходимым для первого полета.
Важно! Снимите все пропы с коптера прежде чем начинать настройку!
Подключаем Micro USB кабель
Подключенный MicroUSB кабель питает полетный контроллер.
В конфигураторе должен появиться новый COM порт, выберите его и нажмите «Connect«. В моем примере порт COM11, у вас скорее всего будет другой номер. При подключении разных ПК, номер порта тоже будет разным.
Вкладка Setup
Вы должны увидеть вкладку Setup сразу, как только подключитесь к полетному контроллеру.
- Прежде чем менять настройки, сделайте резервную копию.
- Поставьте коптер на ровную горизонтальную поверхность, и откалибруйте акселерометры (см. картинку).
- Покрутите коптер в руках, 3Д модель должна вращаться так же, как и коптер
Если 3Д модель не двигается или двигается не так как коптер, тогда скорее всего полетный контроллер установлен не той стороной (обычно на плате есть стрелка, которая должна указывать вперед). В этом случае можно повернуть плату на коптере или задать YAW offset на вкладке Configuration (обычно это углы 90, 180 или 270 градусов).
Вкладка Ports
- Если у вас приемник SBUS или IBUS, тогда включите «Serial RX» на том порту, к которому приемник подключен.
- Если вы используете SmartPort телеметрию, тогда в столбце Telemetry Output выберите «SmartPort«; если не используете, тогда ничего не меняйте.
Вкладка Configuration
- Раздел ESC/Motor Features
Протокол регуляторов скорости (регуляторов оборотов) — посмотрите на характеристики вашего оборудования, какие протоколы оно поддерживает. Рекомендуется использовать DShot. Обычно регуляторы с прошивкой BLHeli_S поддерживают DShot300 или DShot600, а с прошивкой BLHeli_32 — даже DShot1200.
Рекомендую отключить параметр «MOTOR_STOP«, иначе вы не сможете определить армлен коптер или нет.
Остальные параметры можно не трогать и оставить значения по умолчанию.
2. Раздел System Configuration
Looptime — время цикла, с этой частотой полетный контроллер рассчитывает полетные параметры, значение зависит от возможностей процессора, на шумных коптерах я предпочитаю использовать довольно низкую частоту 2 кГц, а на качественных коптерах — частоту повыше — 8 кГц. В любом случае, для начала подойдет и 2 кГц.
Gyro Sampling Rate — частота опроса гироскопов, обычно совпадает с looptime, хотя некоторые предпочитают поставить удвоенную частоту looptime. Можете поставить 4 кГц и looptime 2 кГц.
Потом поэкспериментируете и выберете наиболее подходящие значения, жестких правил по их выбору нет.
При смене значений этих параметров обратите внимание на CPU load (загрузка процессора) внизу экрана, старайтесь держать это значение меньше 30%. Если значение будет выше, то полетный контроллер может работать нестабильно.
Accelerometer — можно отключить, это высвободит немного процессорных ресурсов, но тогда вы не сможете использовать режимы Angle и Horizon, а 3Д модель на вкладке Setup перестанет двигаться. Еще одна причина по которой отключают эту функцию — чтобы избежать проблем при арминге коптера, если он сильно наклонен.
Отключите Barometer и Magnetometer, они нам не нужны, т.к. мы летаем на миникоптере.
3. Раздел Personalization
Craft name — название коптера, это значение будет отображаться на экране при помощи Betaflight OSD.
4. Раздел Receiver
Если у вас приемник SBUS, IBUS или Spektrum Satellite, тогда выбирайте «Serial-based receiver» в выпадающем списке «Receiver Mode». В параметре Serial Receiver Provider нужно выбрать SBUS, т.к. у нас приемник FrSky.
Если приемник использует PPM, тогда выберите PPM RX Input в списке Receiver Mode.
5. Раздел Other Features
Обычно я включаю нижеуказанные функции Betaflight. Если вы не уверены в том, нужны ли они, просто оставьте значения по умолчанию, они не помешают первому полету.
- Anti-Gravity
- Dynamic Filter
- Telemetry (чтобы работала SmartPort телеметрия)
- OSD (если ваш ПК поддерживает Betaflight OSD)
Вкладка Receiver
Тут мы проверяем, что приемник работает правильно.
Включаем аппаратуру управления и приемник, двигаем стики по одному и наблюдаем как меняются значения в соответствующих каналах. Если меняются не те каналы, тогда нужно поменять их порядок в параметре «Channel Map«.
Если ни один из каналов не работает, тогда начинаем искать проблему:
- приемник привязан к передатчику (забинден)? На приемнике должен гореть зеленый светодиод
- приемник правильно подключен/припаян к полетному контроллеру?
- уверены, что Serial RX включили на нужном порту?
- уверены, что правильно выбрали протокол?
После того как убедитесь, что все каналы работают правильно, проверьте значения в средних и крайних точках в первых четырех каналах (Pitch, Roll, Yaw, Throttle, т.е. тангаж, крен, рысканье и газ). В центральном положении эти каналы должны иметь значение 1500, а крайние значения 1000 и 2000.
Если у вас другие значения, тогда читайте вот это руководство по настройке центральных и конечных точек.
Вкладка Modes
Тут мы настраиваем полетные режимы и их активацию при помощи дополнительных (AUX) каналов управления (тумблеры на аппаратуре управления):
- Arming (арминг, включение коптера/моторов)
- Airmode (управляемость коптера при 0 значении газа)
- Angle mode (режим полета без автовыравнивания)
- Beeper (пищалка)
Я предпочитаю активировать Airmode тем же тумблером что и арминг коптера, а не отдельным, но это дело вкуса.
Вкладка Motors
- мотор 1 — сзади справа
- мотор 2 — спереди справа
- мотор 3 — сзади слева
- мотор 4 — спереди слева
Если у вас другой порядок моторов, тогда его нужно поменять при помощи переназначения ресурсов (Resource Remapping).
Теперь проверьте направление вращения моторов, его можно поменять в BLHeliSuite.
Вкладка OSD
Вкладка PID Tuning
Для первого полета здесь ничего менять не нужно. Но настройка ПИД коэффициентов и рейтов может помочь летать лучше.
ПИД — это по сути 3 коэффициента для каждой оси: крен (roll), тангаж (pitch) и рысканье (yaw). Настройка этих коэффициентов подразумевает, что вы понимаете, как они влияют на летные характеристики.
Rate, Super Rate и Expo — определяют то, как резко коптер будет реагировать на движение стиков.
Заключение
Это все базовые настройки Betaflight. Приятных полетов.
Настраиваем Betaflight : 4 комментария
Привет. Сделайте какой-то список известных проблем.
Например почему в программе не показывает, не работает аксерерометр и гироскоп. У меня например только барометр работает.
Скорее всего они просто отключены, см System Configuration.
Давно уже есть идея сделать FAQ или перевести его, времени пока нет.
Источник