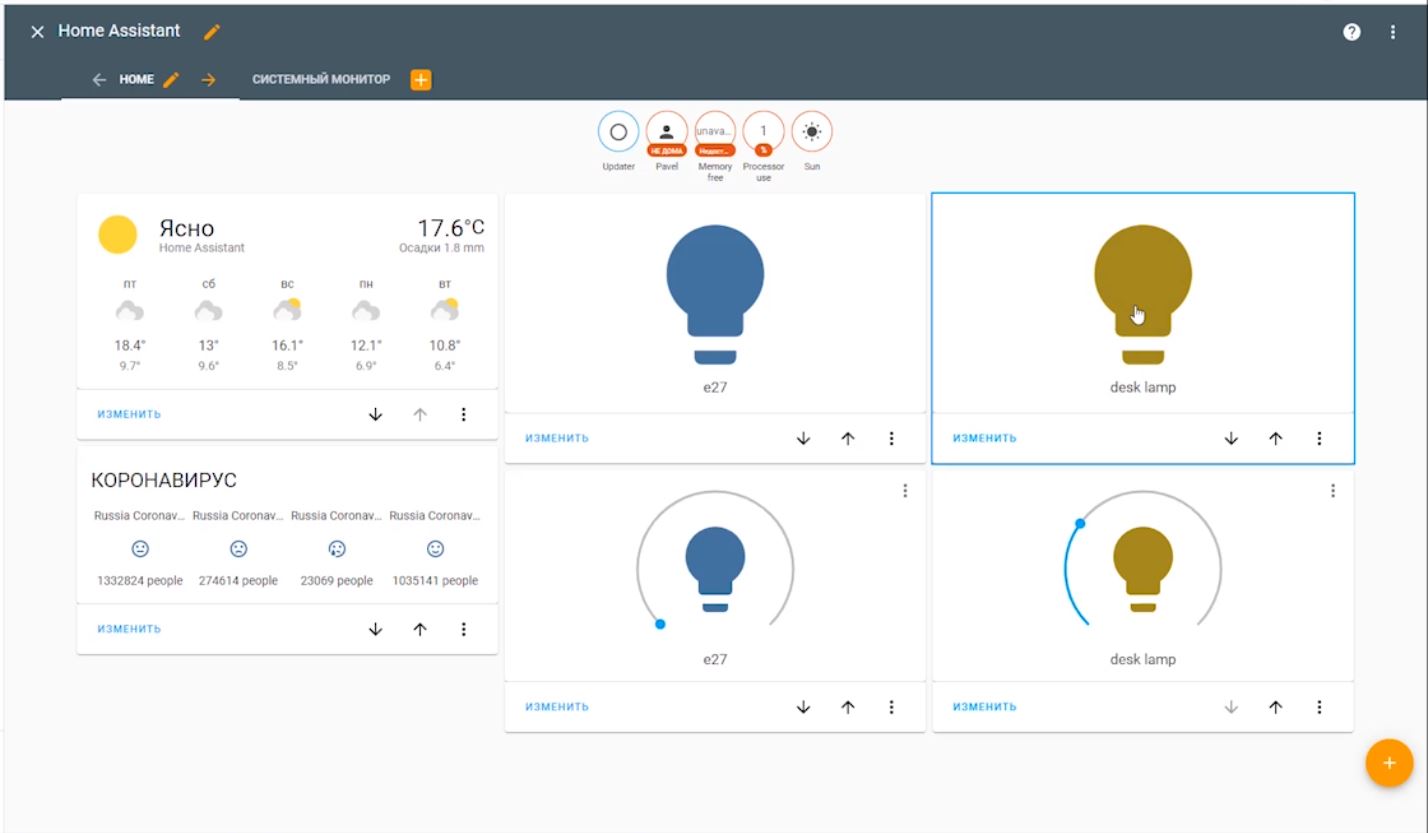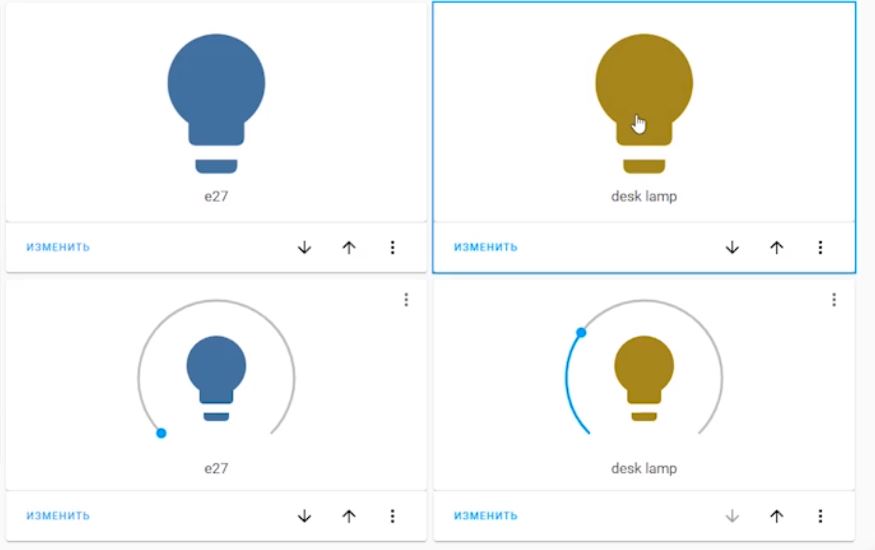- Добавление cветильников Xiaomi Yeelight в home assistant.
- Управление умным светом Yeelight Bluetooth Mesh Gateway: работа с Apple Homekit и Home Assistant
- Содержание
- Где купить ?
- Параметры — Шлюз
- Параметры — лампочка
- Внешний вид — Шлюз
- Mihome Android
- Mihome IOS
- Apple Homekit — шлюз
- Поставка — лампочка
- MiHome — лампочка
- Автоматизации
- Работа шлюзов
- Yeelight
- Apple Homekit — лампочка
- Home Assistant
- Видео версия обзора
- Вывод
Добавление cветильников Xiaomi Yeelight в home assistant.
В данном примере рассмотрим добавление светильников Yeelight в Home Assistant.
В данном примере используются устройства:
Yeelight это бренд который выпускает светильники. Начиная от лампочек под “цоколь” e27, заканчивая люстрами. Yeelight начали выпускать свою продукцию под брендом xiaomi. И когда уже набрали популярность, начали уже самостоятельно выпускать светильники. Все светильники, ну или почти все данной компании могут добавляться в систему умного дома xiaomi mi home.
Но так как мы создаем свою систему умного дома на основе home assistant. В этом видео какраз речь и пойдет как же всетаки добавить данные крутые светильники в систему HA и начать ими управлять.
Для начала нужно четко понимать, что если данный светильник добавлен в систему mi home от компании xiaomi, то мы не сможем им управлять из Home Assistant. Ну или по крайней мере на момент 16.10.2020 года я о данном способе не знаю. И что же делать? Отвязывать от mi home конечно. И подключить светильники к приложению Yeeligt (это собственное приложение данной компании для управления светильниками).
Как отвязать любой светильник описано какраз в приложении Yeelight при добавлении этого светильника. После того как Вы успешно отвязались от mi home и добавили устройство в приложении yeelight. Необходимо разрешить устройству управляться через LAN. Выглядит эта галочка примерно так:
И еще момент, если у Вас wi-fi роутер раздает dhcp с арендой ip адресов например несколько часов, то лучше всего зарезервировать полученные ip адреса устройствами.
После того как поставите галочку и уверены что ip адрес не поменяется, сможем добавить светильники в Home Assistant.
Давайте рассмотрим конфиг на два устройства. Выглядеть он будет примерно так:
Тут все довольно просто. Yeelight – это название интеграции. devices – собственно девайсы которые мы добавляем.
Далее идет ip адрес, под Ip адресом мы описываем name: – тут пишем название устройства в произвольной форме.
transition: – это плавность включения и выключения устройства задается в милисекундах.
save_on_change: – этот параметр если он в состоянии true, то записывает в устройство последнее состояние. (например процент освещения).
model: тут задается модель устройства, берется со странички интеграции: https://www.home-assistant.io/integrations/yeelight/ . Говорят что данный параметр можно не прописывать, интеграция сама определит какое устройство подключено.
Важный момент, если вы указали Ip адрес, но на устройстве не включено управление по Lan или в данный момент устройство не подключено к локальной сети. То просто напросто после применения конфига, интеграция не добавится. Имейте это ввиду.
После того как прописали конфиг и все устройства доступны, мы перезапускаем Home Assistant и у нас добавляется интеграция Yeelight. Мы можем добавить устройства найдя их по имени. Которые указали в графе name:.
Добавить устройства можно многими способами и карточками на главном экране обзор. Выглядеть это может примерно так:
Тут показаны 2 карточки. Первая работает как кнопка, вкл и выкл. А вторая уже поинтереснее, в ней уже можно не только включать и выключать устройство, но еще можно диммировать устройство (изменять яркость). Но и это еще не все. В данной карточке можно выбирать разные эффекты. Но и это еще не все. Если у Вас устройство например rgb или может изменять температуру свечения, то это все автоматически подтянется и добавится в устройство, и вы это сможете менять.
С добавлением устройства мы разобрались. Но еще есть фишка в данной интеграции это создавать свои эффекты. Выглядеть полный конфиг для двух устройств Yeelight и одного эффекта будет выглядеть следующим образом:
Собственно custom_effects: – это отдельная графа, тут мы также пишем произвольное имя эффекта. count: – это количество повторений эффекта. НУ и параметры эффекта описываются в transinions: . Описание параметров под transitions: описано также на сайте интеграций: https://www.home-assistant.io/integrations/yeelight/ .
Это все довольно тяжело описать и объяснить, поэтому настоятельно рекомендую посмотреть видео ниже, там я постарался все объяснить более понятно.
Источник
Управление умным светом Yeelight Bluetooth Mesh Gateway: работа с Apple Homekit и Home Assistant
В этом обзоре мы с вами снова вернемся к теме умного освещения — под этим термином я понимаю светильники, которыми можно управлять напрямую — задавая параметры яркости, цветовой температуры и так далее. Мы рассмотрим продукт от хорошо известного энтузиастам умного дома производителя — Yeelight, а конкретнее — линейку продуктов для работы в сети Bluetooth mesh. Напомню что эта сеть, в отличии от обычного Bluetooth имеет ячеистую структуру, подобную к такой у zigbee, это позволяет повысить ее емкость и радиус покрытия.
Героями обзора будут — шлюз, который и управляет такими устройствами и Bluetooth mesh лампочка по стандартные патрон Е27.
Содержание
Где купить ?
Шлюз Yeelight Bluetotoh mesh —
- ALIEXPRESS TMALL — только для РФ, цена на момент публикации 2 041,80 руб, — 400 руб KTONAALI400
- Aliexpress — цена на момент публикации 34,03 бесплатная доставка в Украину
- Ультратрейд (РФ) — цена на момент публикации 2500 руб
- Розетка (Украина) — цена на момент публикации 999 грн
Лампочка из обзора —
Параметры — Шлюз
- Модель: Yeelight YLWG01YL
- Интерфейсы: Ethernet 100 Mbit, wi-fi 2,4 Ghz, Bluetooth mesh
- Максимальное количество подключенных устройств — 50
- Размер — 84х84х21 мм
- Диапазон рабочих температур — 0-40 ℃
- Приложения — MiHome, Yeelight, Apple Homekit
- Блок питания на 5 В 1 А
Параметры — лампочка
- Модель: Yeelight M2 YLDP26YL
- Интерфейсы: Bluetooth mesh
- Цоколь: E27
- Мощность: 4 Вт
- Потребляемая мощность в режиме ожидания: 0,5 W
- Световой поток: 450лм
- Цветовая температура: 2700K-6500K
- Диапазон яркости: 5%-100%
- Индекс цветопередачи: Ra80
- Размер: 43х112мм
Поставка — Шлюз
Поставляется устройство в привычной для экосистеме белой картонной коробке. Справа вверху указано название бренда, в центре — фотография гаджета. Из логотипов оставили только Apple HomeKit. Наличие иероглифов говорит о ориентированности на внутренний рынок. На одной из боковых сторон указаны краткие технические параметры, про которые я уже рассказал. тут тоже все иероглифами.


Еще стоит упомянуть — что доехало все в отличном состоянии, никаких следов пересылки на коробке не осталось. Посмотрим что внутри — содержимое находится в пластиковом боксе, который нашелся в основной коробке, благодаря ему обеспечивается дополнительная защита и ничего не болтается. Нашлась и инструкция.


На верхней части внутреннего бокса находился собственно сам шлюз, внизу обосновался блок питания.

Мне достался вариант с плоской вилкой, стандарт называется Type A, блок рассчитан на выходное напряжение в 5 В и мощность в 5 Ватт. Как и следовало ожидать — комплектная инструкция на китайском языке. Самое ценное что тут есть, это уникальный QR код ключом необходимый для сопряжения с Apple Homekit, впрочем он продублирован и на самом устройстве.


Внешний вид — Шлюз
Шлюз выполнен и белого немаркого матового пластика и имеет форму квадрата со стороной в 84 мм. Толщина — 21 мм. На верхней части фронтальной стороны находится светодиод активности.

Всё ручное управление и разъемы — находятся сзади — это кнопки сброса и подключения, разъем питания и для подключения сетевого кабеля Ethernet

Нижняя часть шлюза — тут есть копия наклейки из инструкции с QR кодом и текстовым ключом сопряжения с Apple Homekit. Этот ключ нам сегодня пригодится.

Я много раз повторял и сейчас повторю — если есть выбор между использованием wi-fi и проводным подключением — ВСЕГДА выбирайте проводное. Шлюз, напомню, поддерживает оба типа соединения и наличие провода — я считаю очень большим преимуществом.

Mihome Android
Перейдем к подключению. В обзоре будут скрины двух типов — если вы видите сразу три скриншота как сейчас, это mihome от vevs, Android. Если два широких — это стоковый mihome на IOS. После подключения питания — шлюз появится в списке обнаруженных устройств. Выбираем его и ждем пока пройдет обмен данными и добавление шлюза в приложение.
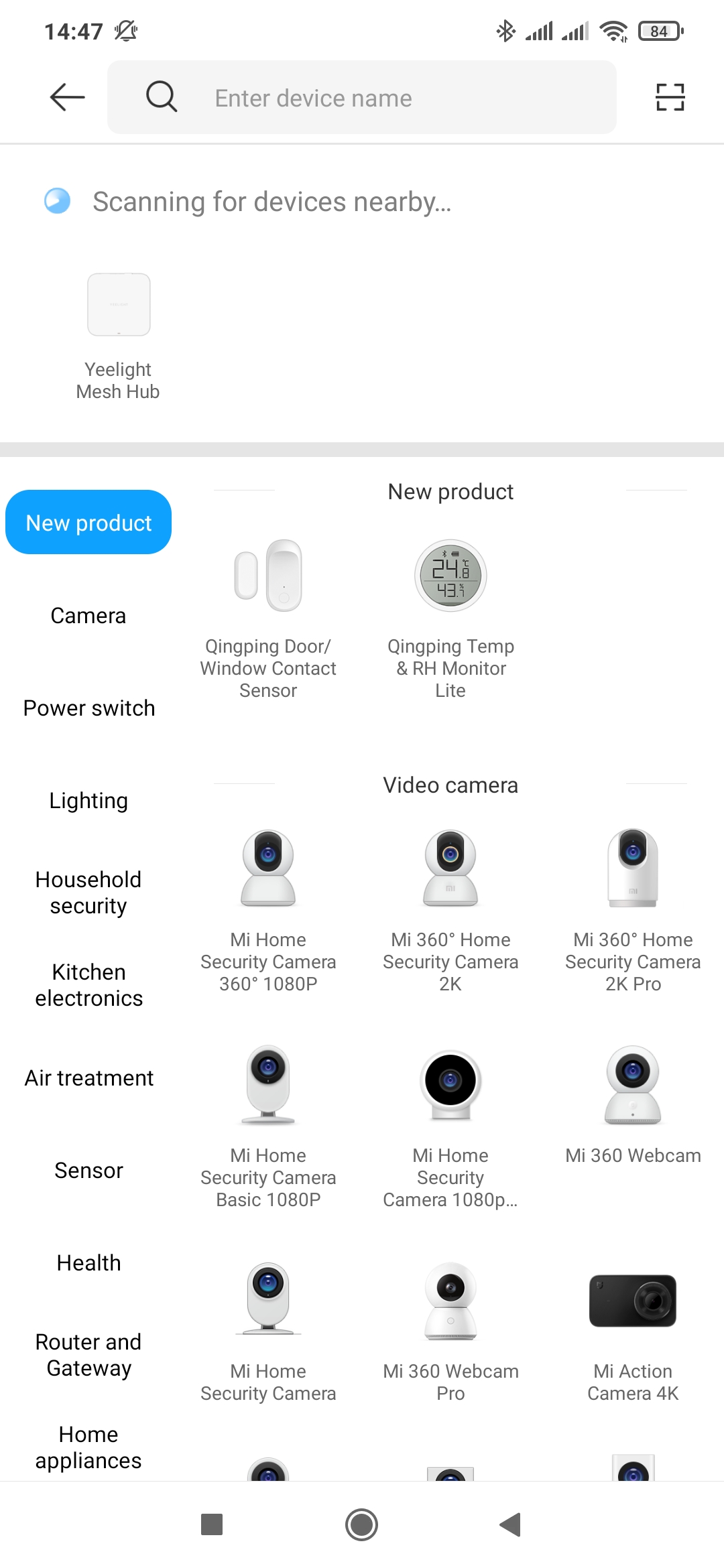

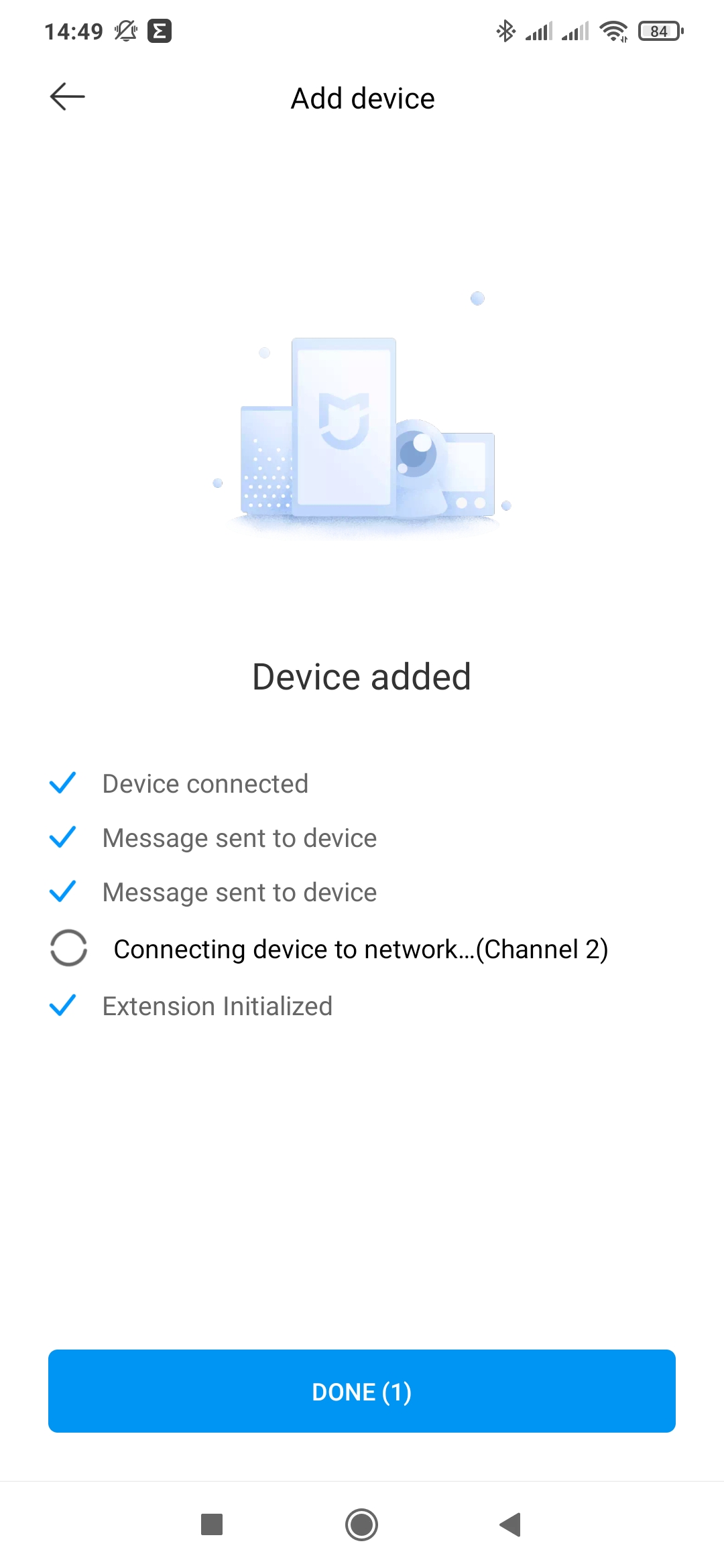
После этого идет три финальных шага, в ходе которых выбирается локация и название для нового устройства, кроме этого им можно поделится с другими пользователями.
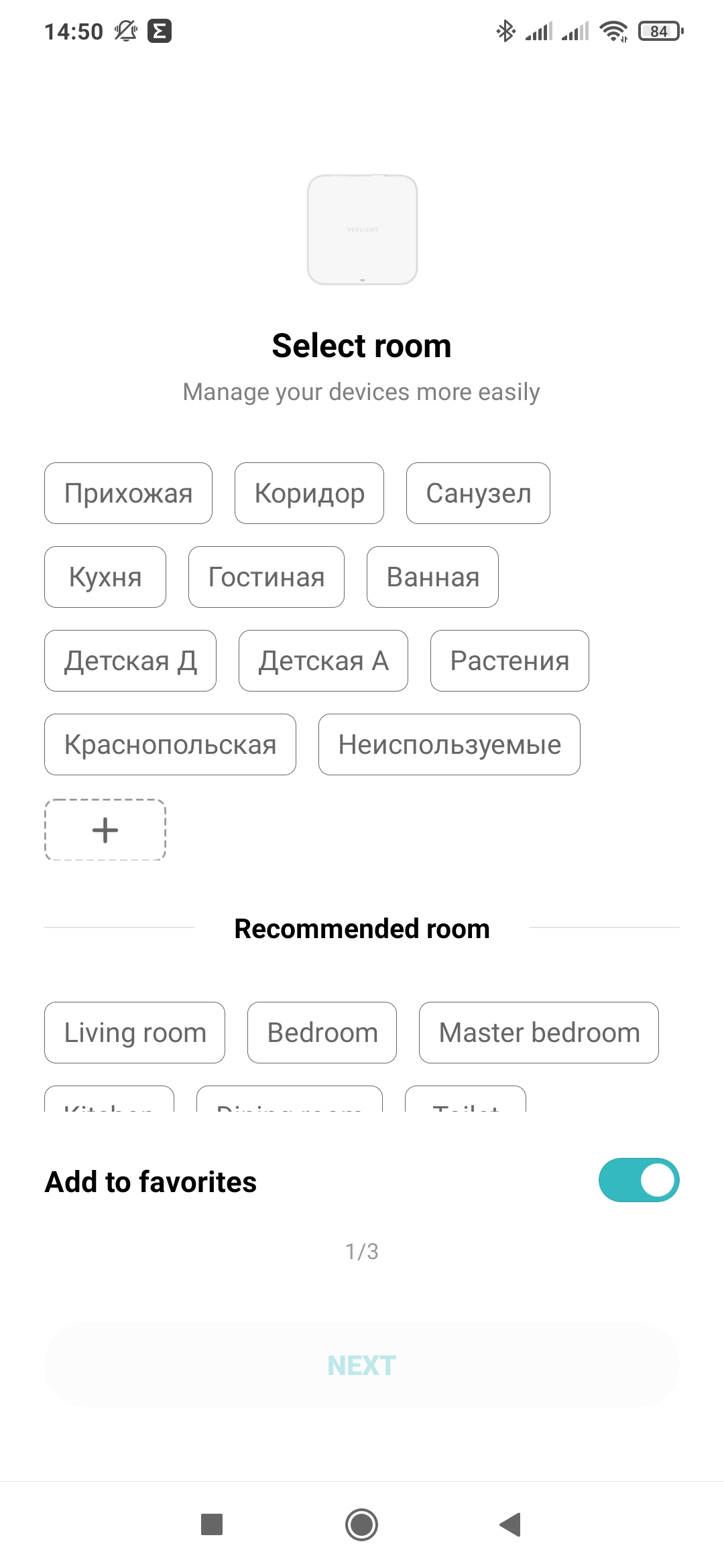
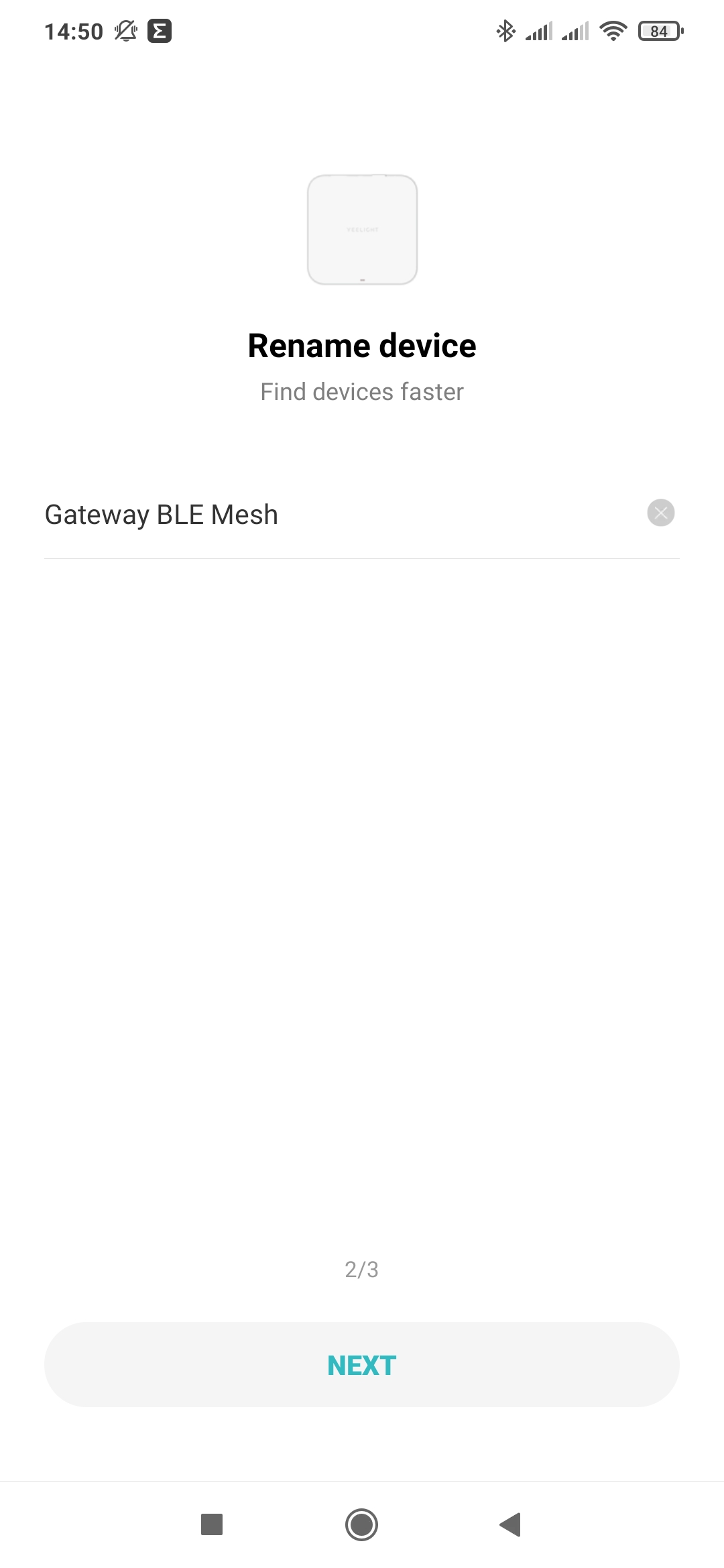
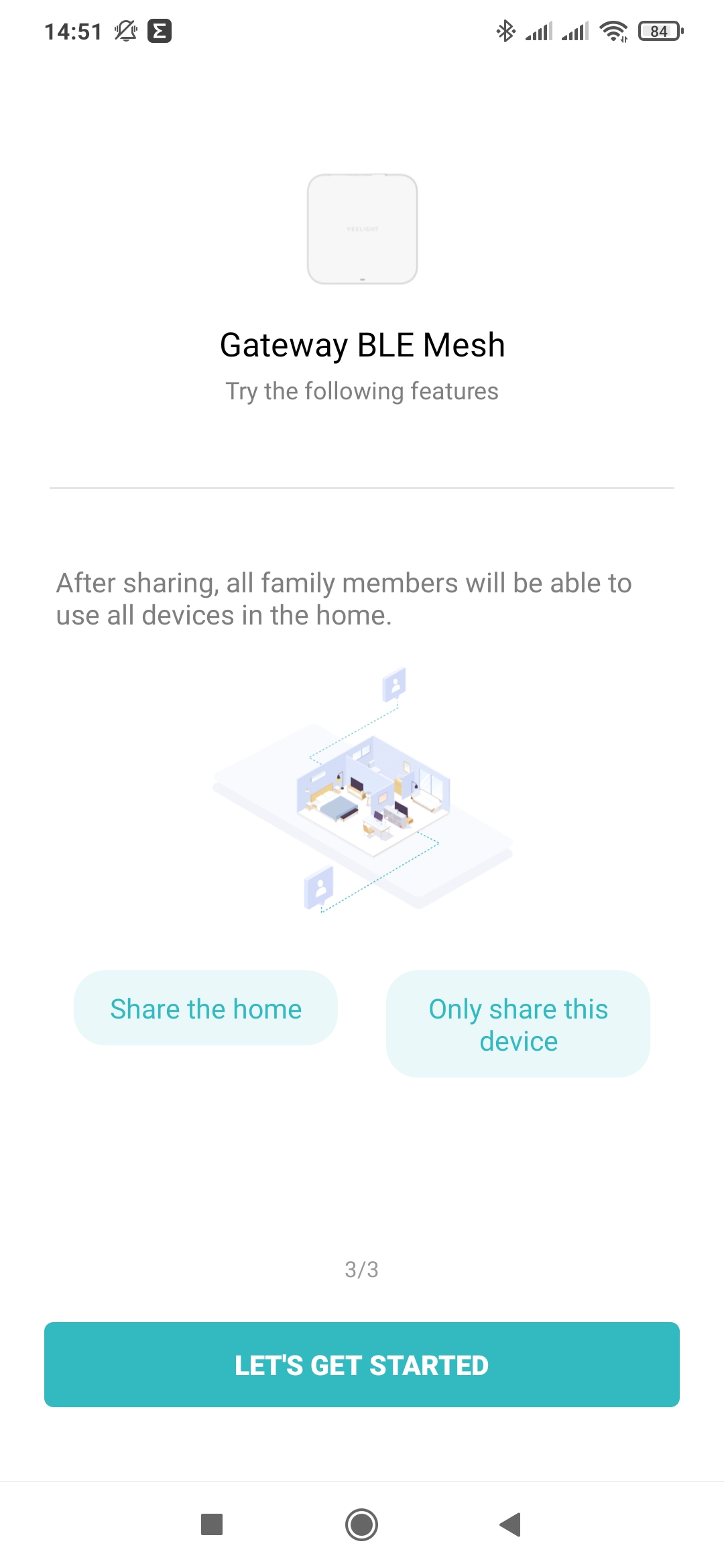
Теперь устройство появляется в общем списке устройств умного дома. При первом запуске загружается его плагин, который показывает тип подключения, тут Ethernet и количество подключенных по Bluetooth устройств — обычных и mesh, последних пока нет.

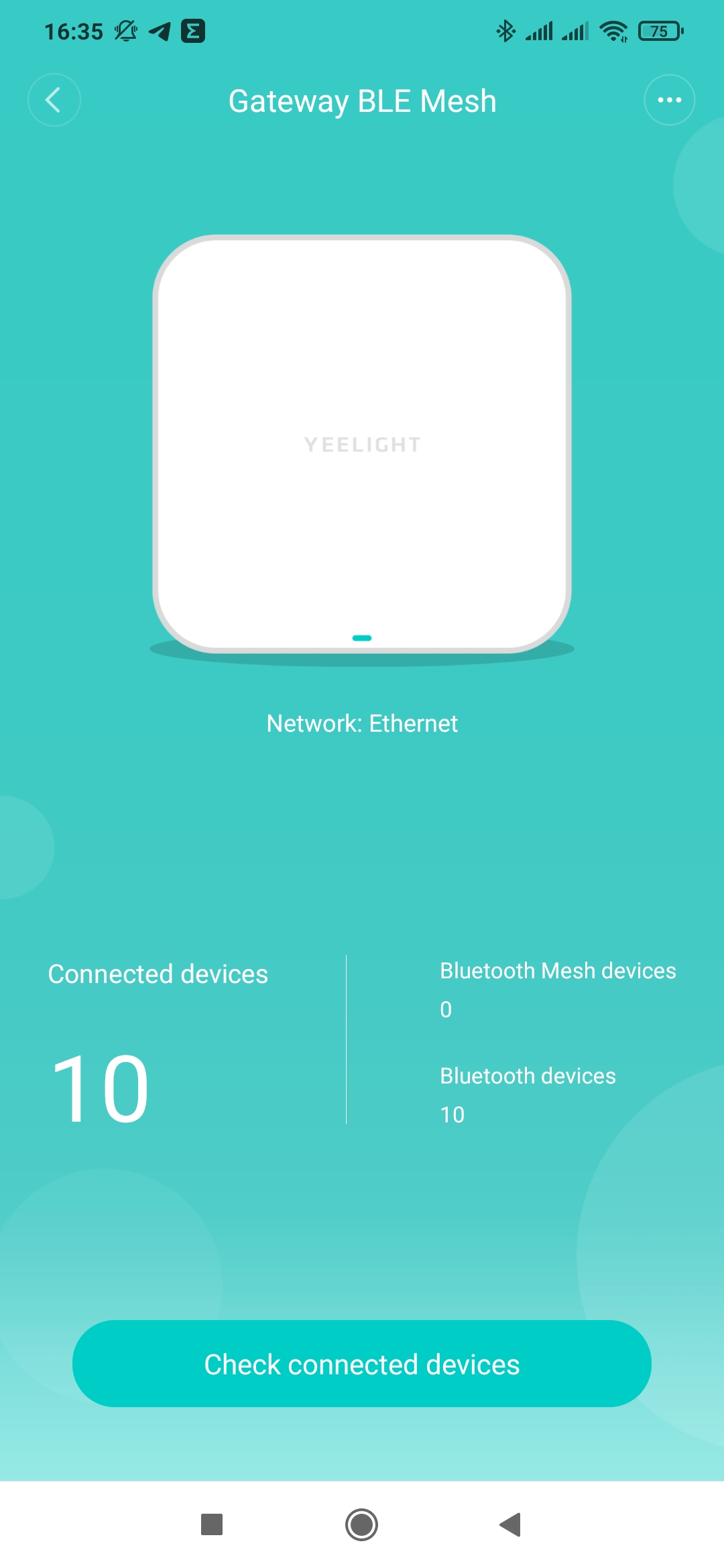
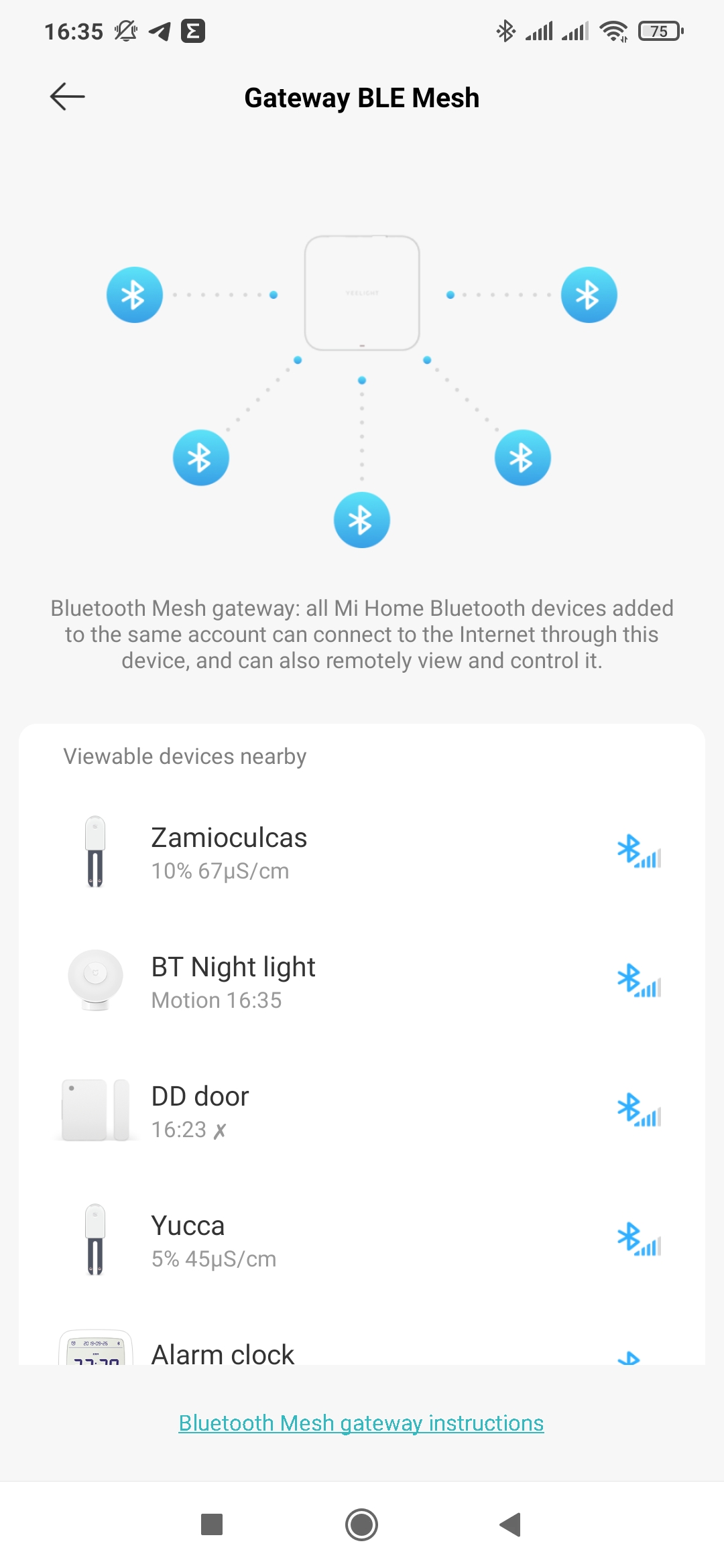
В меню настроек наиболее полезной опцией является управление свечением светодиода активности, кому он мешает — можно отключить. Остальные параметры — стандартные, имя, локация, версия прошивки, в дополнительной информации находится и меню данных о сети.
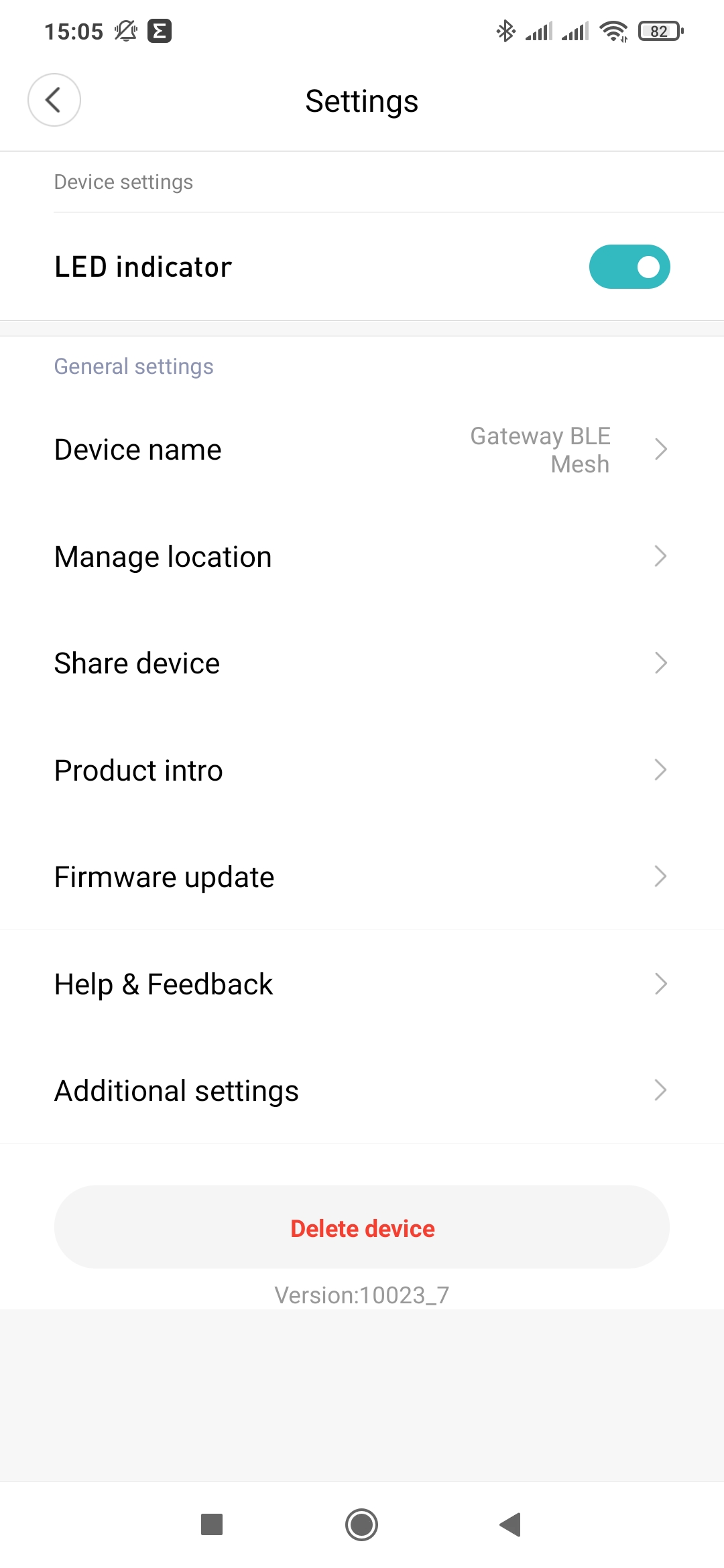
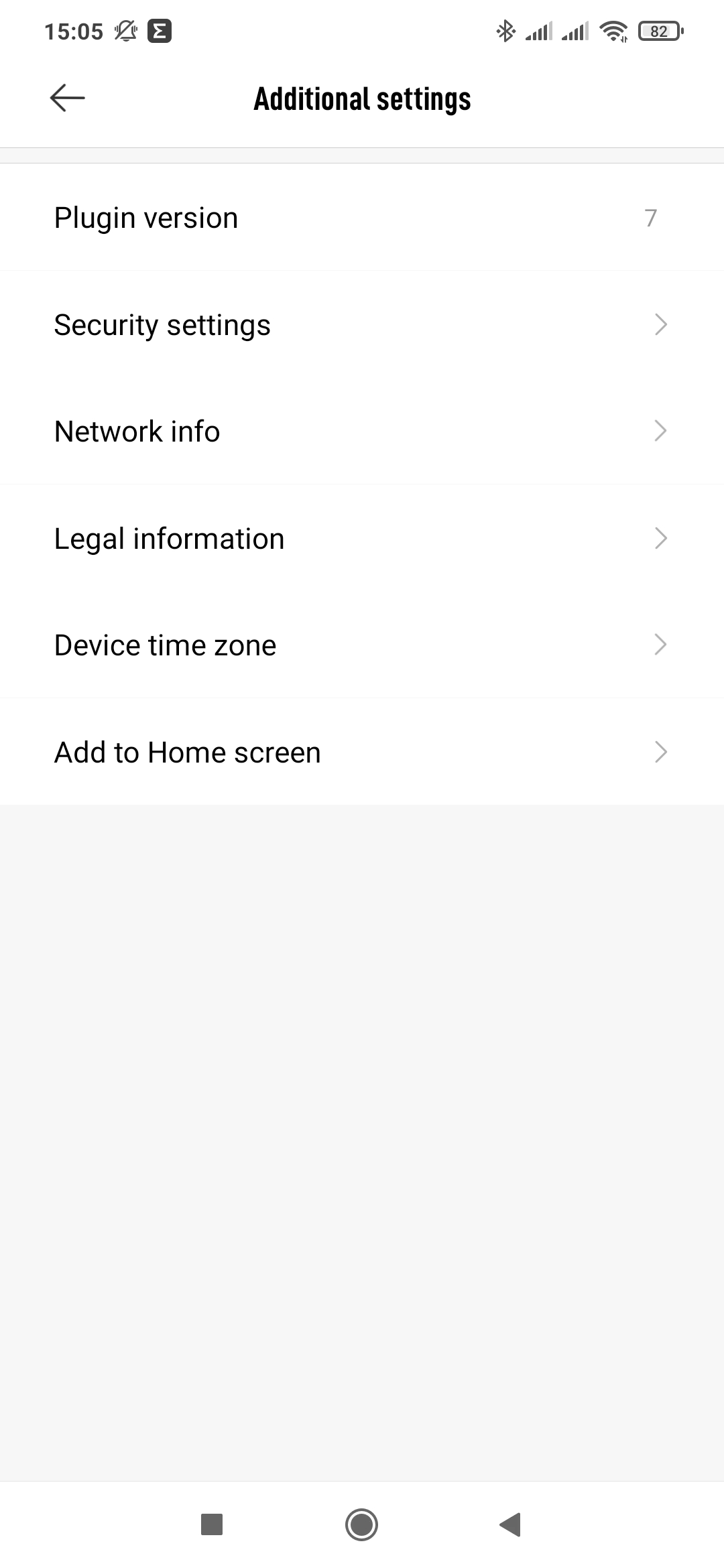
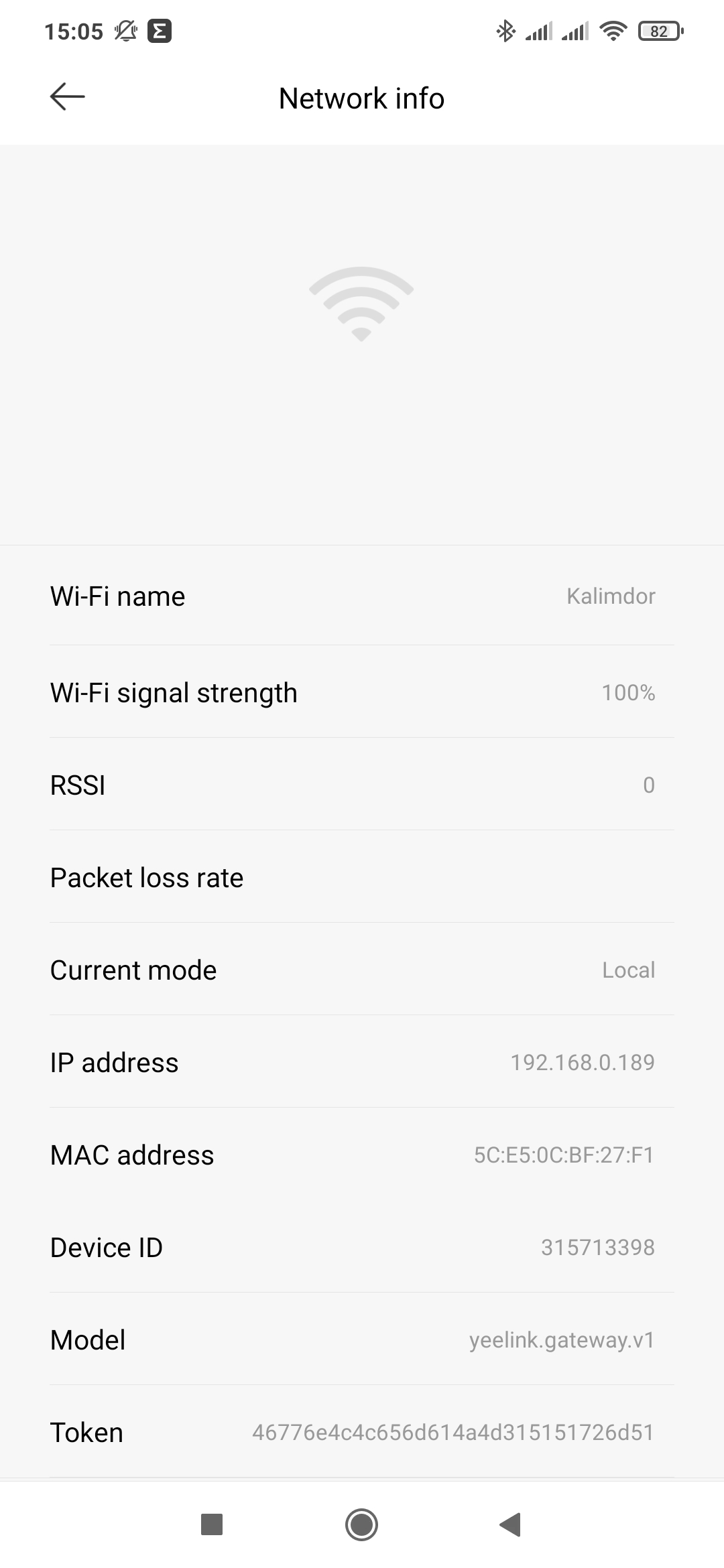
Mihome IOS
Как я и обещал — буду показывать и стоковый mihome на IOS — тут, кроме размера картинки, никакой разницы с mihome нет.
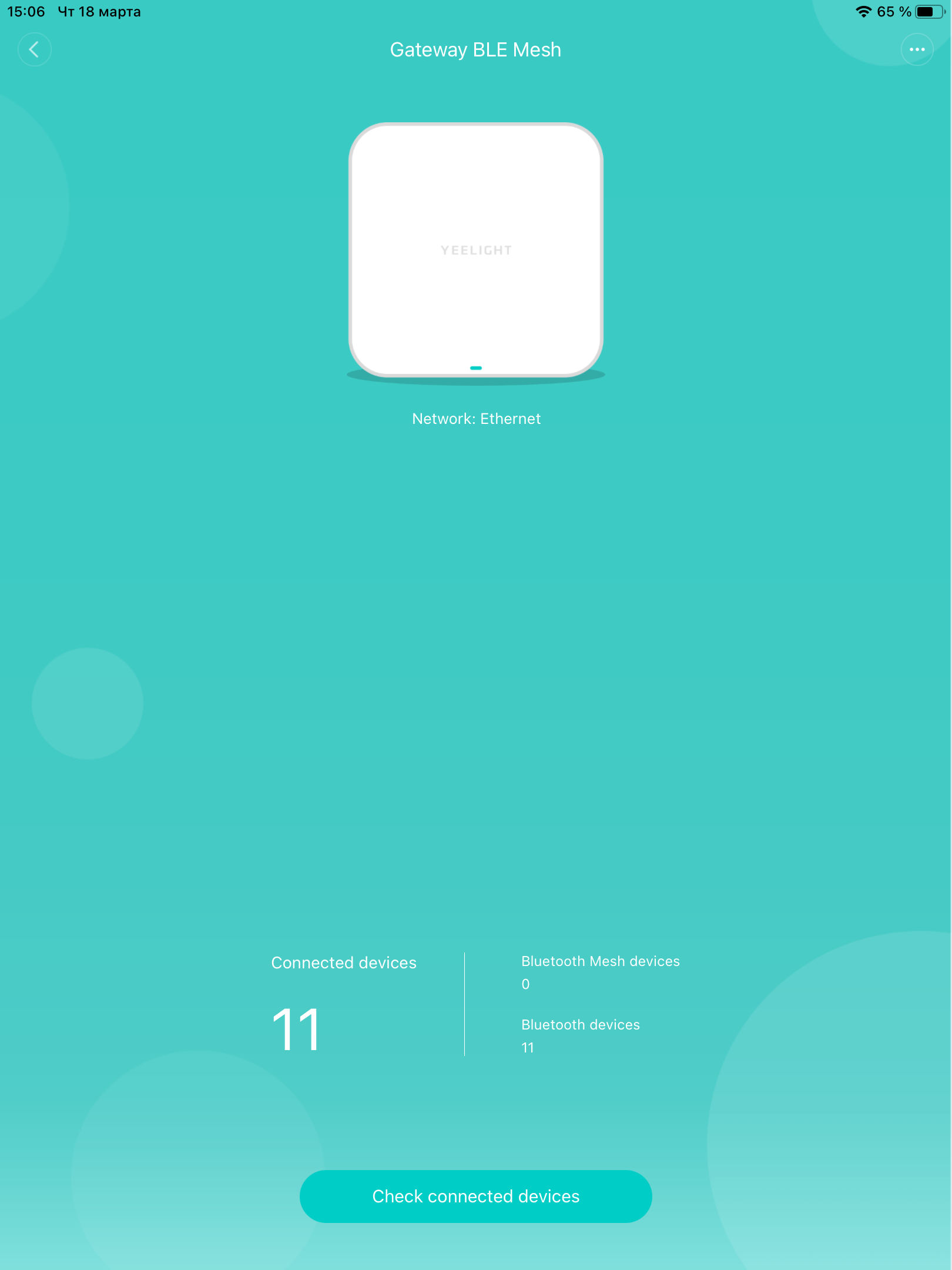
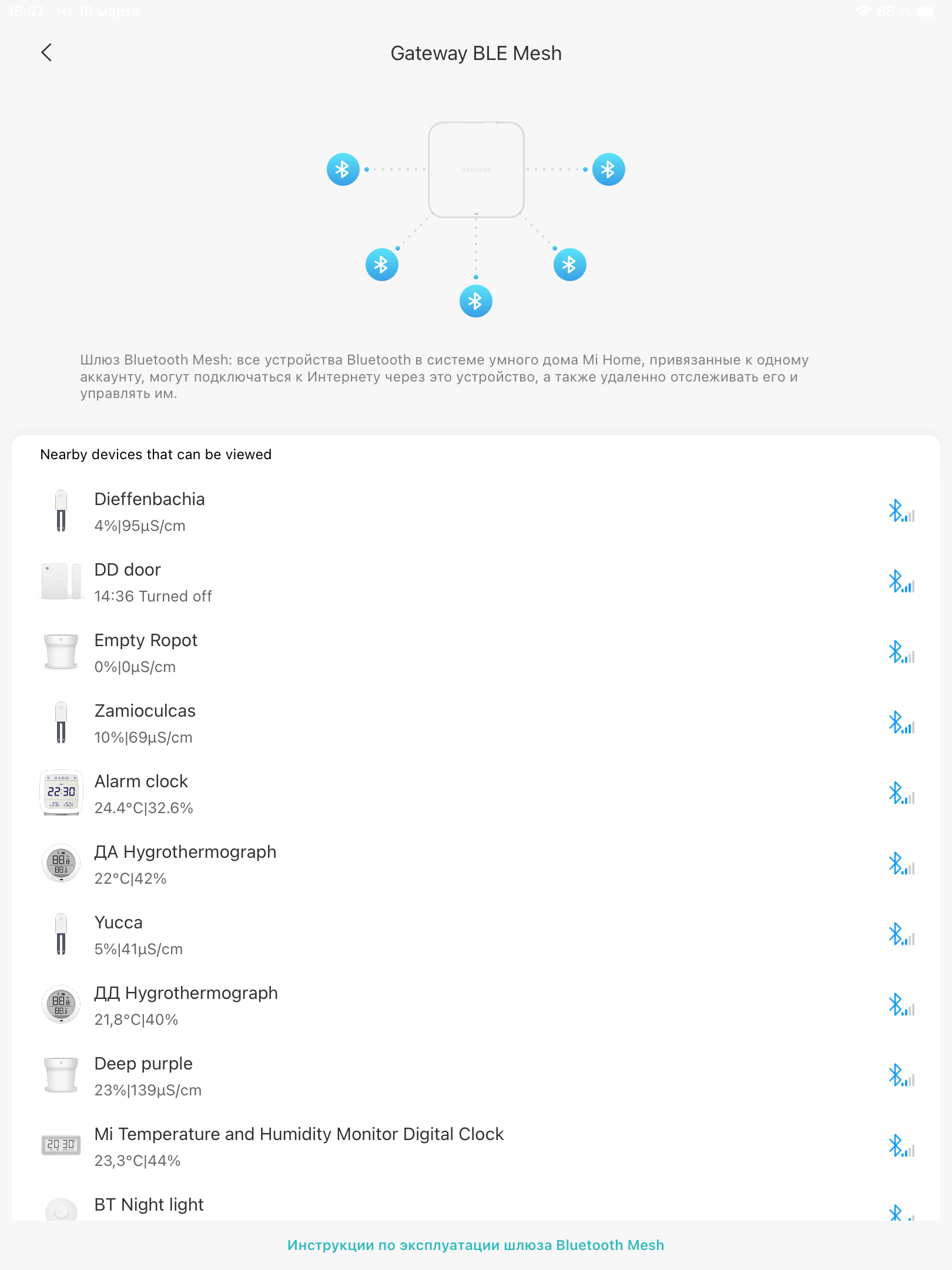
Кстати субъективно — в данном конкретном случае IOS версия работала шустрее, правда не скажу что это происходит всегда. Тем не менее обновлялся я с iPad.
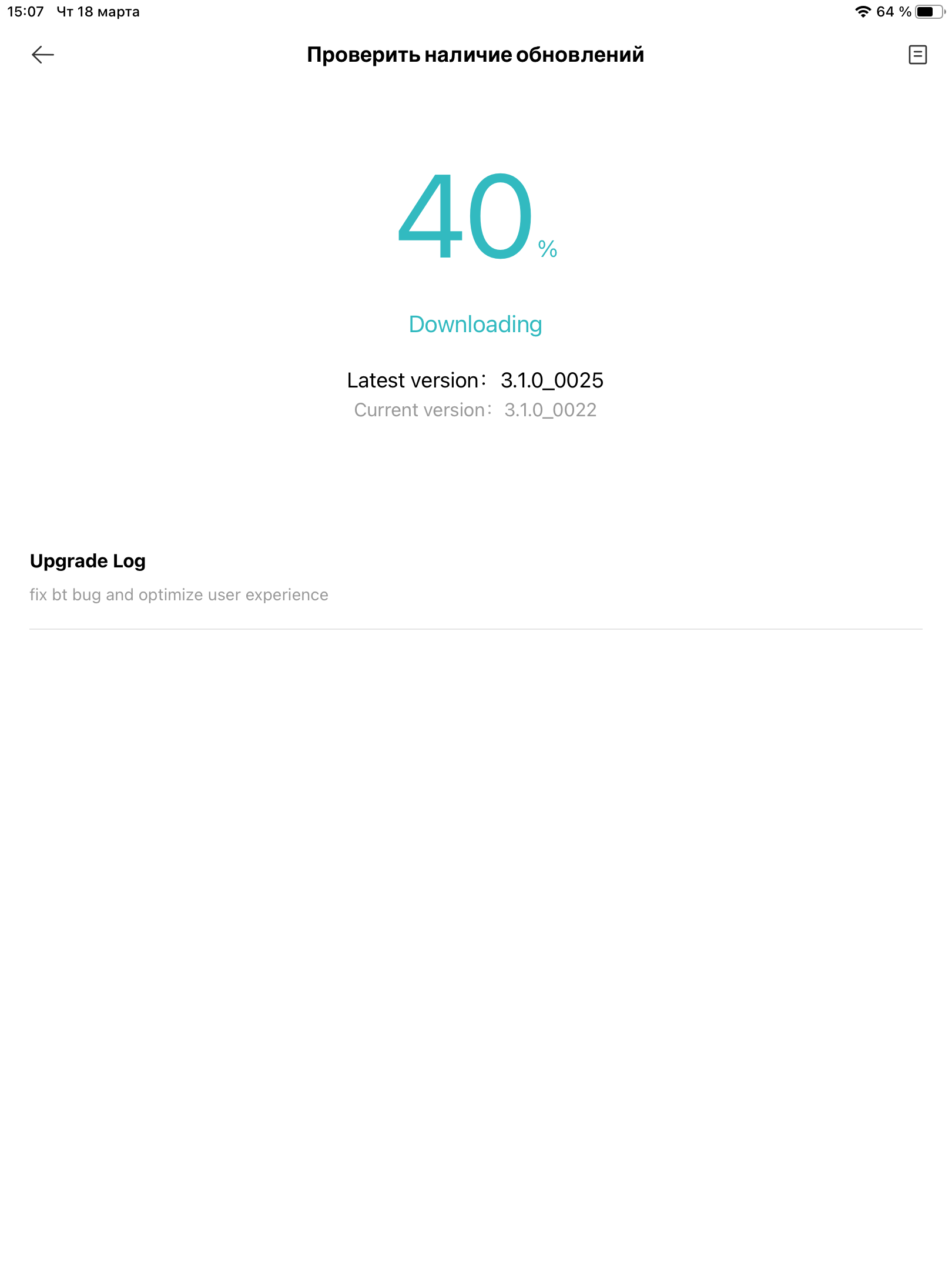
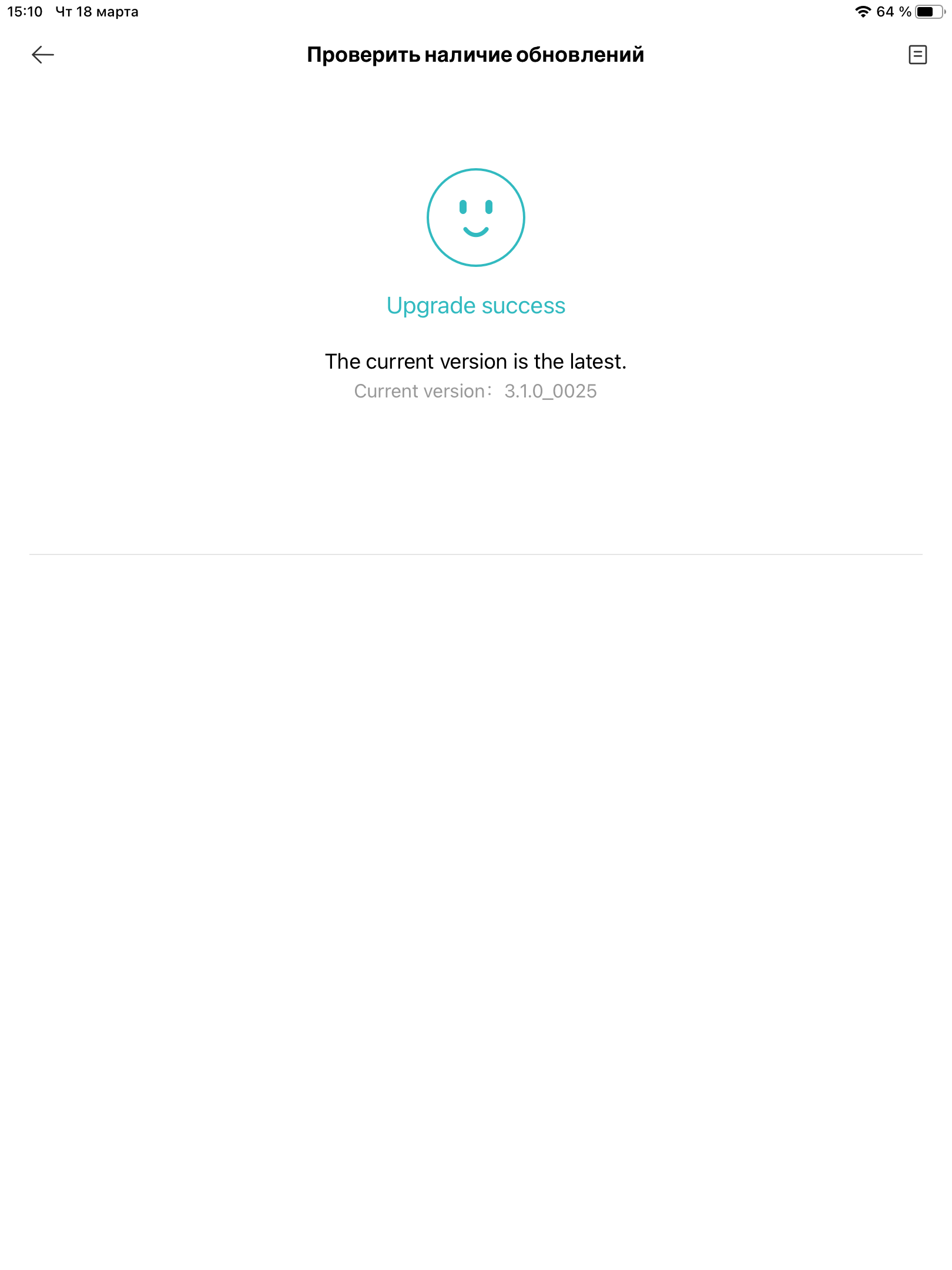
Отсюда же устройство пробрасывается в Apple Homekit. Это не единственный вариант, можно и просто через добавления устройства в приложении Дом.
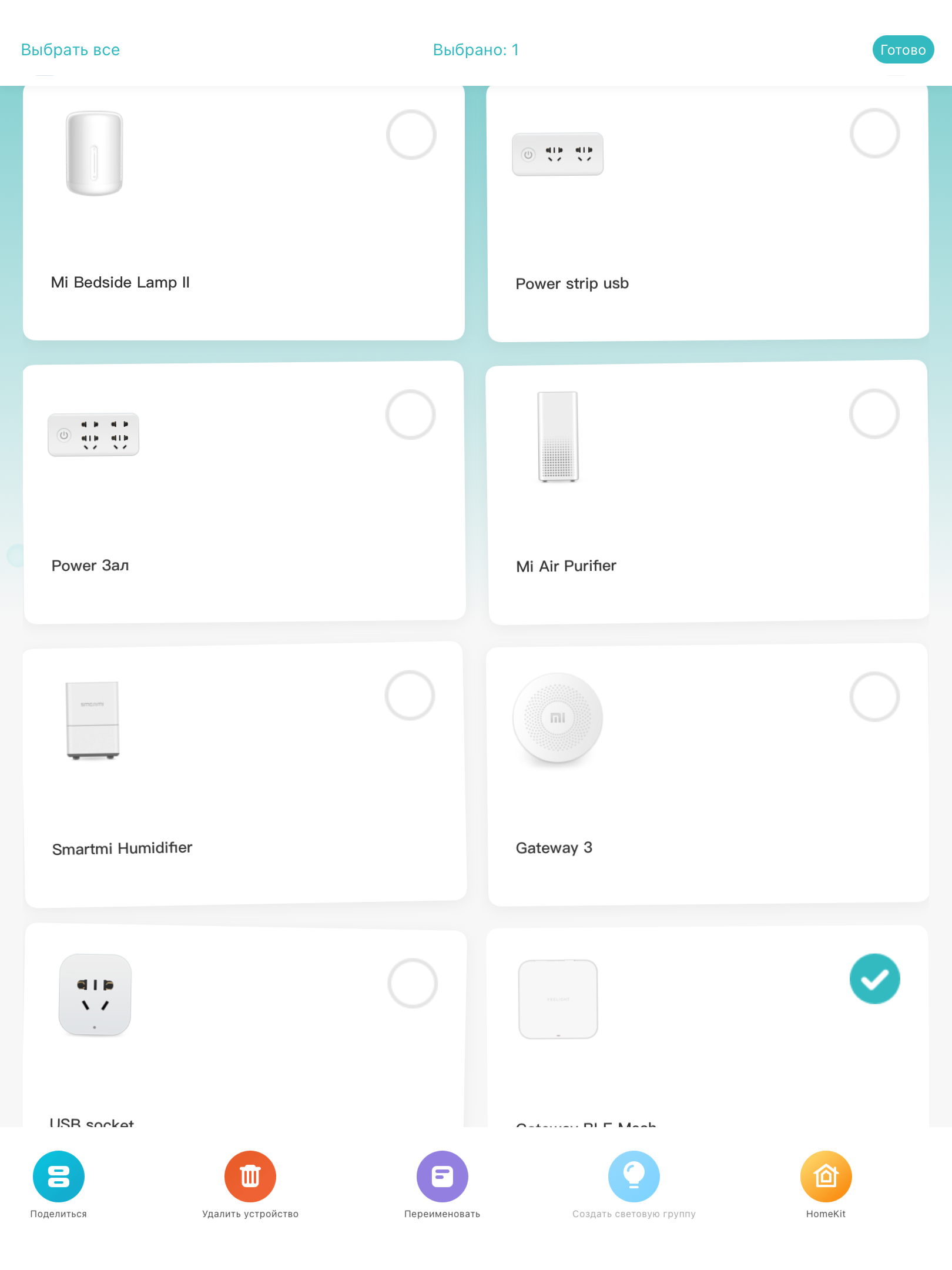
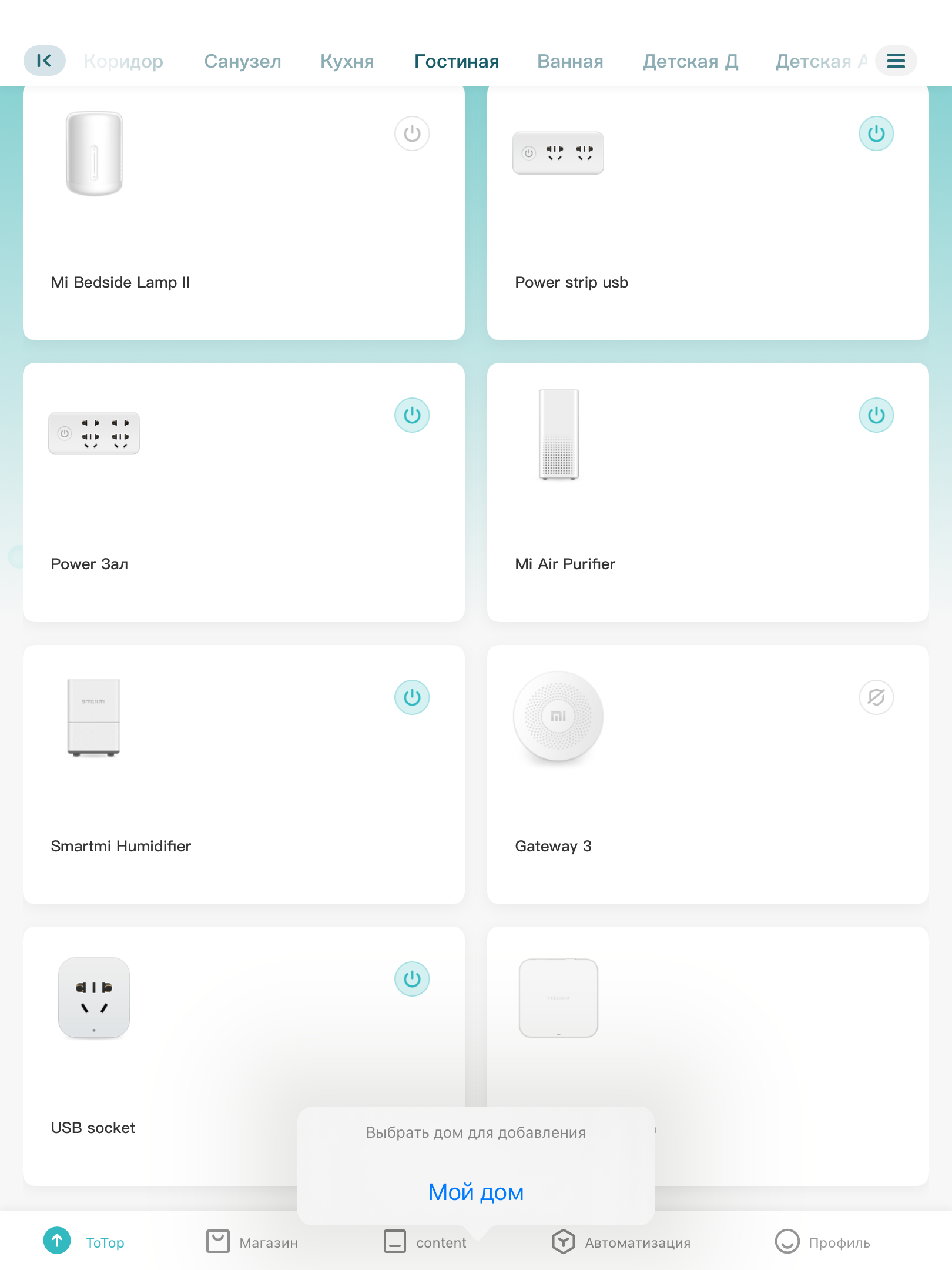
Apple Homekit — шлюз
Сам процесс подключения вне зависимости от того как был инициирован — идентичен. Запускается сканер для QR кодов, который надо направить или на нижнюю часть шлюза или на наклейку в инструкции. Тип устройства — Мост, как впрочем и для других шлюзов.
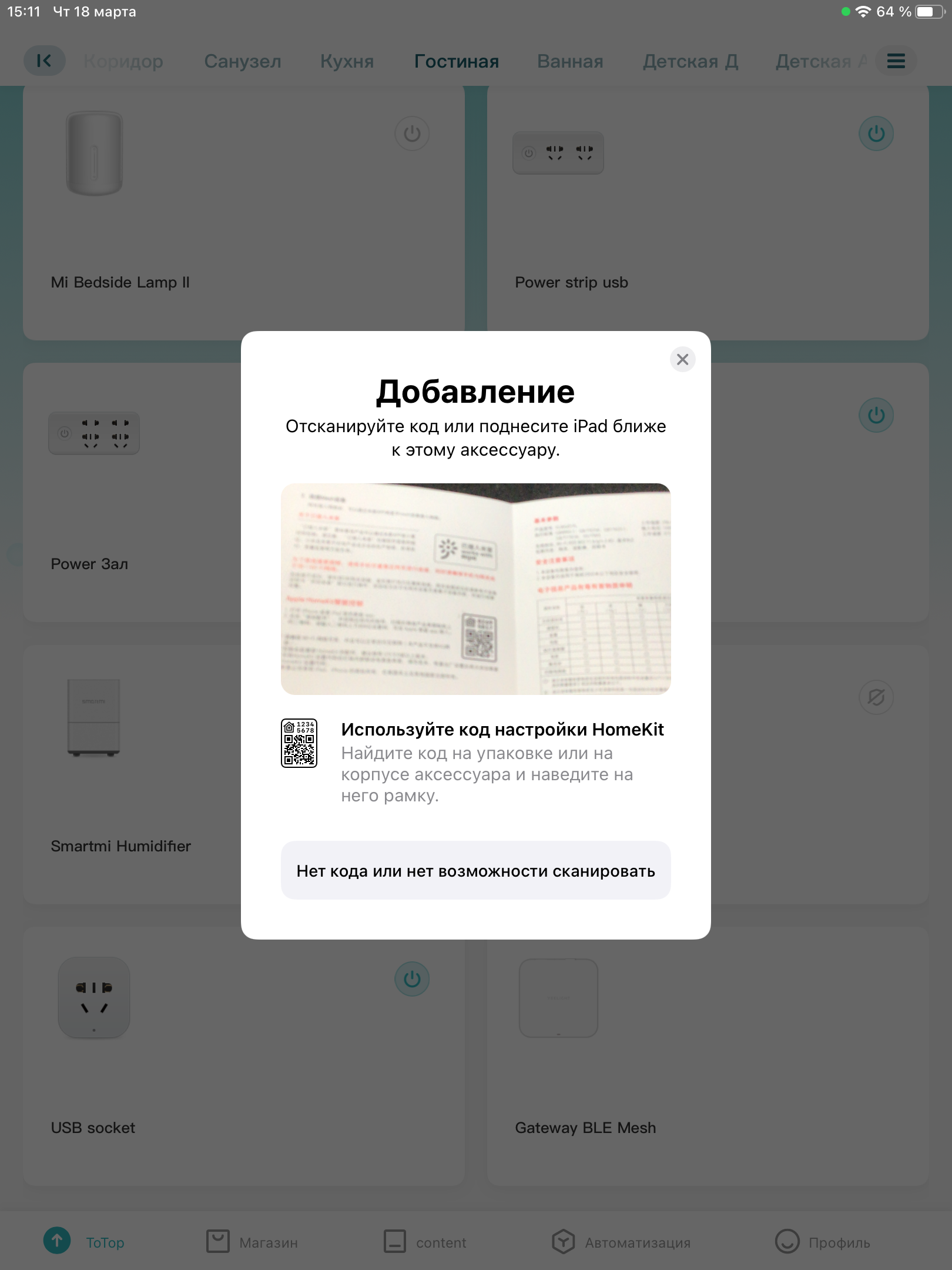
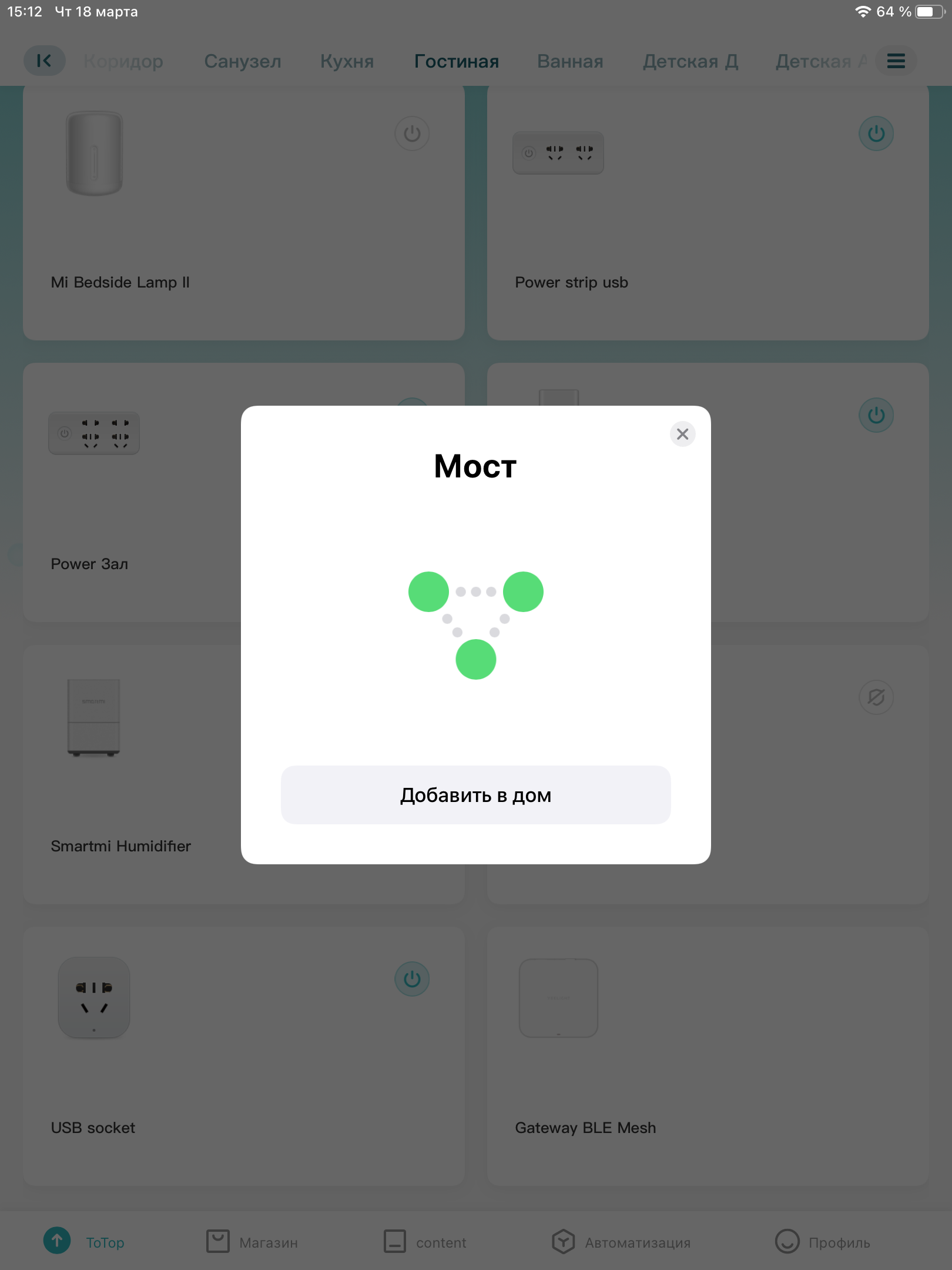
Ждем пока система подключится и обменяется данными с устройством, задаем свое или оставляем имя по умолчанию.
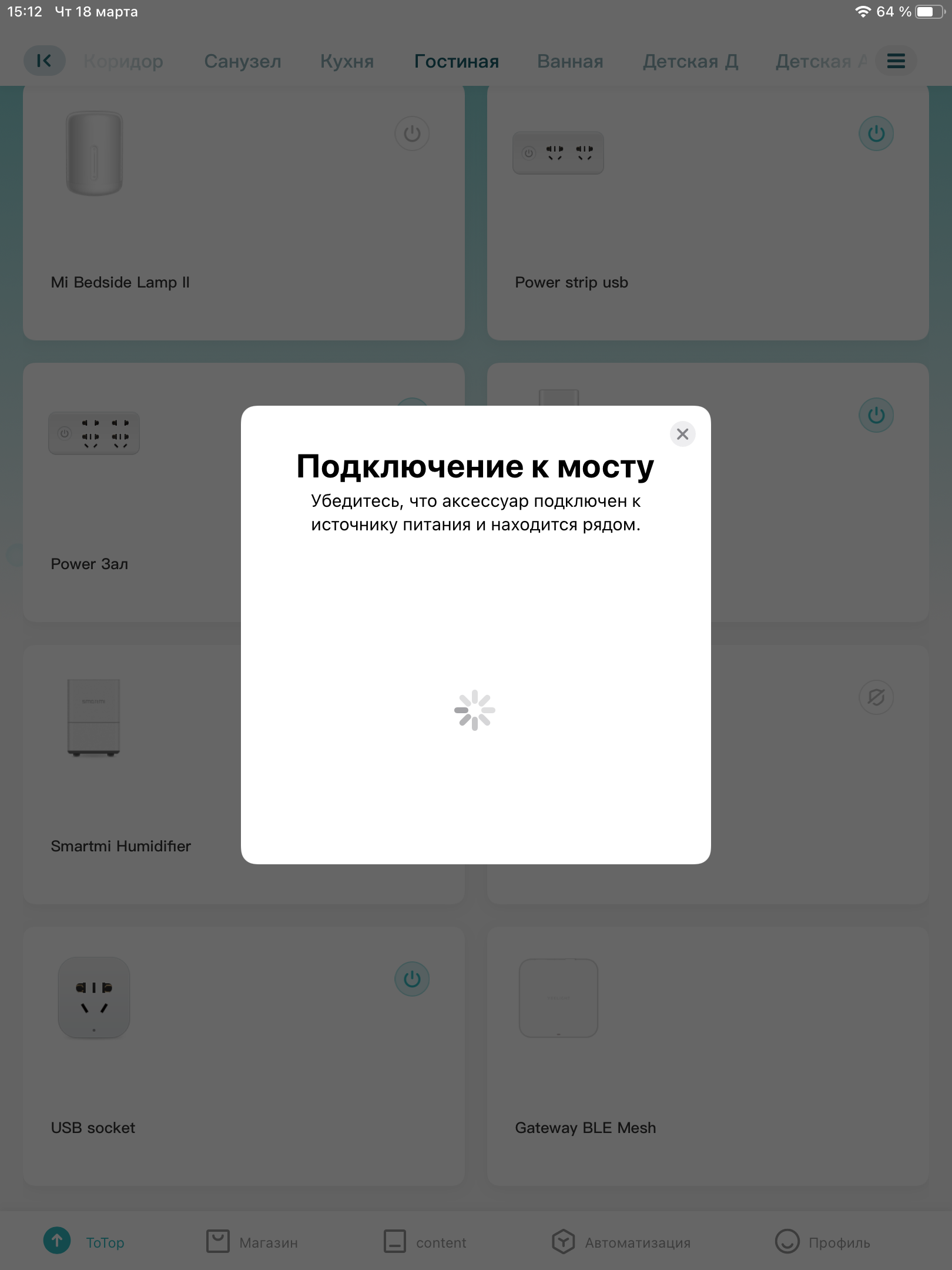

Мост добавлен, у меня он уже четвертый — вместе с шлюзами Aqara M2, Xiaomi 3 и SprutHub. Принцип действия у всех заключается в том, чтобы пробрасывать в систему подключенные к шлюзу устройства.
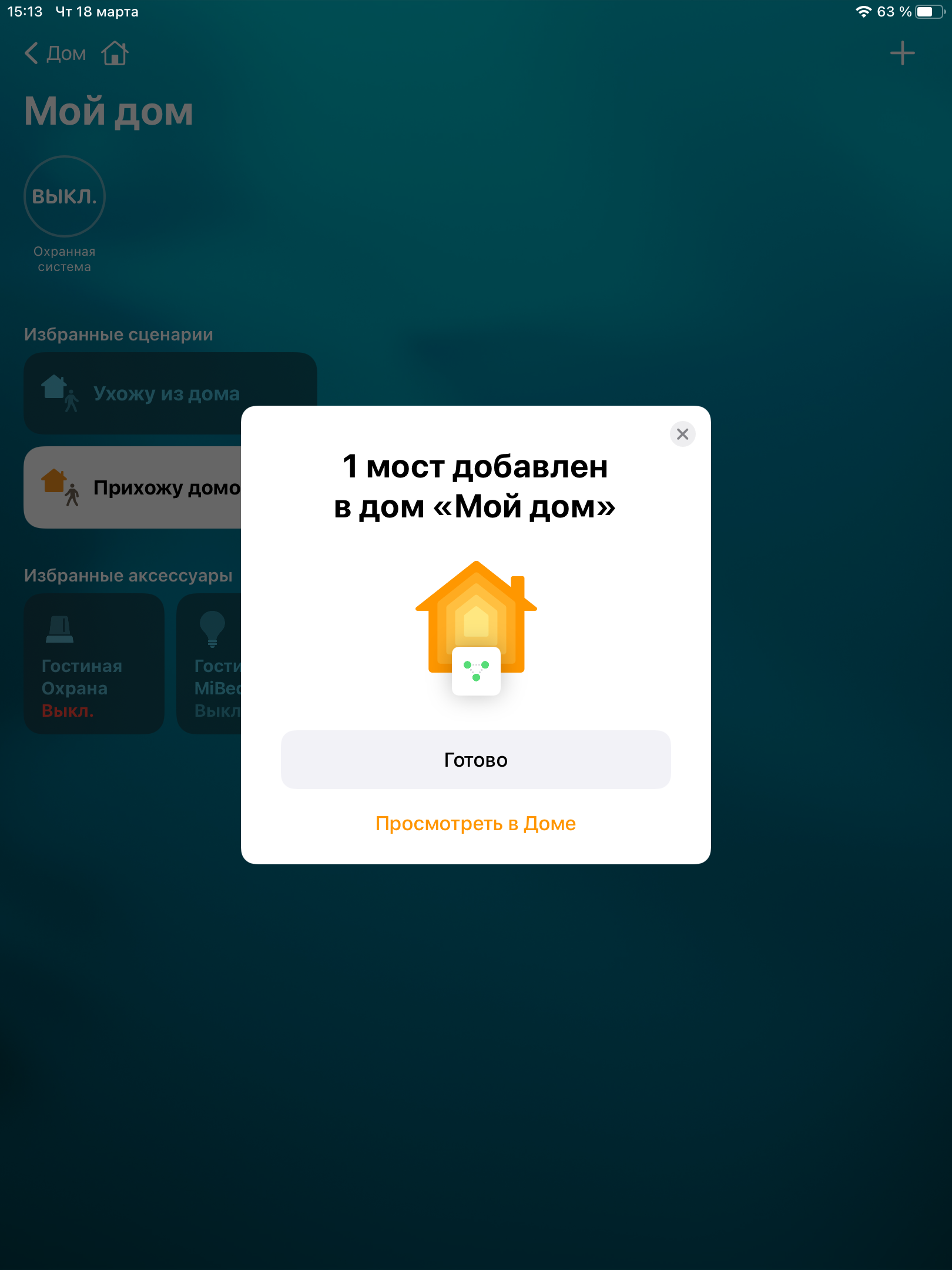
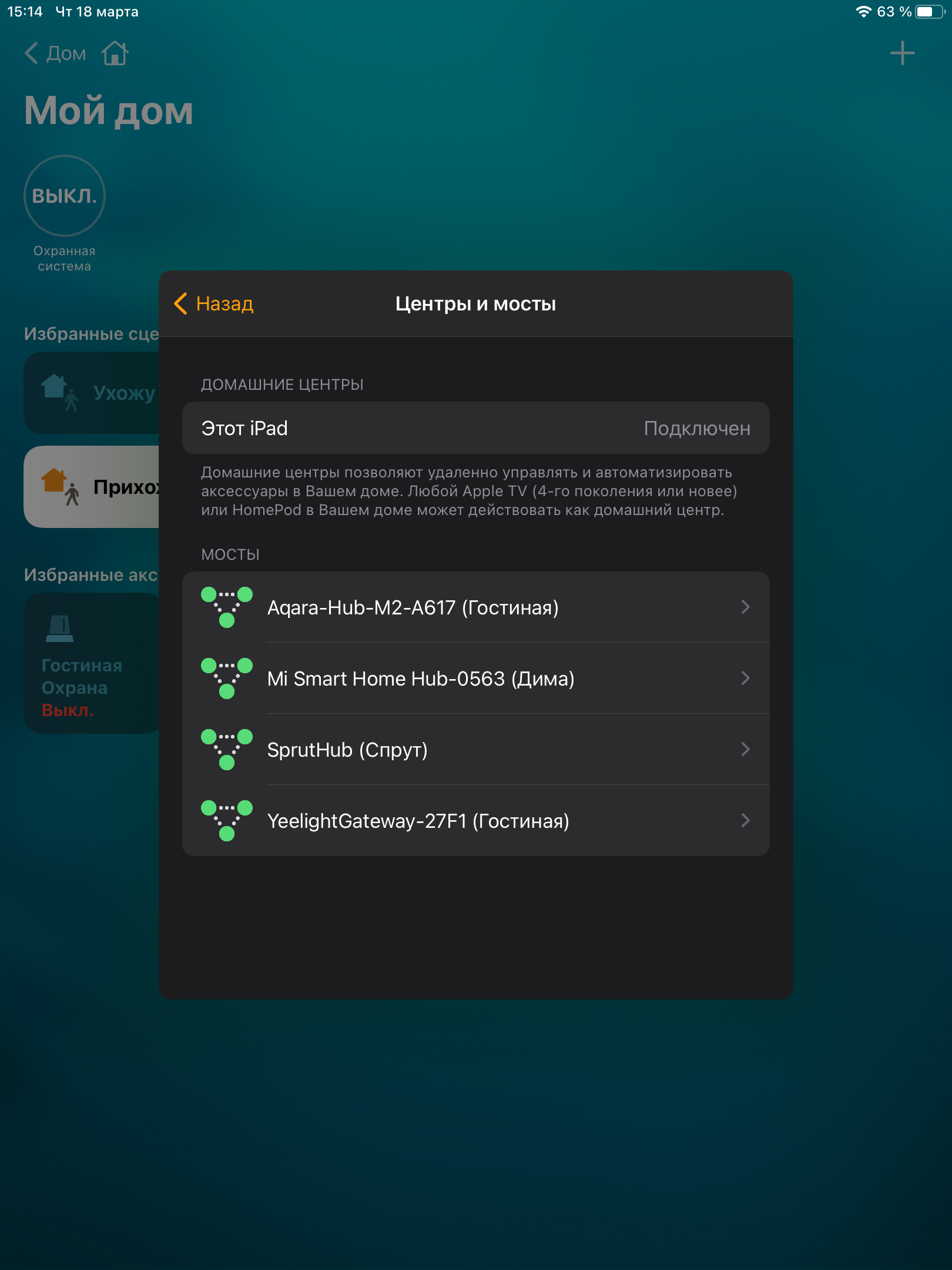
Поставка — лампочка
Шлюз сам по себе бесполезен, он должен управлять светильниками. И в обзоре рассмотрено устройство из линейки Bluetooth mesh от Yeelight — лампочка под стандартный цоколь Е27. Поставляется в классической белой коробке, причем на ней фотография модели с цоколем Е14. На одной из сторон — указаны технические параметры, которые я озвучил вначале обзора. В этом форм факторе существует две модели — 25 и 26, которые отличаются типом цоколя, в остальном — тоже самое. В обзоре показана 26 модель.


В комплекте — только лампочка и инструкция, традиционно на китайском языке. Кроме параметров, из полезного — только способ сброса лампочки в заводские настройки — нужно 5 раз с 2х секундной разницей выключить и включить светильник, на 5 раз лампочка несколько раз плавно уменьшит и увеличит яркость.

Корпус выполнен из белого пластика, половина — полупрозрачная, которая выполняет роль рассеивателя для светодиодов.

Так как лампочка работает по Bluetooth mesh — необходимо устройство с тем же интерфейсом, которое будет обмениваться с ней данными и при этом иметь какой-то стандартный сетевой интерфейс для взаимодействия с системой управления. Эту роль выполняет шлюз, причем именно Bluetooth mesh, просто Bluetooth тут не подходит. Кстати герой обзора — не единственное устройство экосистемы с такой функцией.

После включения в сеть питания, лампочка переходит в режим сопряжения и можно приступать к подключению.

MiHome — лампочка
Первое подключение осуществляется по Bluetooth, поэтому нужно находится максимально близко к лампочке. Она появится в списке обнаруженных устройств. Выбираем ее
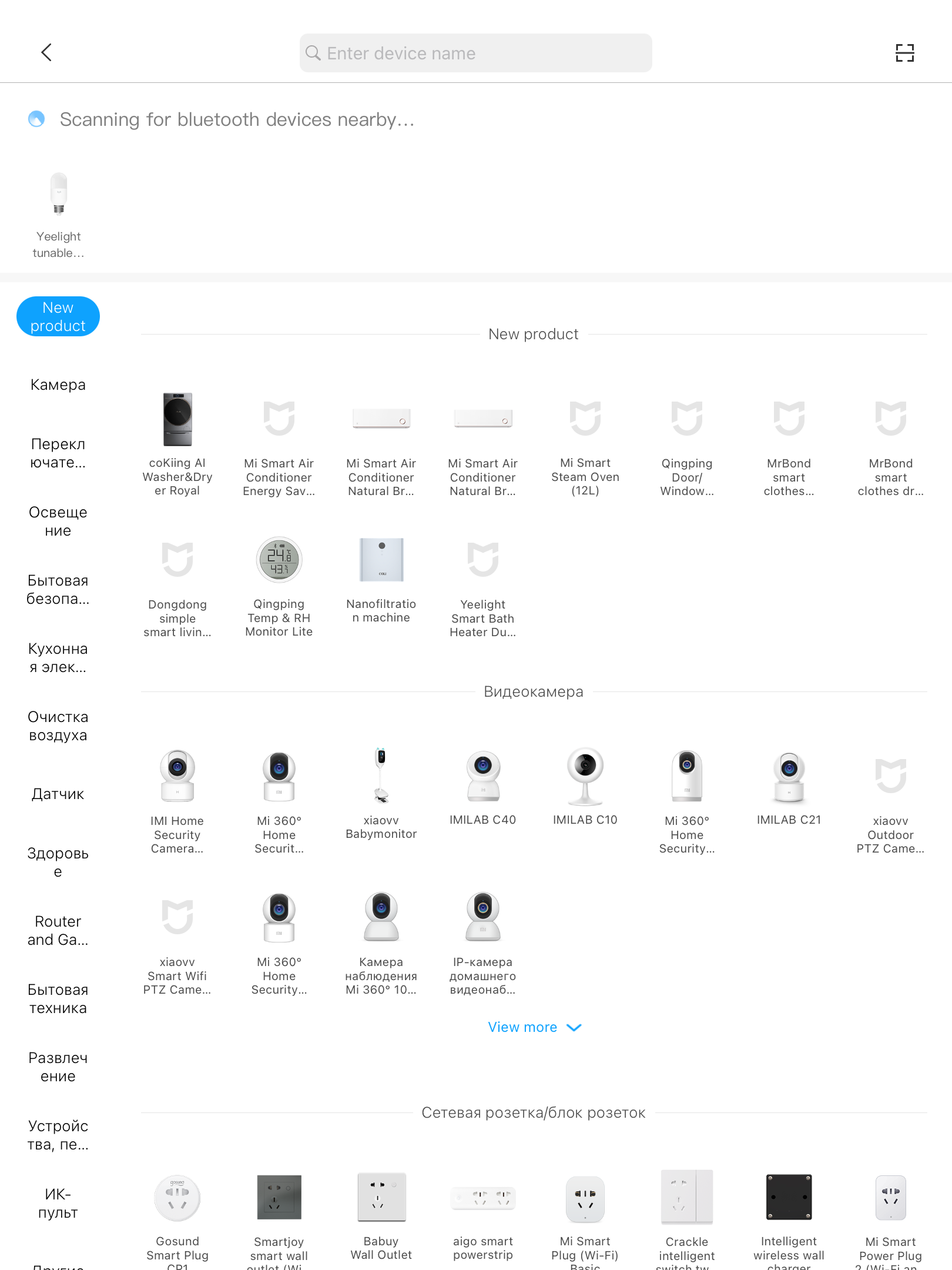
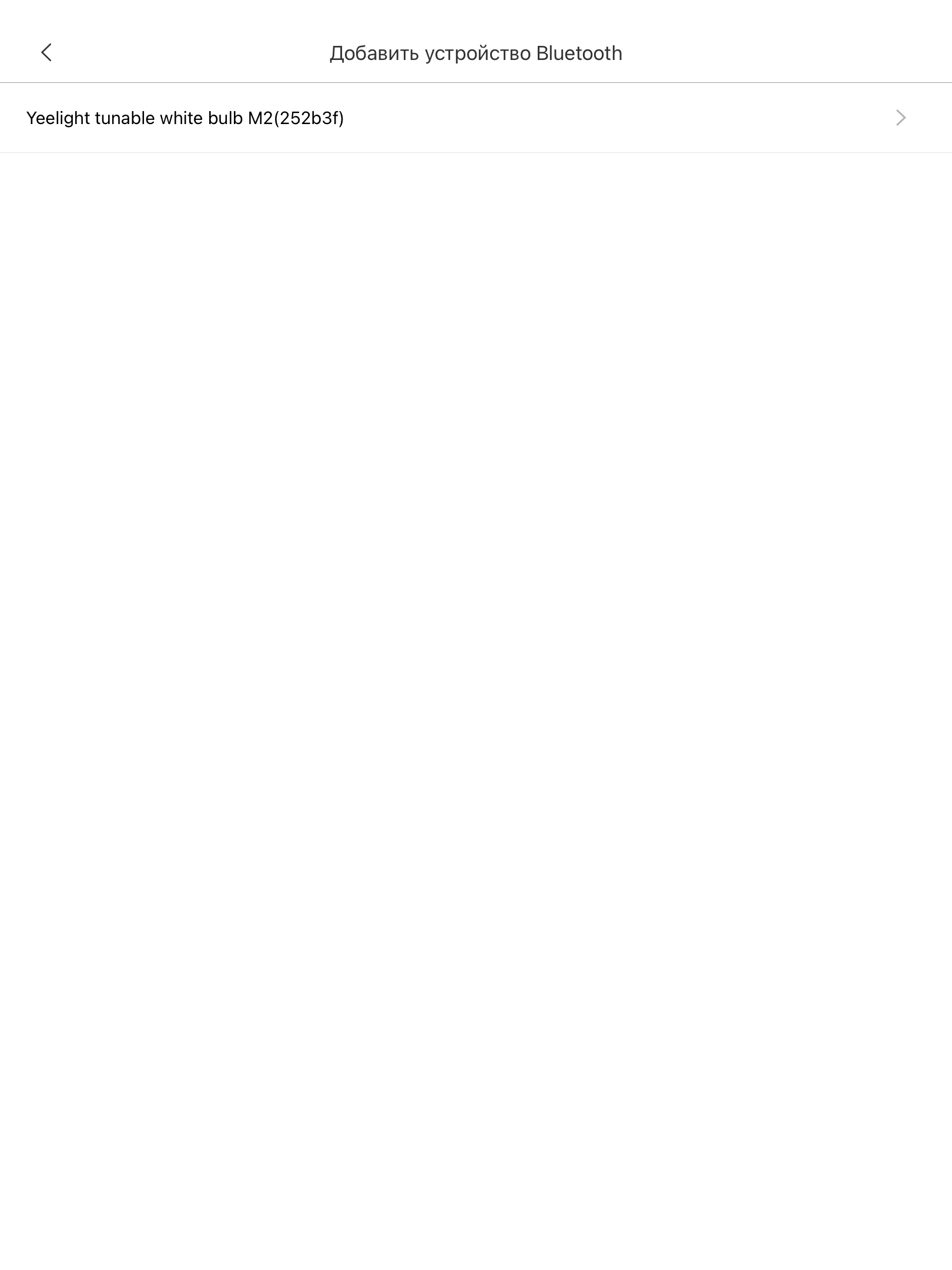
Тот гаджет, с которого вы подключаете — смартфон или планшет, напрямую подключается к лампочке по Bluetooth, обменивается данными необходимыми для работы Bluetooth mesh сети.
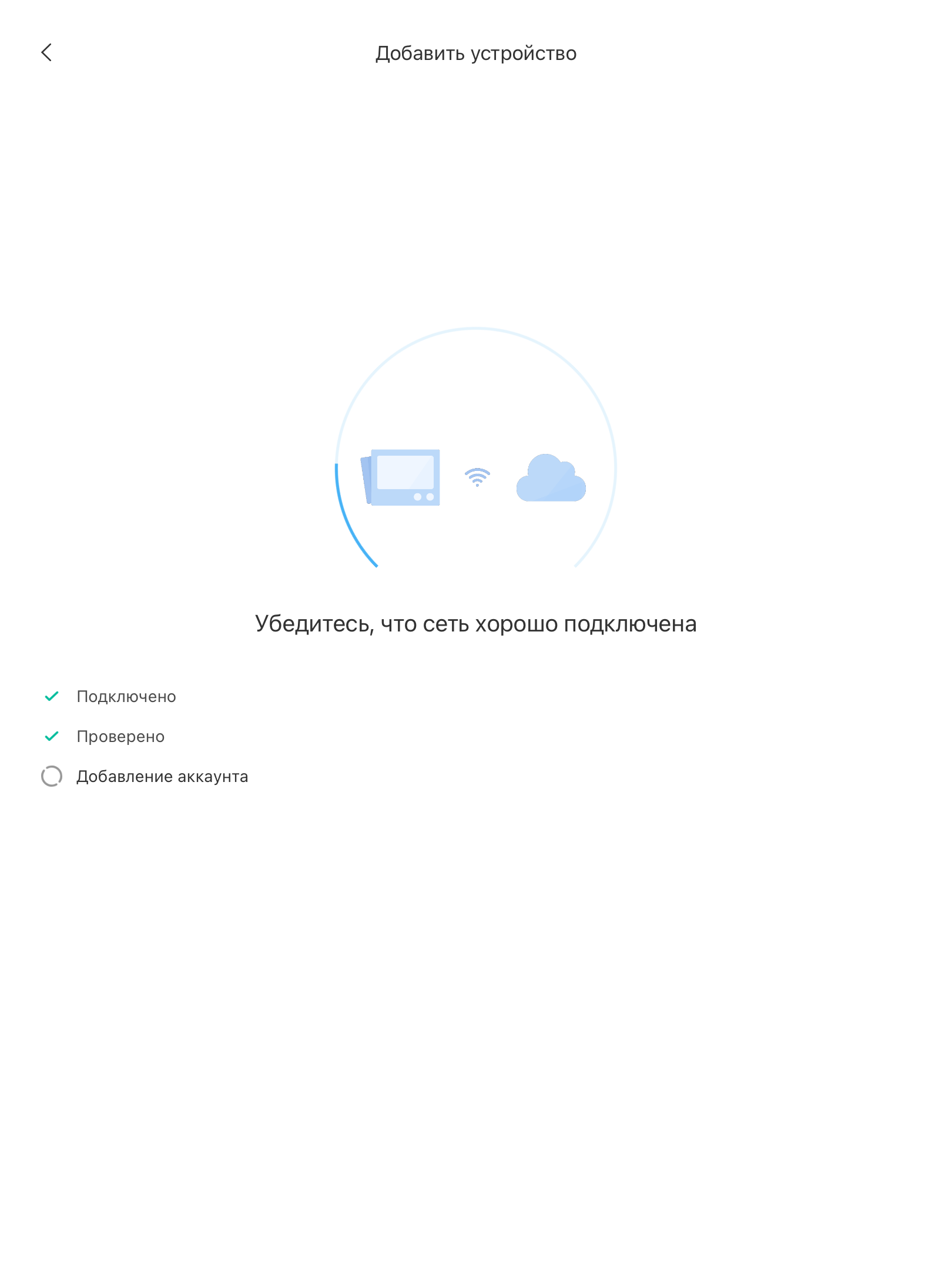
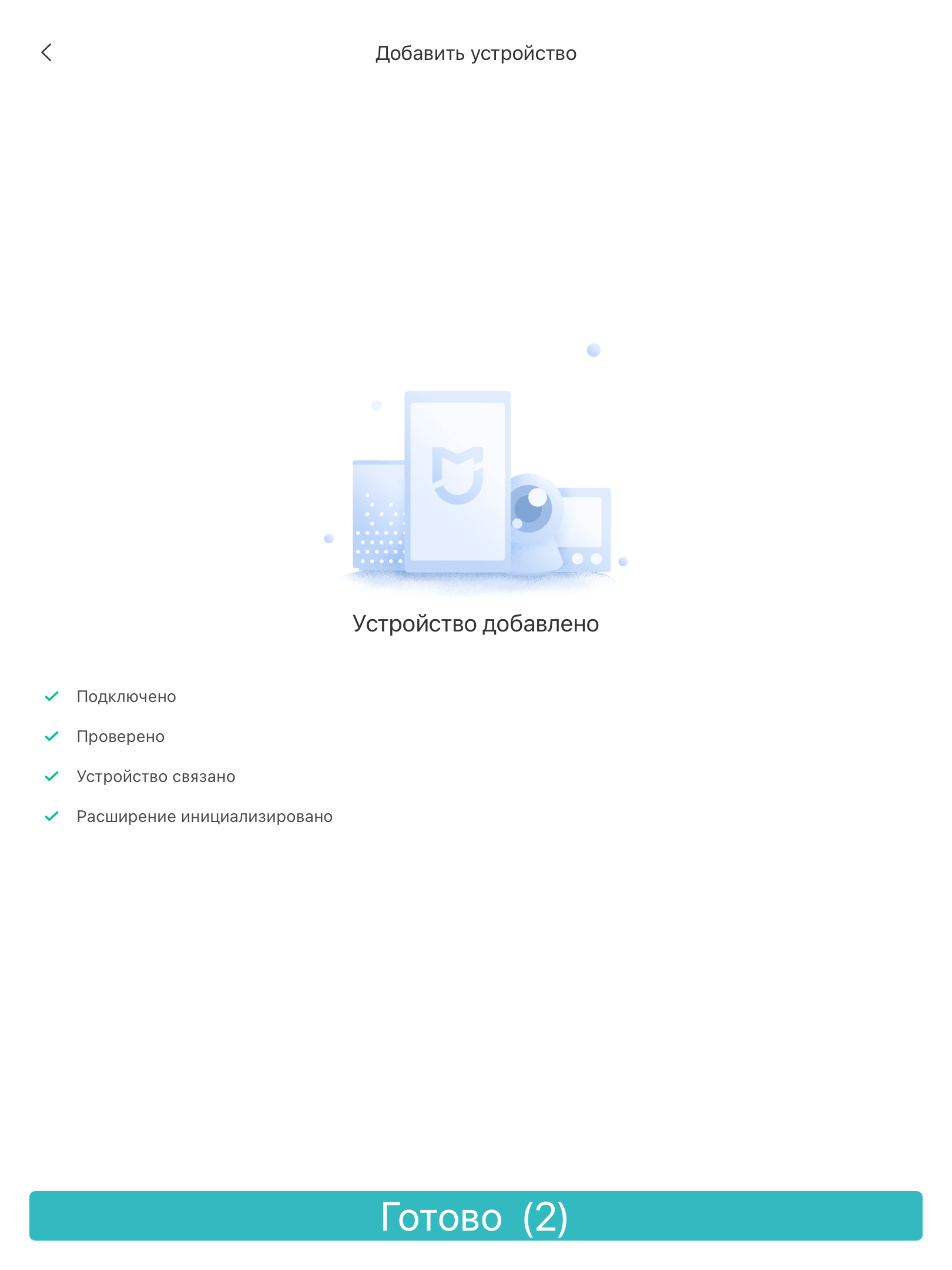
И в завершении подключения — нужно выбрать локацию размещения и названия для новой лампочки.
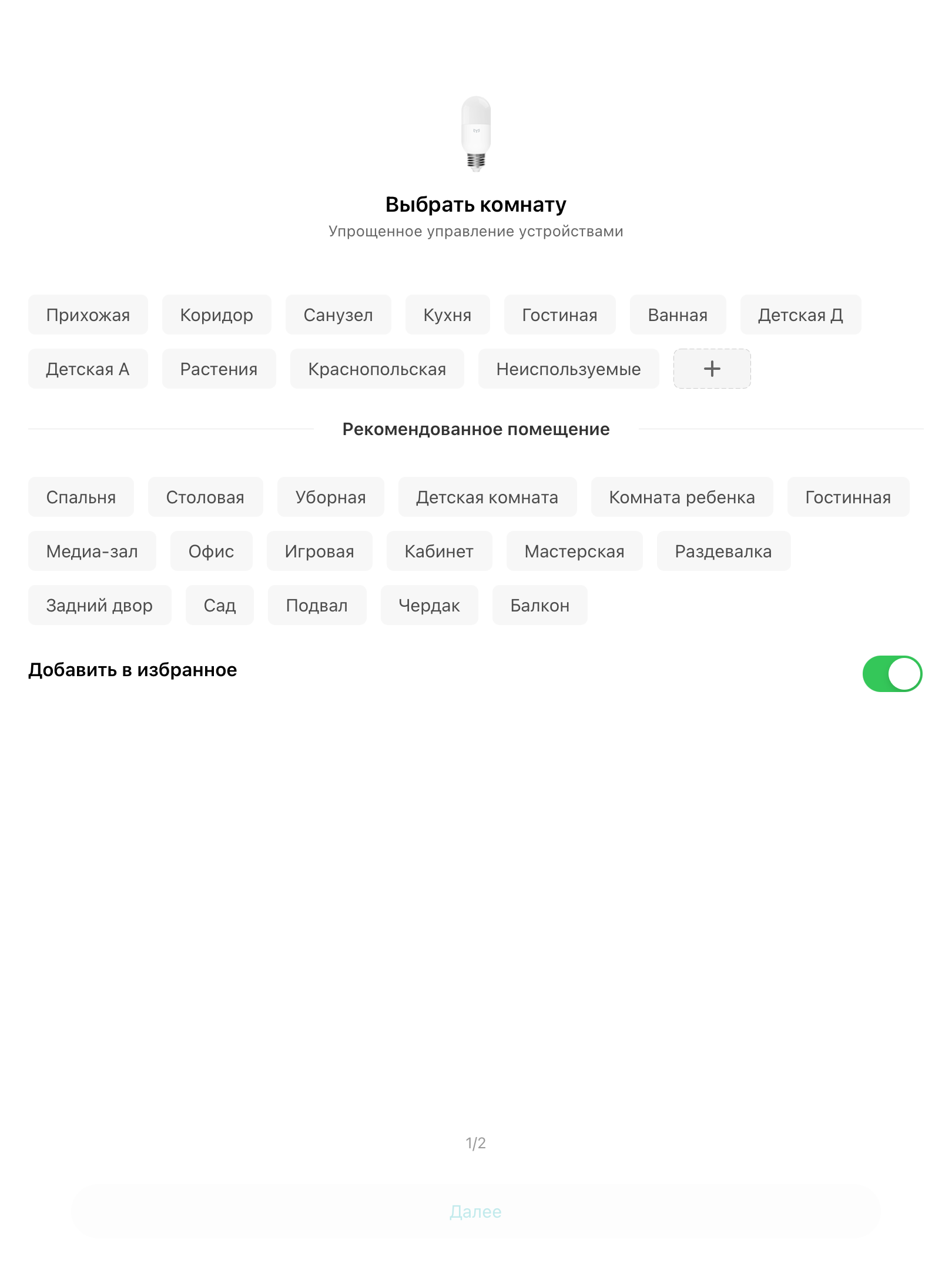
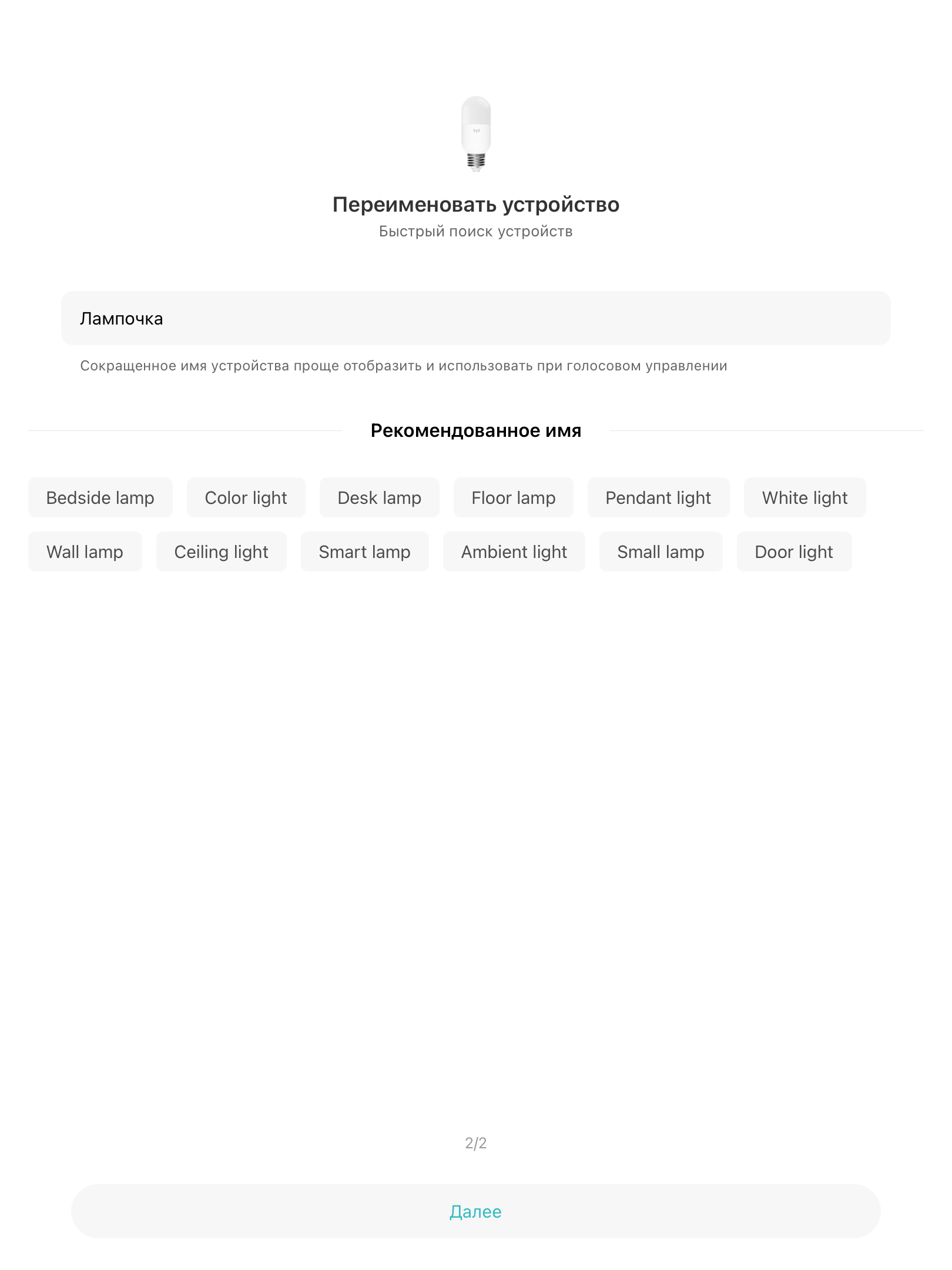
Плагин для лампочки — точно такой же как и у других светильников Yeelight — в зависимости от ее состояния фон плагина будет темным или ярким, свайпами вверх — вниз регулируется яркости, а вправо — влево — цветовая температура.
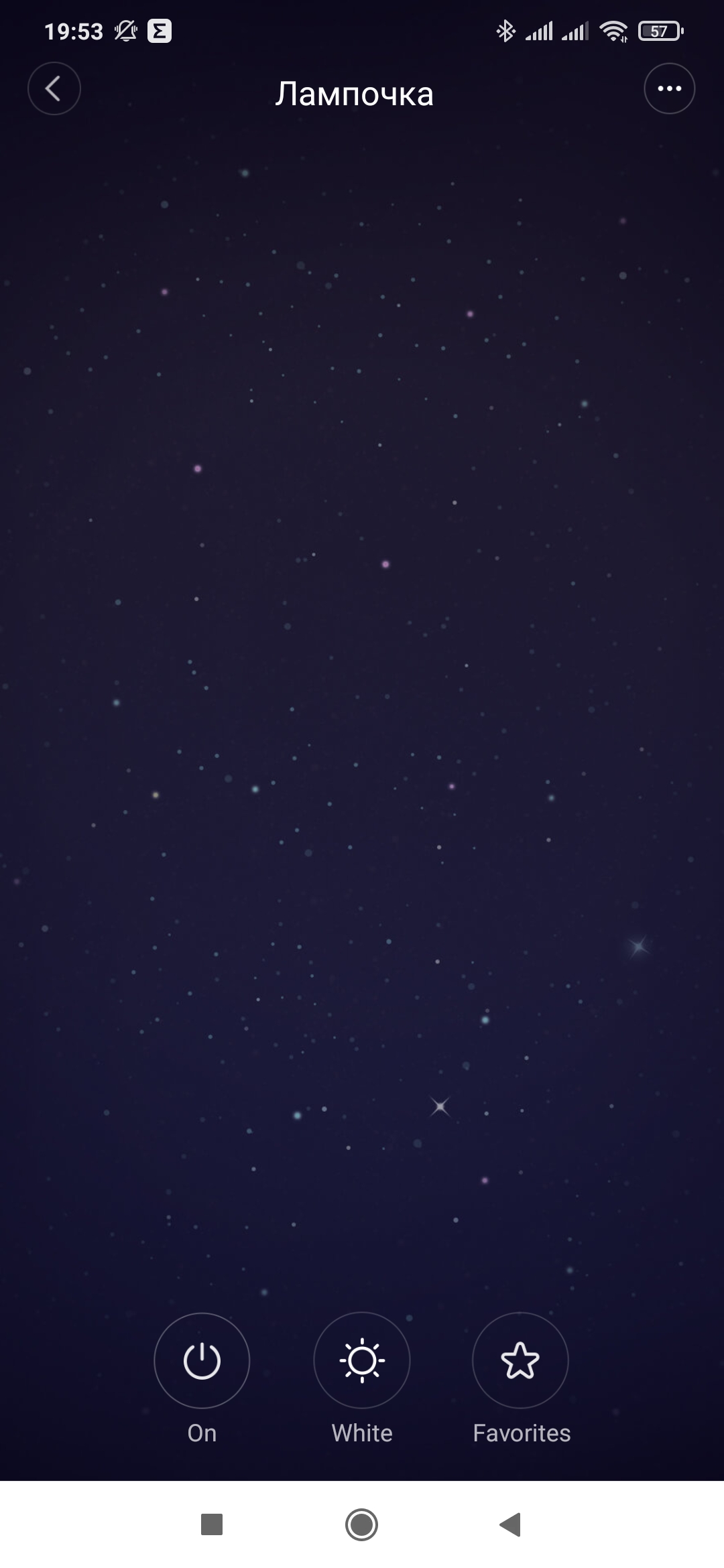

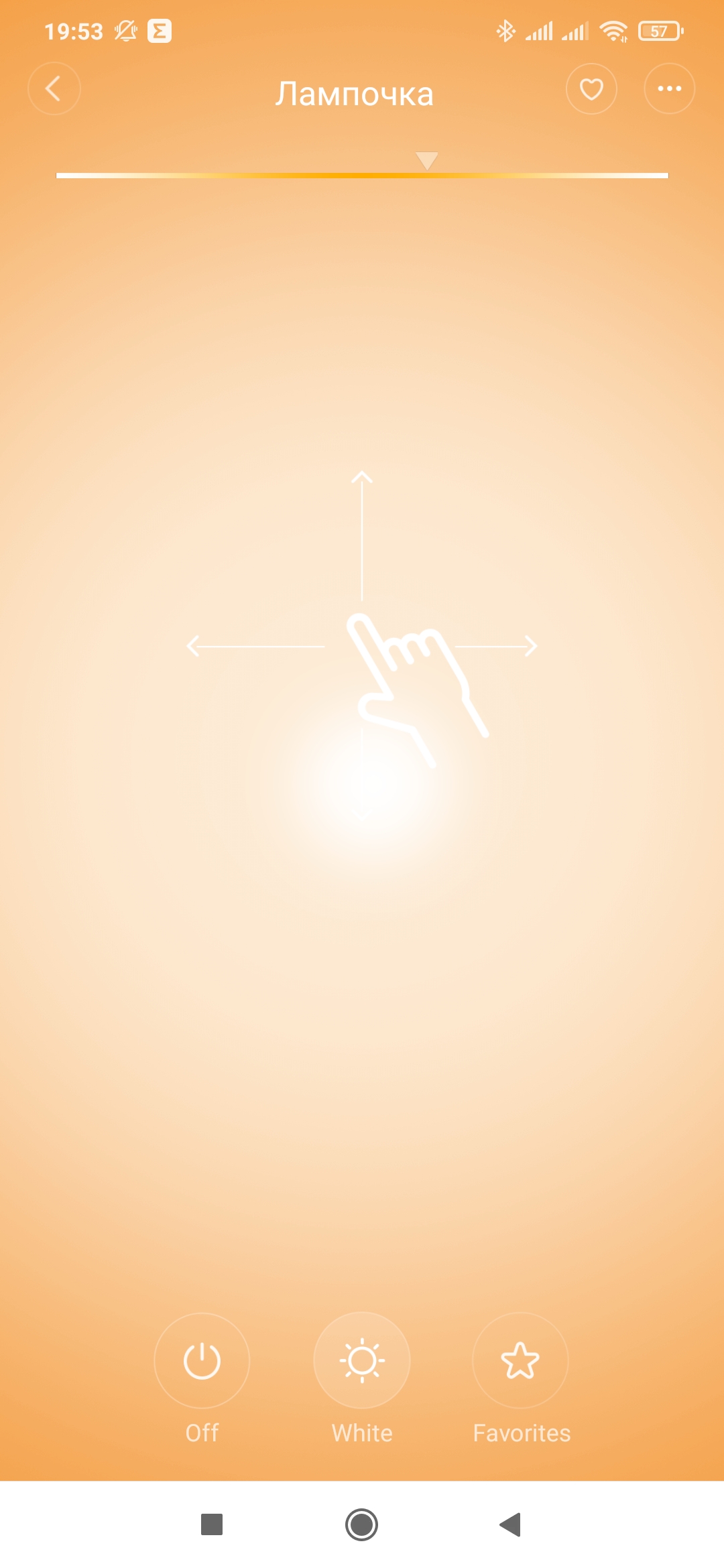
В меню настроек, доступ к которому находится в правом верхнем углу плагина, есть ряд полезных опций — например настраиваемая задержка выключения. А одной из самых важных опций — является возможность настройки поведения при подаче питания, при логическом управлении ее есть смысл отключить и запоминание последнего состояния.
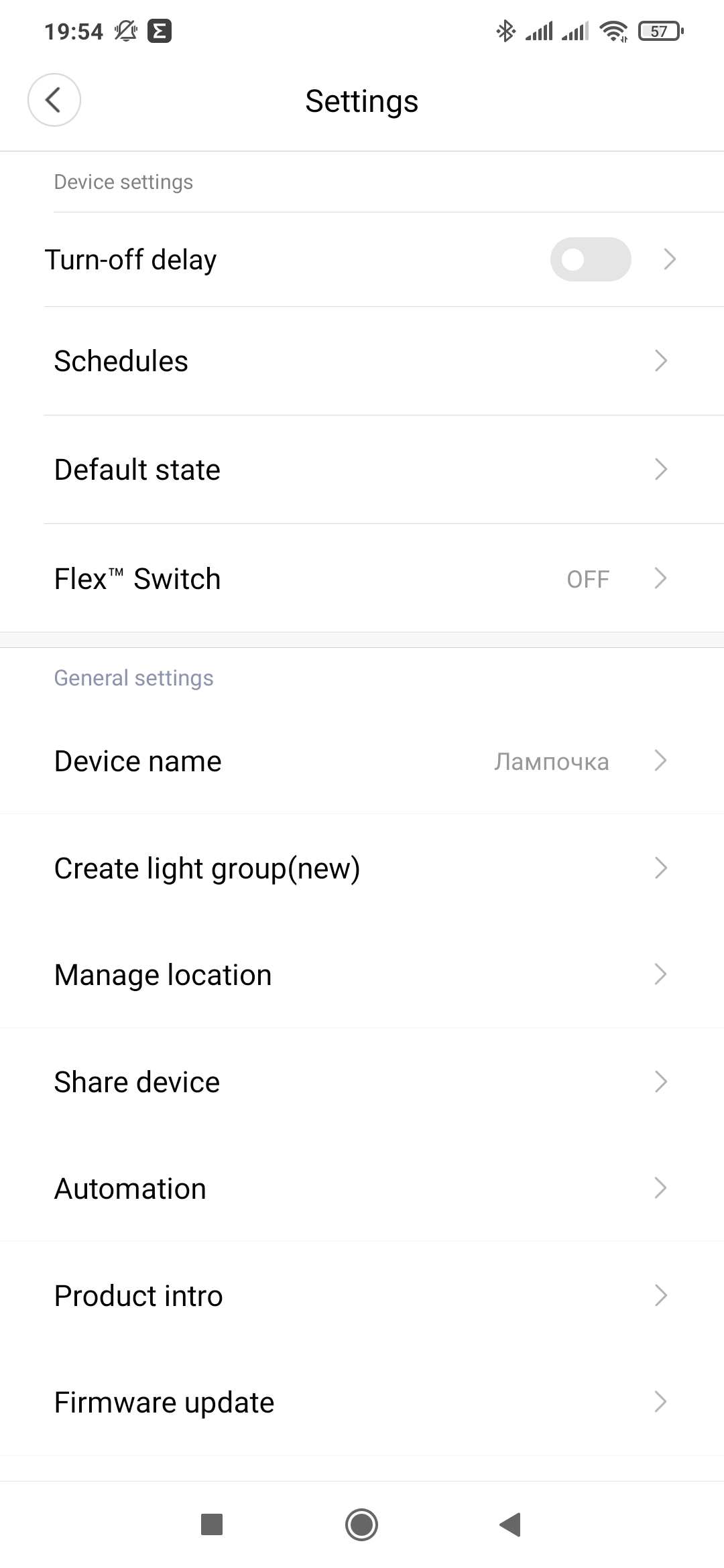
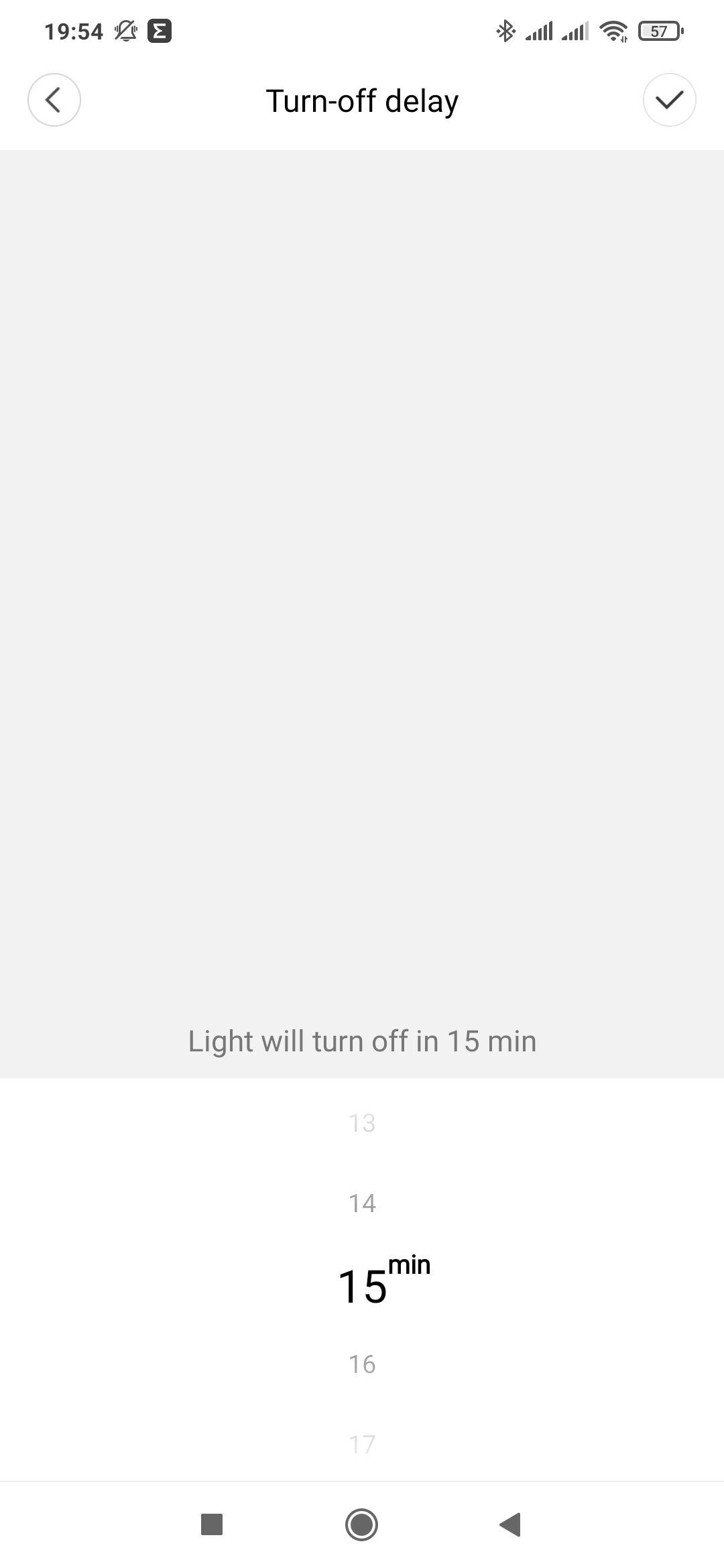
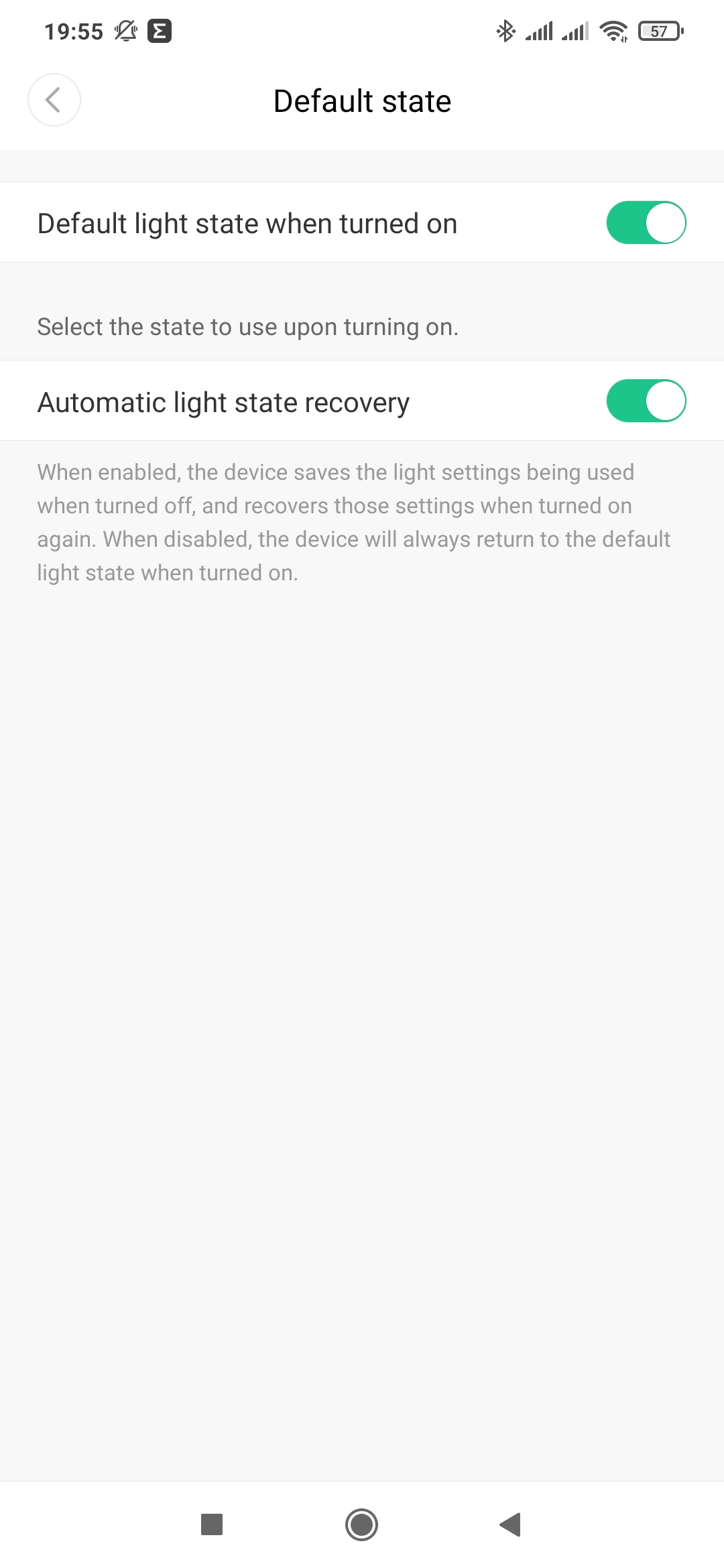
Есть планировщик, в котором можно создавать задачи на включение и выключение светильника, как разовые так и периодические по времени и дням недели. Светильник поддерживает Flex Switch — это специальные выключатели от Yeelight которые управляют включением и отключением светильников по проводу, но при этом не разрывая цепь питания, что позволяет им находится постоянно в онлайне.
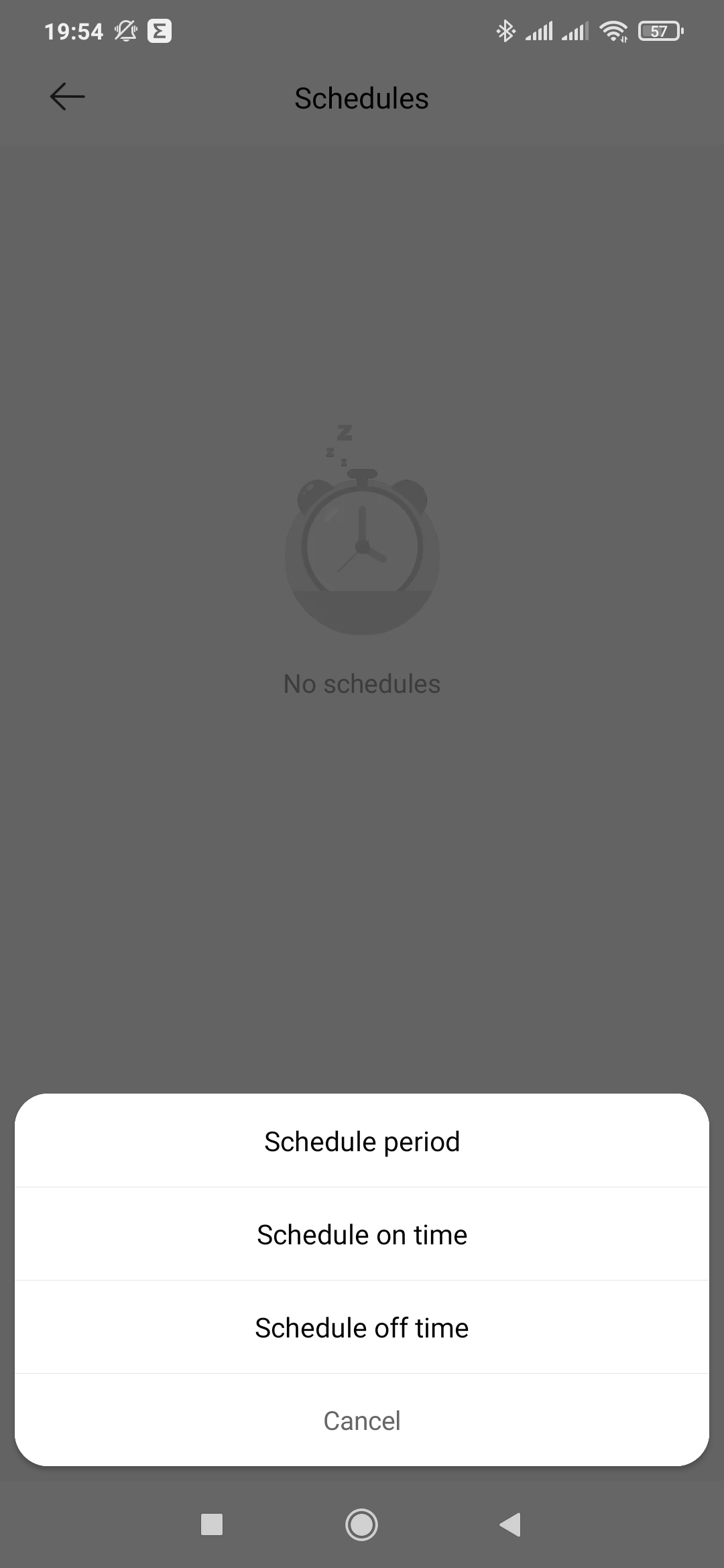
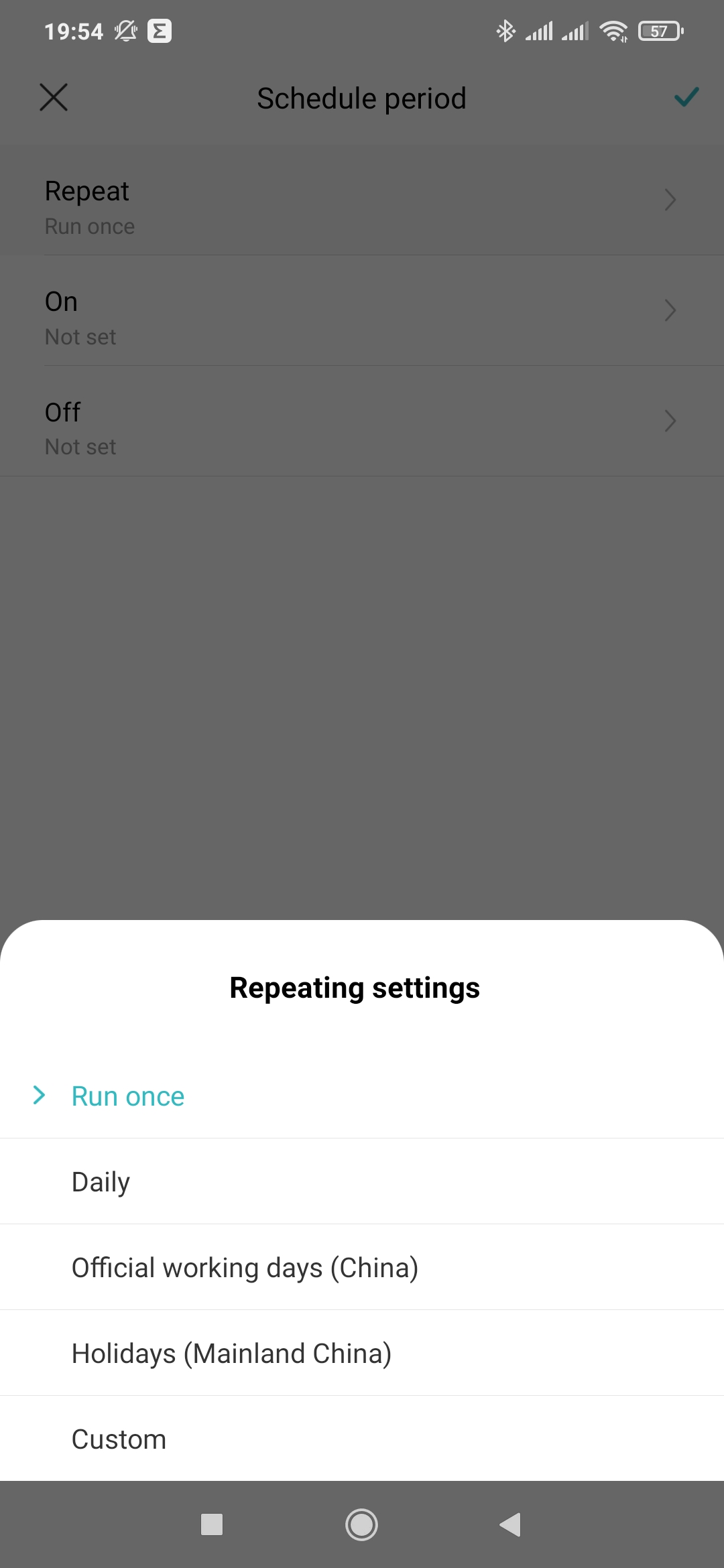
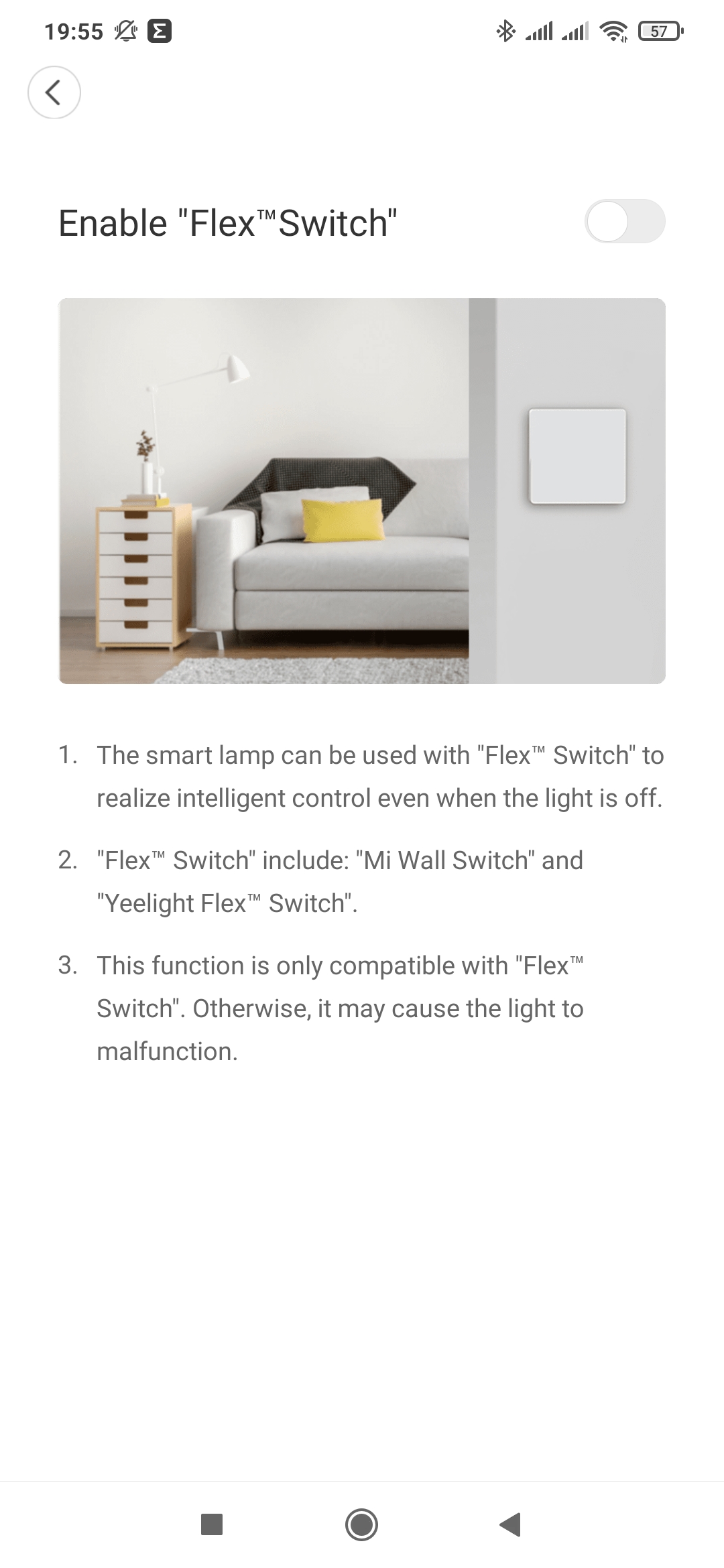
Автоматизации
В автоматизациях лампочка может работать только как действие сценария и имеет довольно обширный арсенал функций — кроме включения и выключения — пошаговые изменение и переключения цветовой температуры и яркости. В модификации mihome от vevs — есть два дополнительных действия, их названия начинаются с тильды
они позволяют сразу включить заданную яркость или температуру.
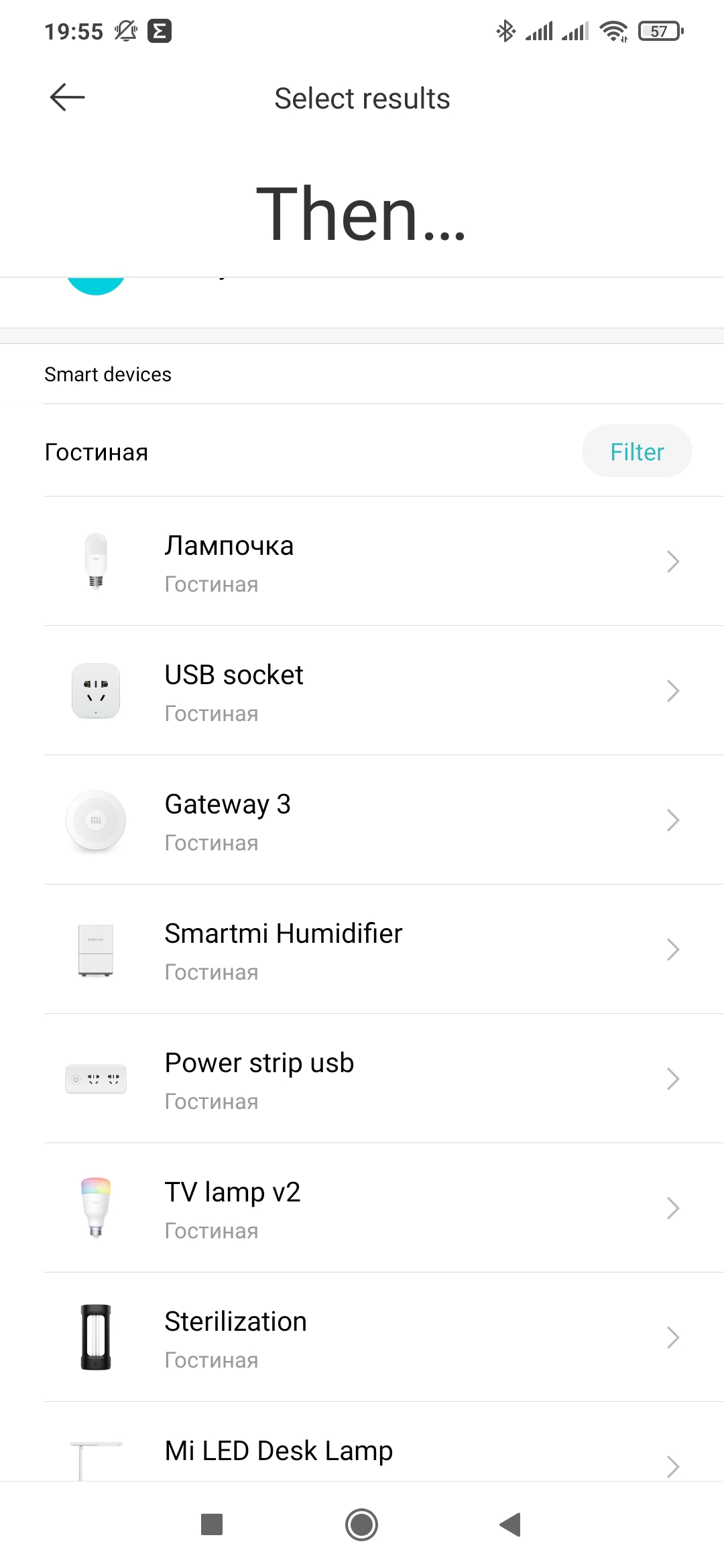
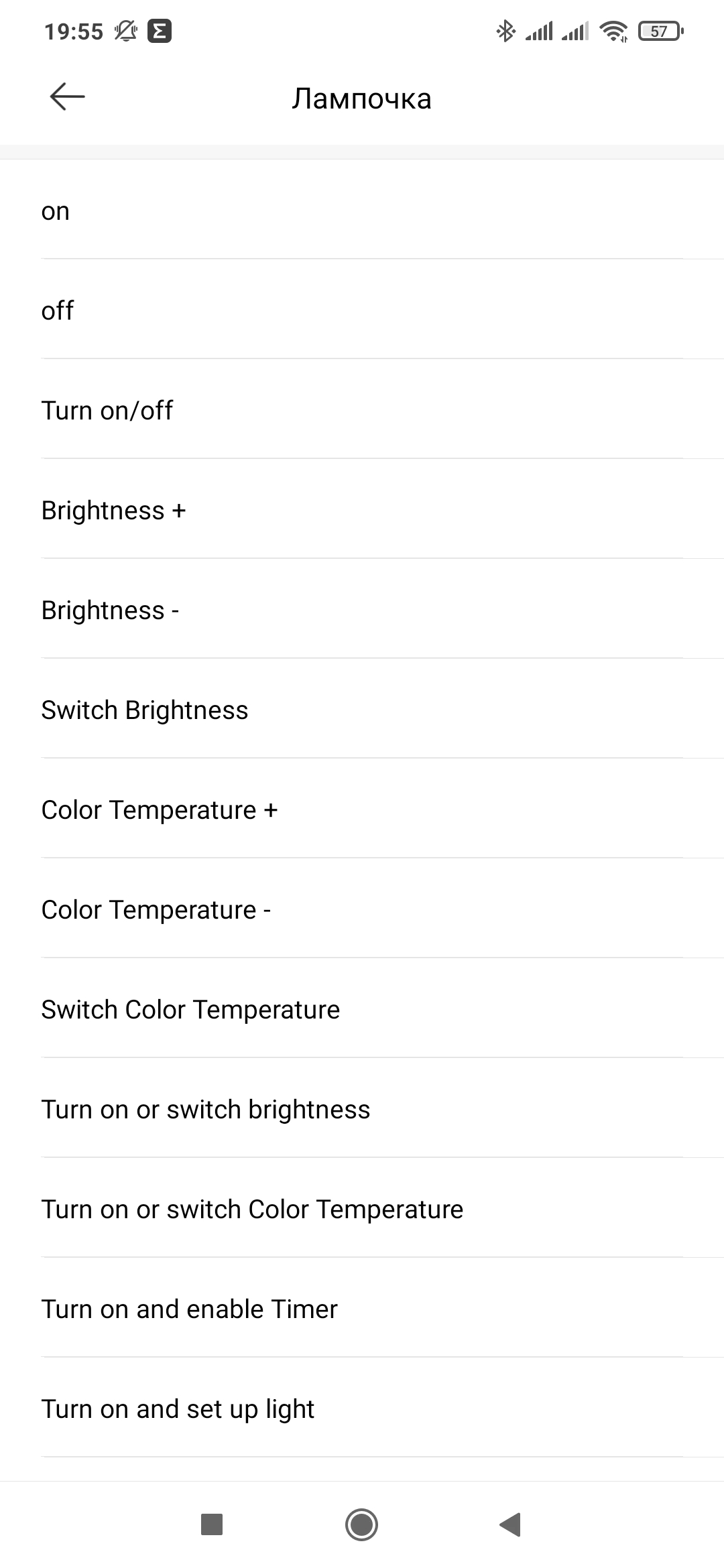
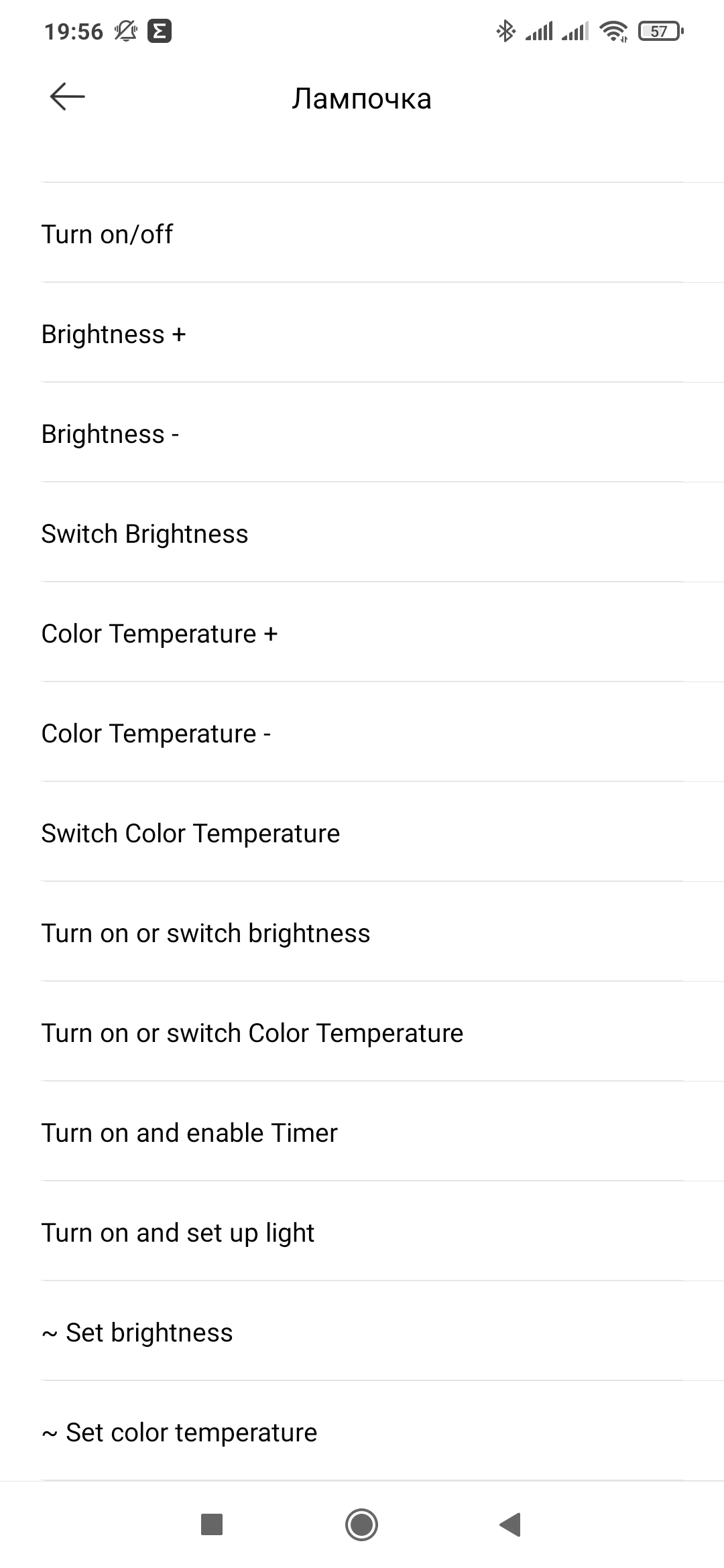
В стоковом приложение этих опций нет, а те что без тильды — совпадают для версии на Android и IOS.
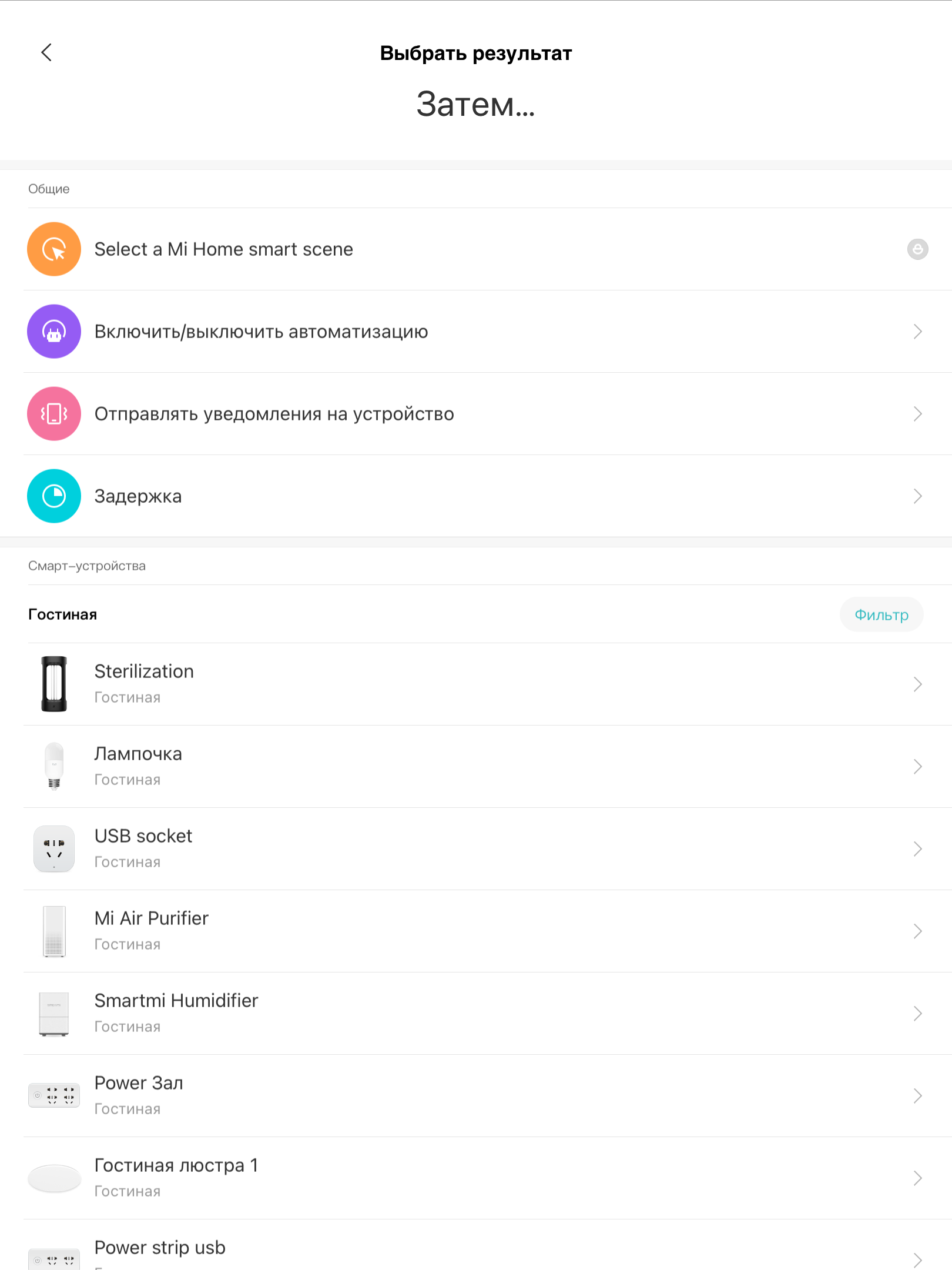
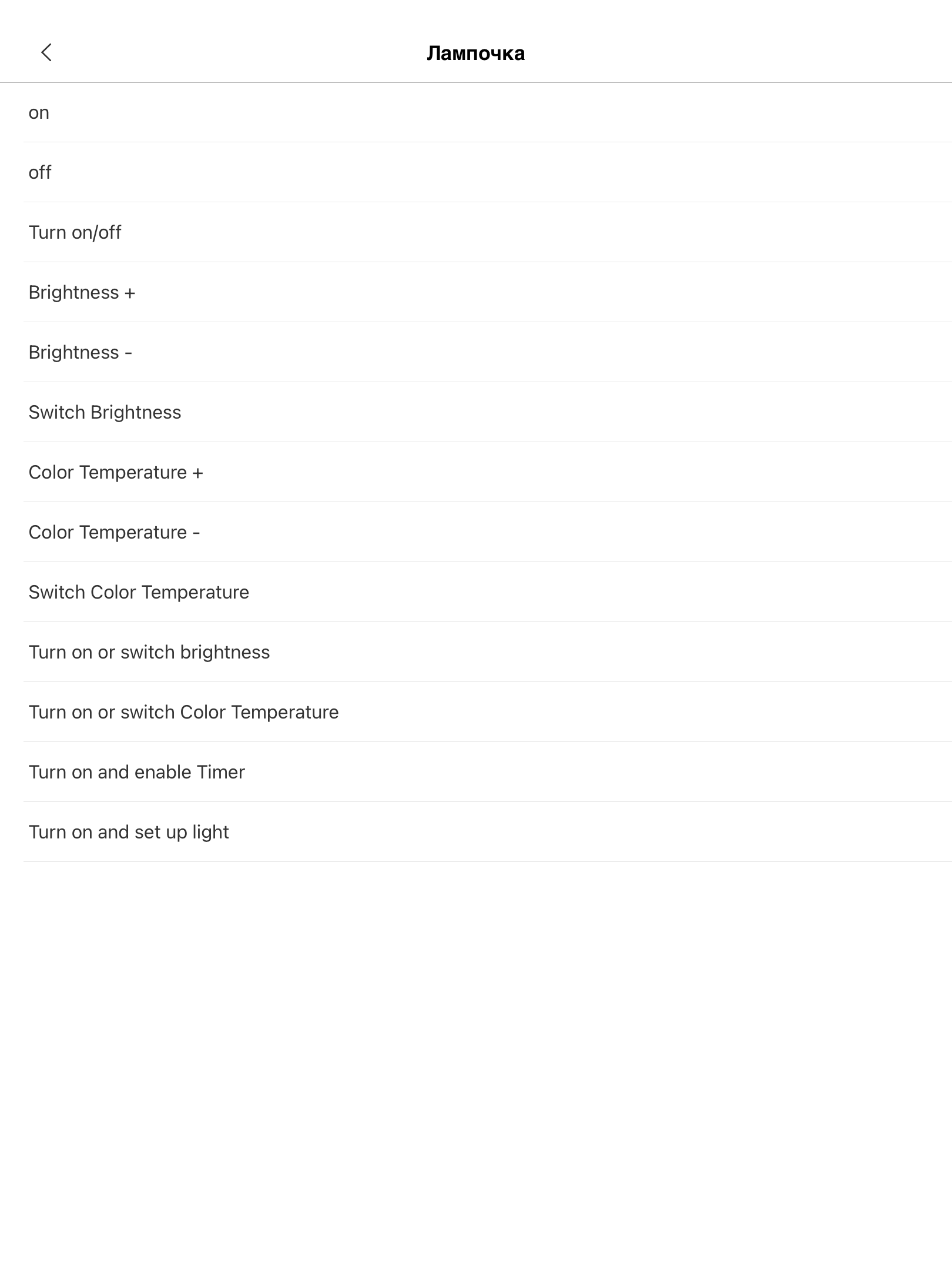
Работа шлюзов
У меня в системе есть несколько шлюзов с функцией mesh. Без mesh еще больше но они не подходят. Я никак не указывал при подключении какой шлюз использовать для лампочки — она сама выбрала родной шлюз Yeelight. Эти скрины сделаны в одно время, причем часы — на левом скрине — находились практически впритык к лампочке — шлюзы yeelight и xiaomi — чуть дальше и в одном месте.
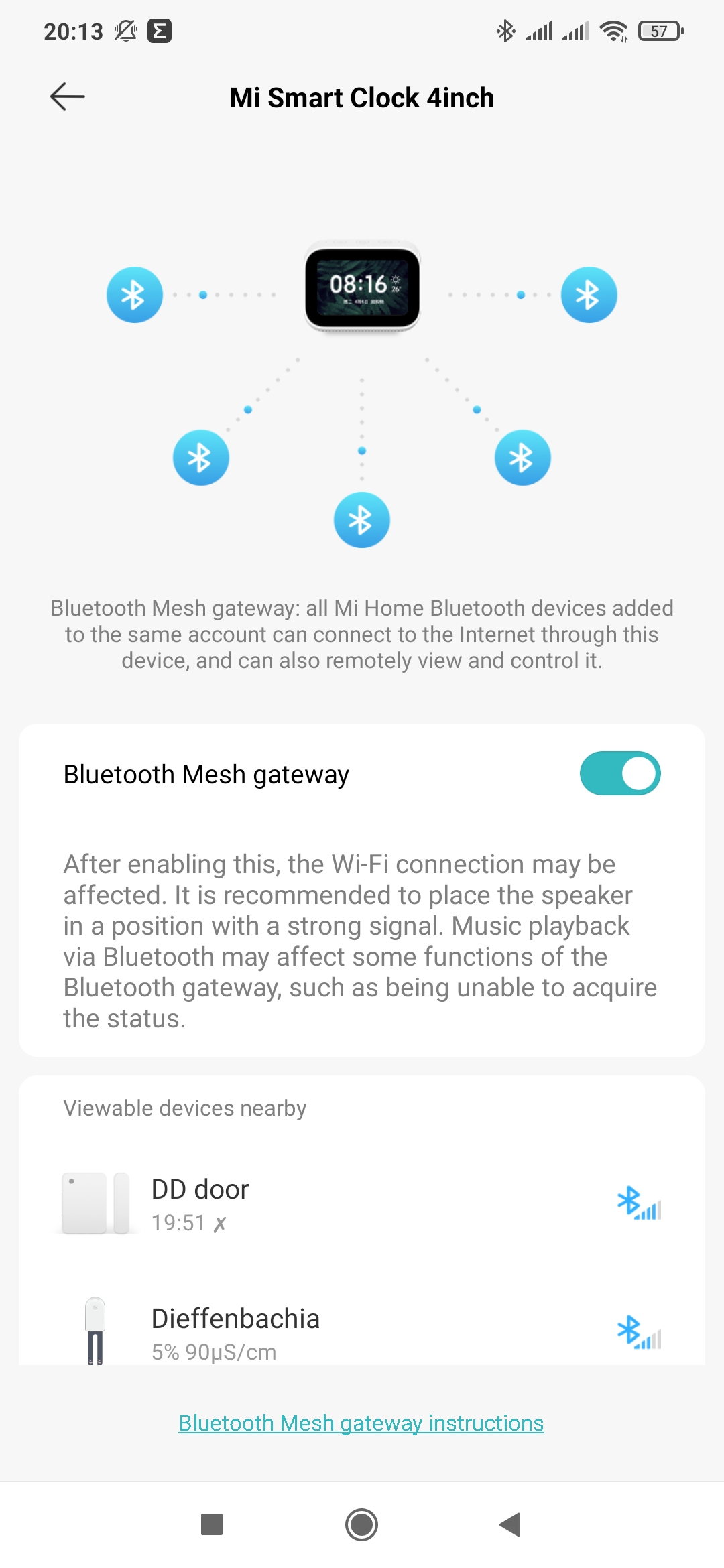

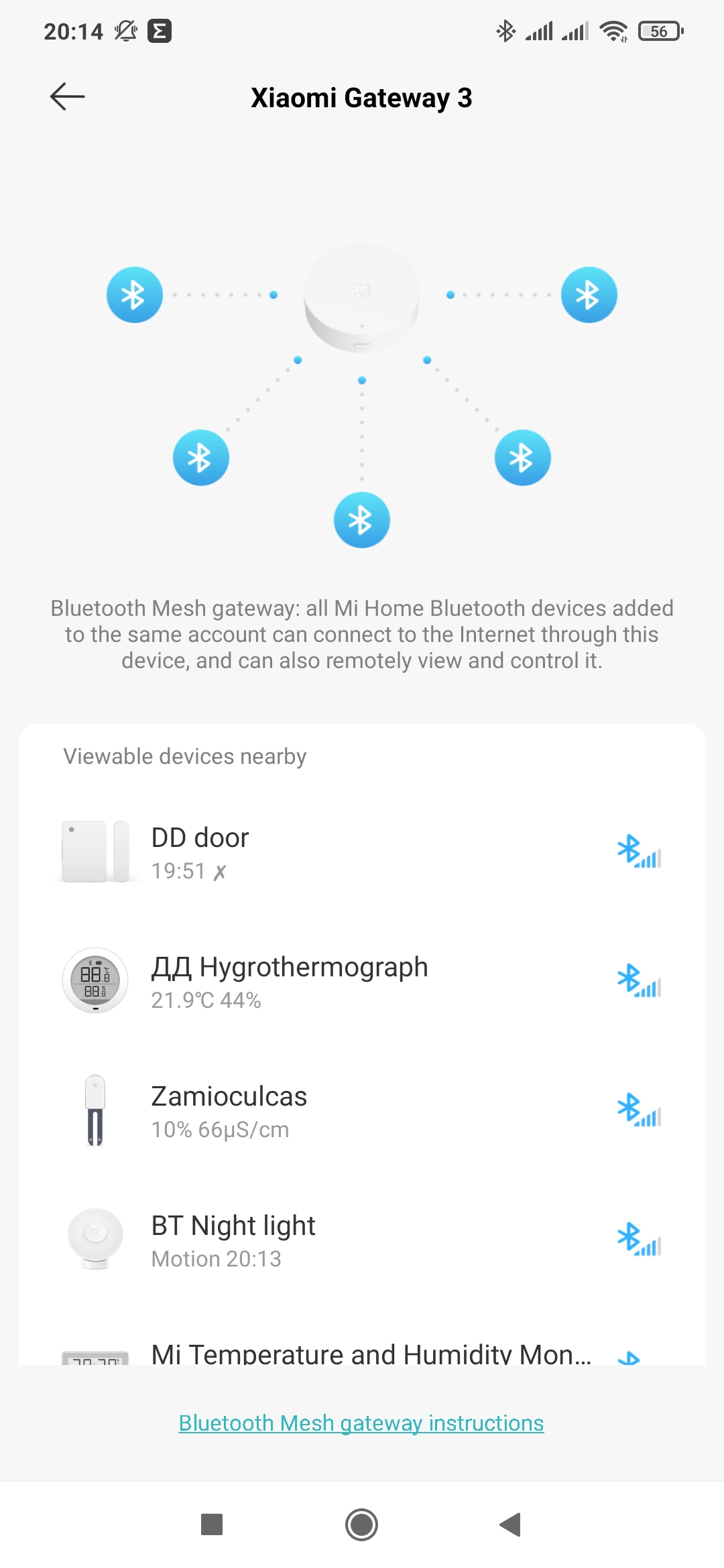
Для опыта я отключил, точнее даже вообще удалил Yeelight из системы, после чего лампочка “перепрыгнула” на ближайший к ней шлюз на часах. После добавления шлюза Yeelight назад, она снова вернулась на него, хотя он находился значительно дальше от лампочки чем часы.
При этом обычные Bluetooth, не mesh устройства — все шлюзы видели одинаково.
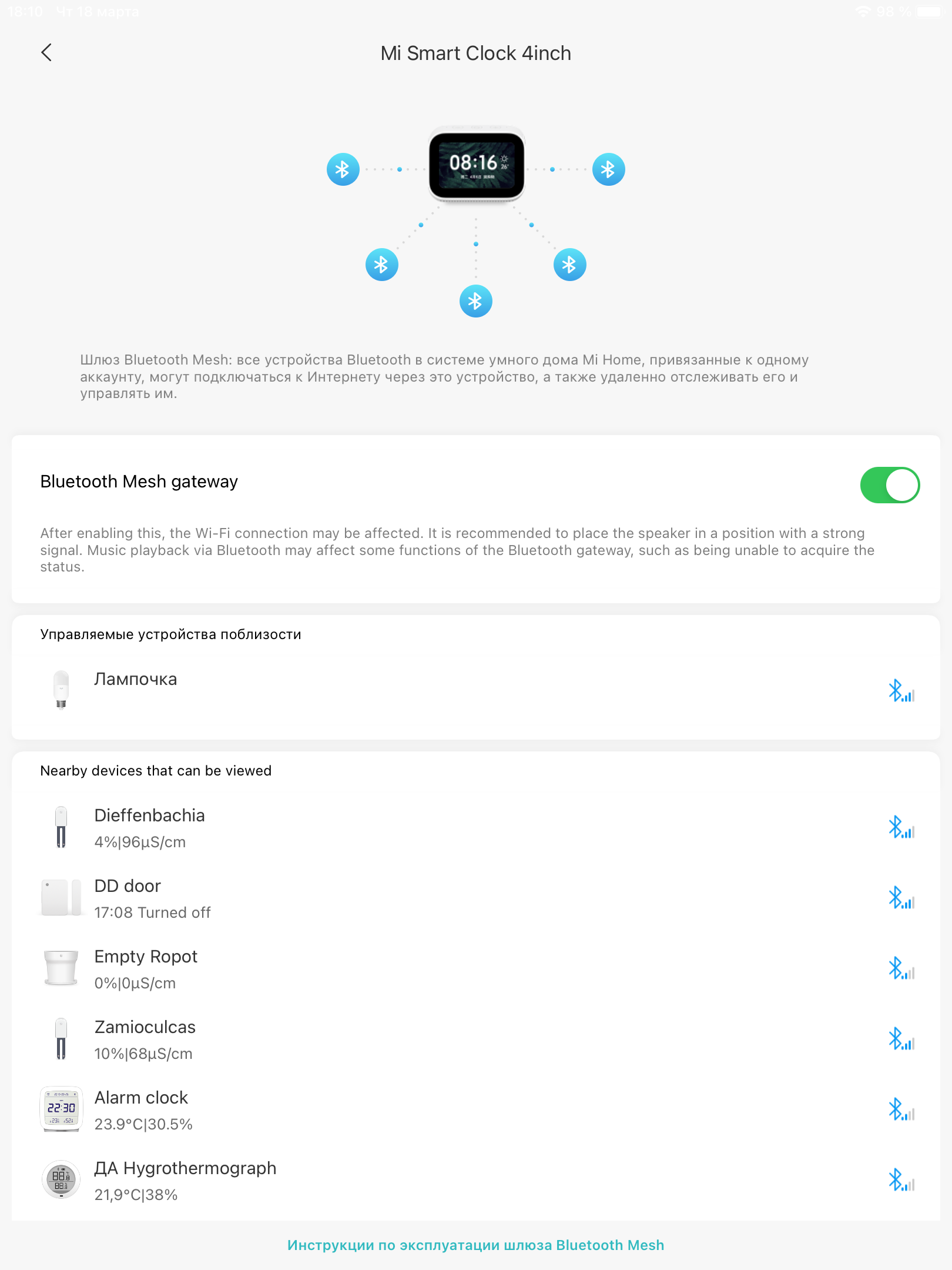
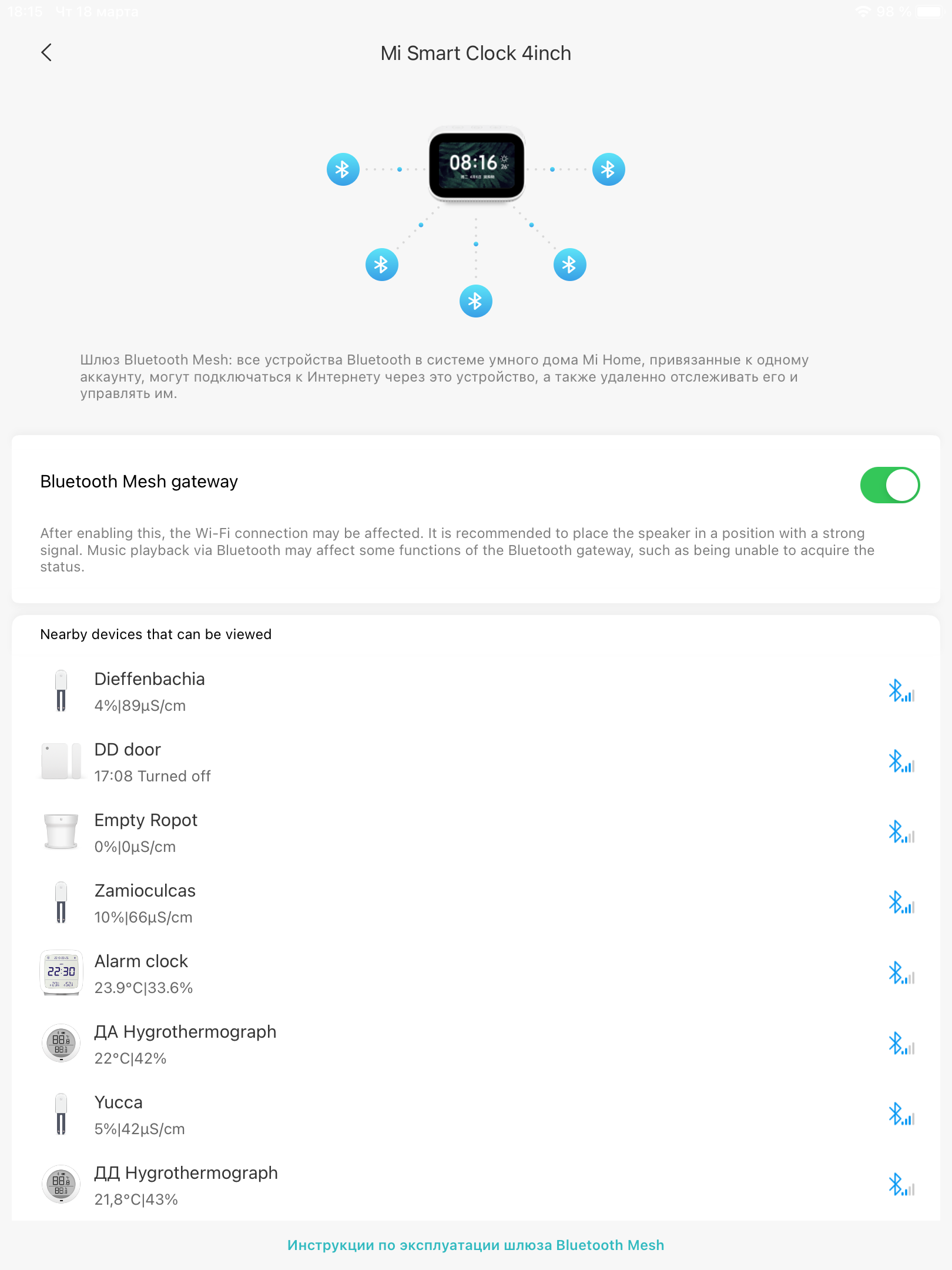
Yeelight
Стоит упомянуть еще приложение Yeelight, потому что для работы с светильниками этого бренда — не обязательно ставить mihome, часто используют например связку из Apple HomeKit и Aqara Home. И наоборот — если вы используете mihome — Yeelight для работы этих светильников вам не нужен. Для синхронизации нужно войти в Yeelight под тем же mi account что и в mihome — сразу будет доступен список всех подключенных светильников.
Напрямую принцип подключения и настроек в Yeeligh точно такой же — сначала шлюз, кстати тут тоже можно отключать светодиод.
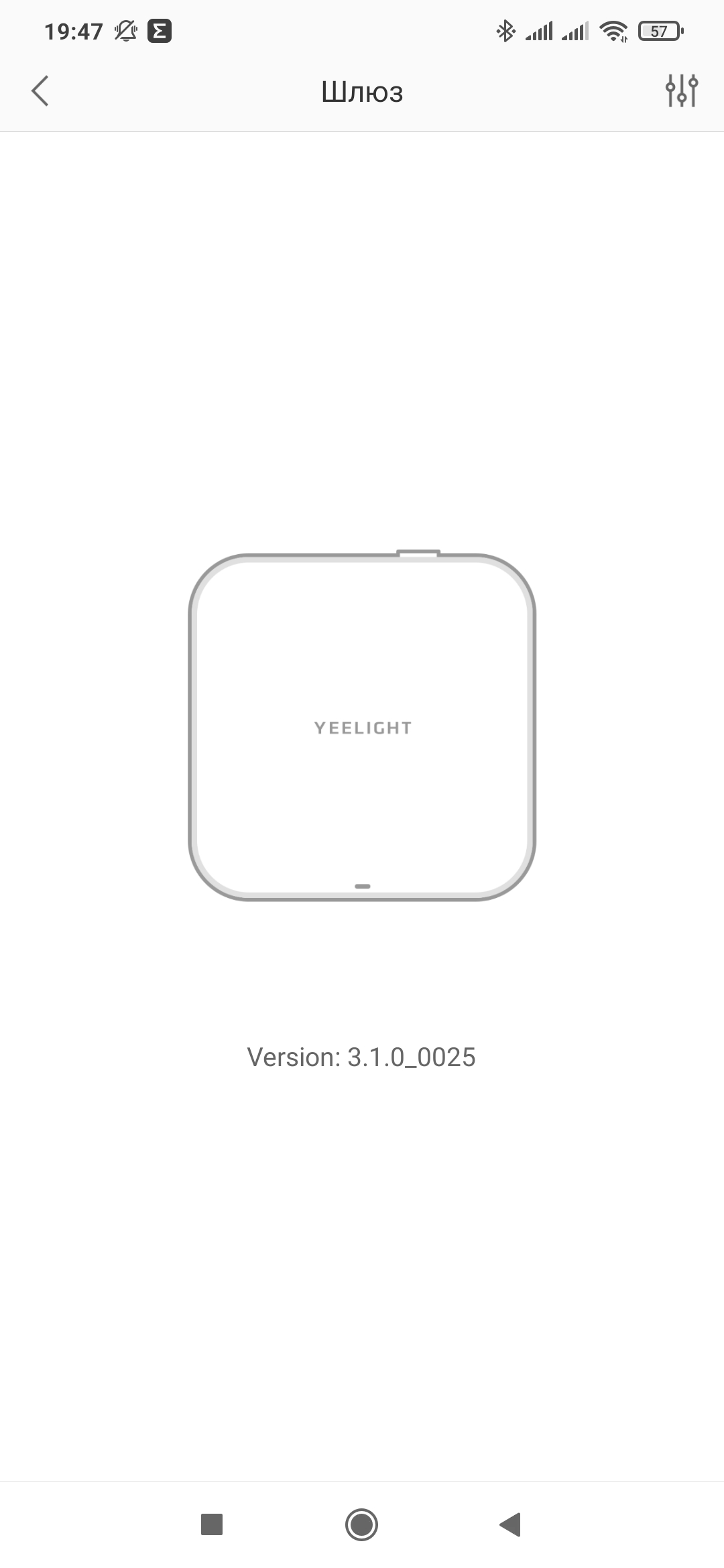
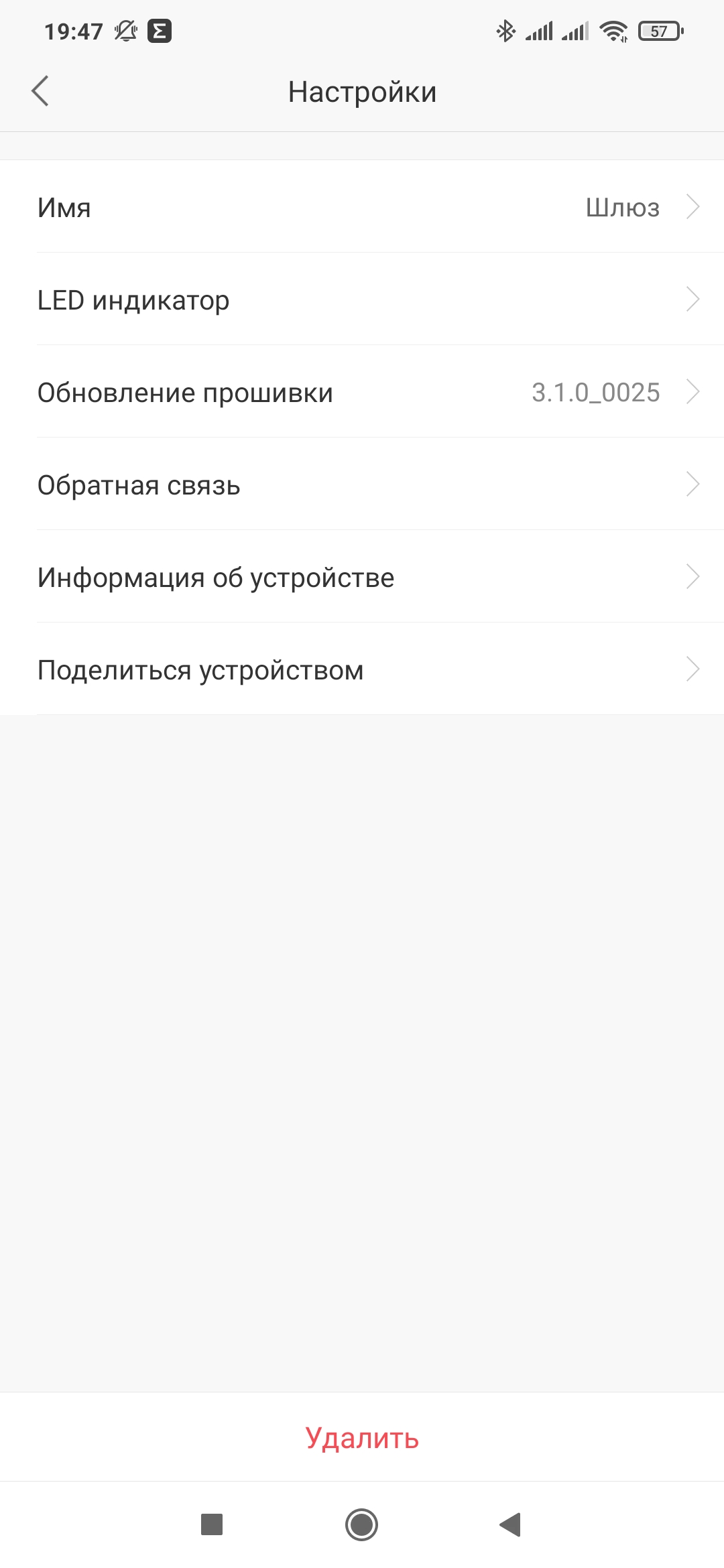
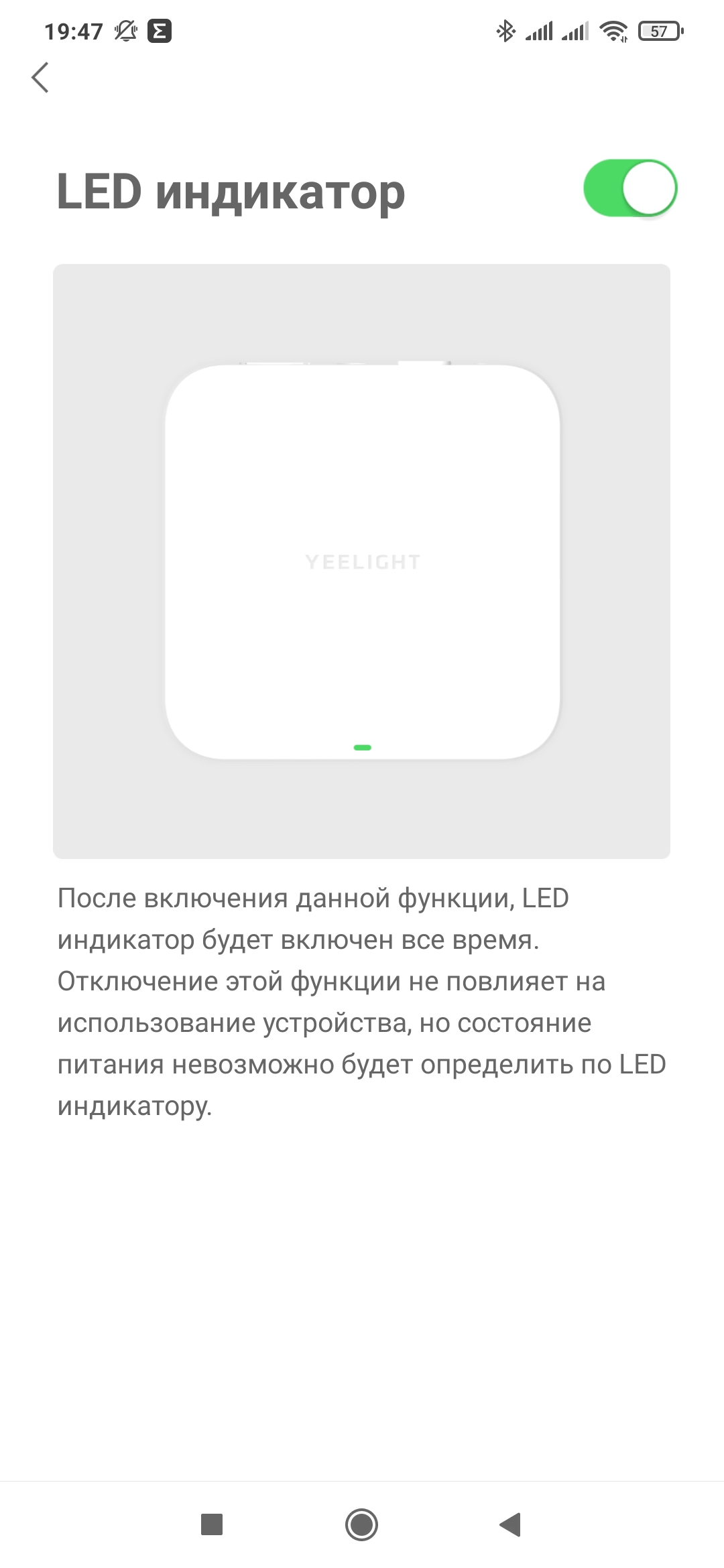
Потом лампочка, в плагине которой есть одна преднастроенная сцена, которая называется концентрация. Естественно есть возможность гибкой ручной установки как яркости так и цветовой температуры, имеется на выбор 5 вариантов фиксированной температуры, сохранение в избранном своих настроек, таймер и планировщик.
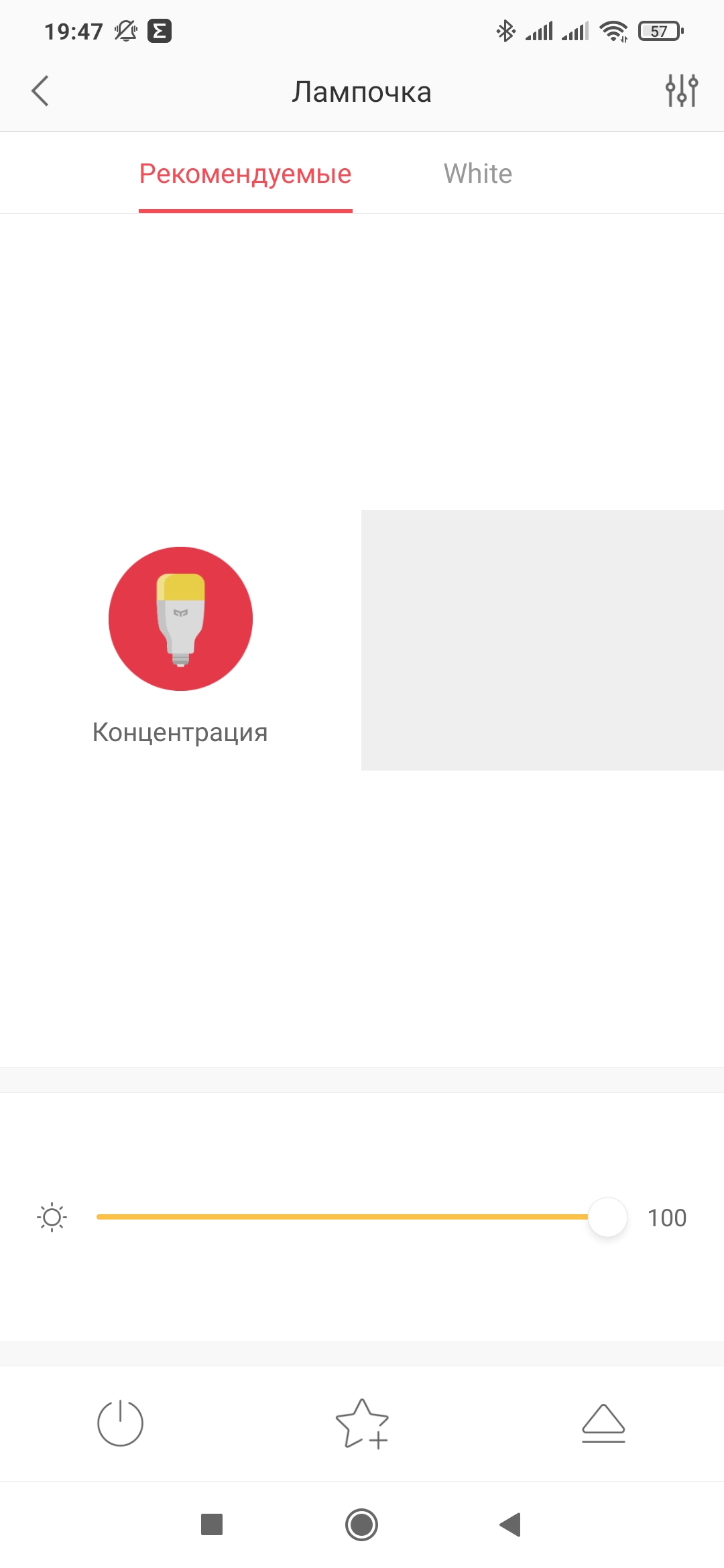
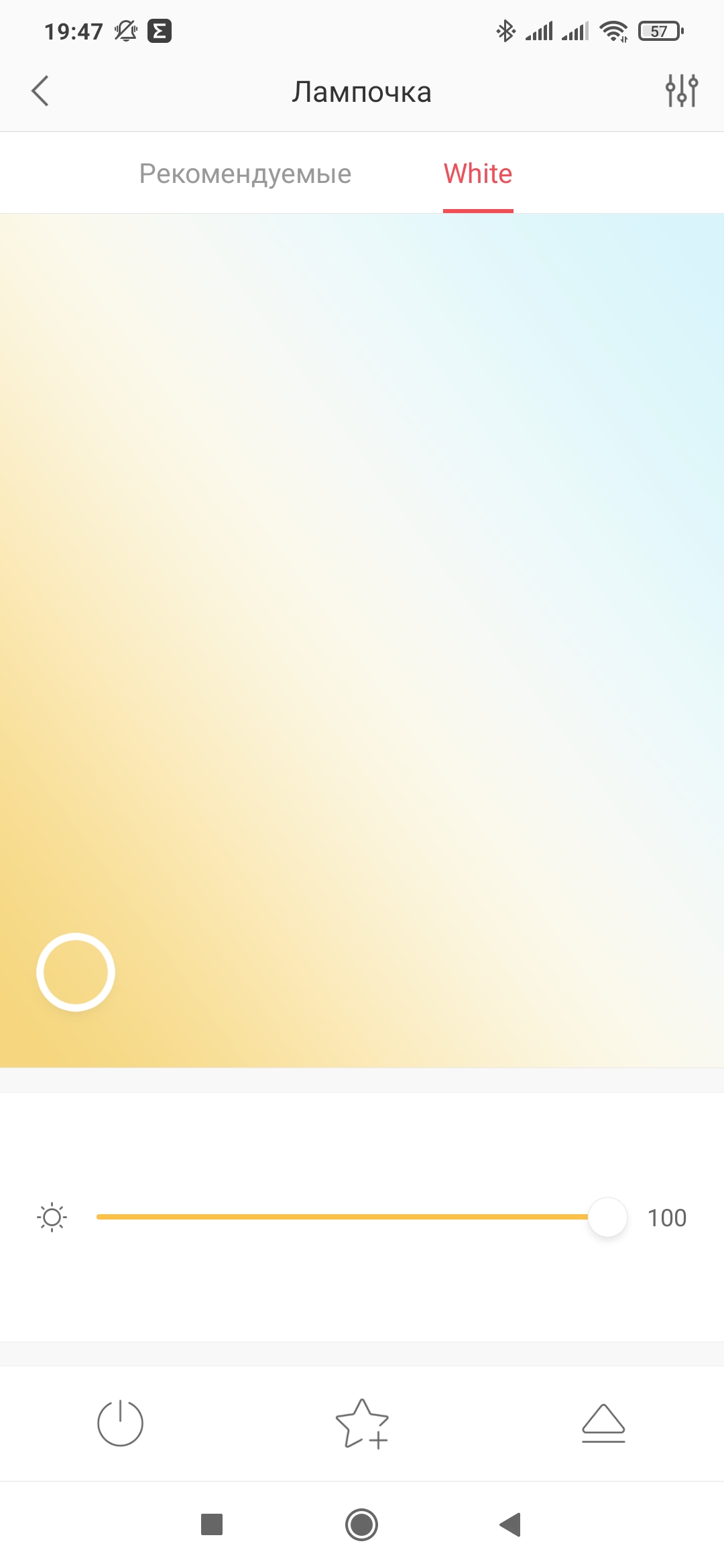
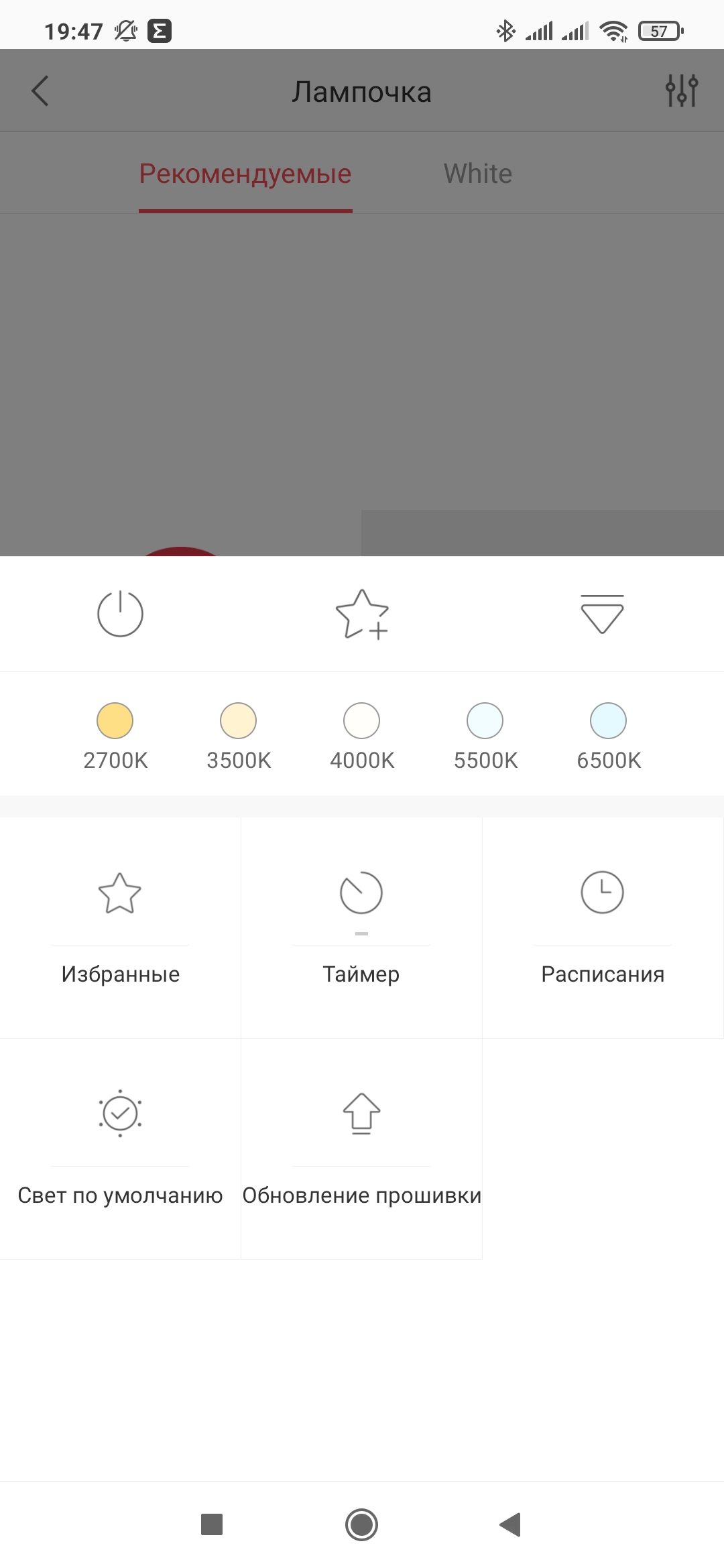
Настройка поведения при подаче электропитания, использование flex выключателей и предоставление доступа другим пользователям. Вообщем все что нужно и если вы не пользуетесь mihome — никакой необходимости в его установке для работы с этими светильниками нет.
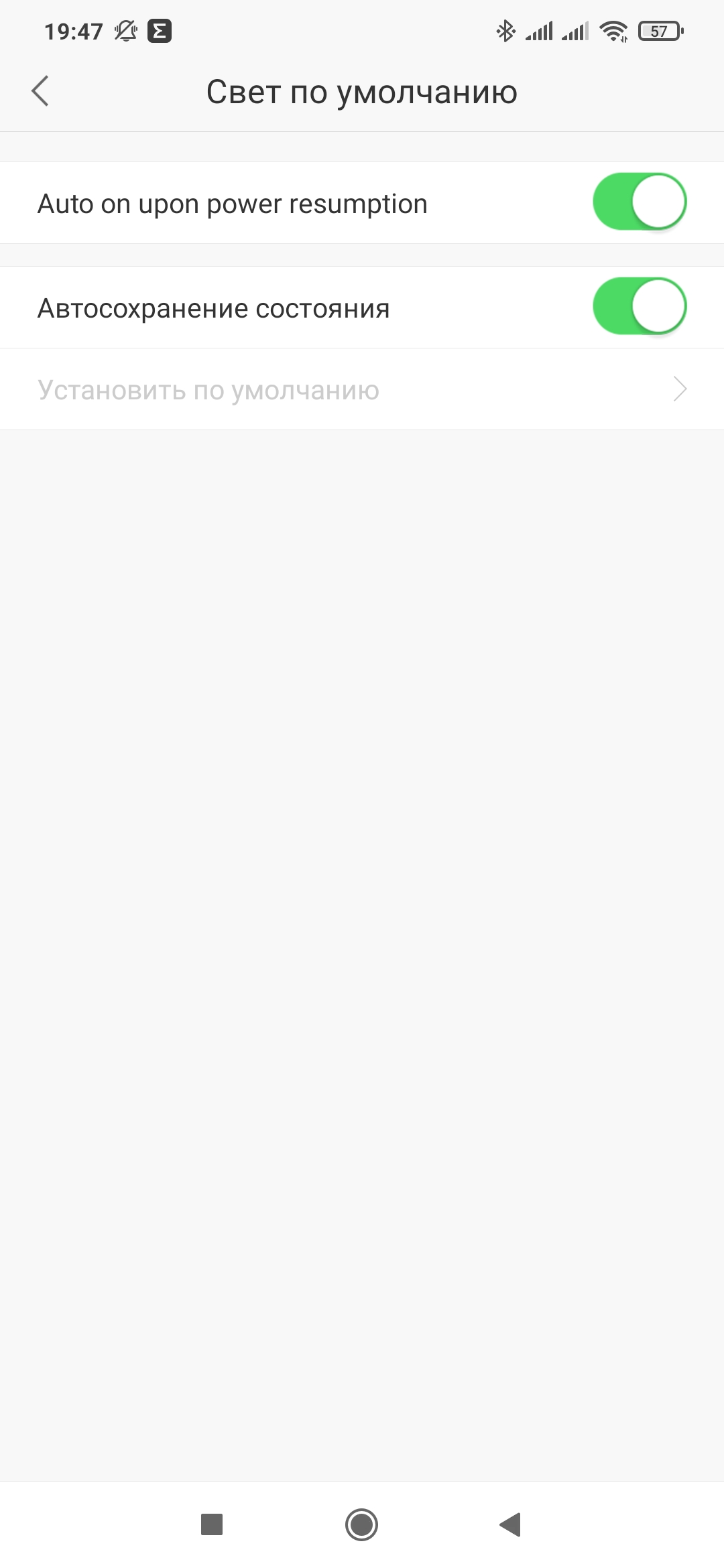
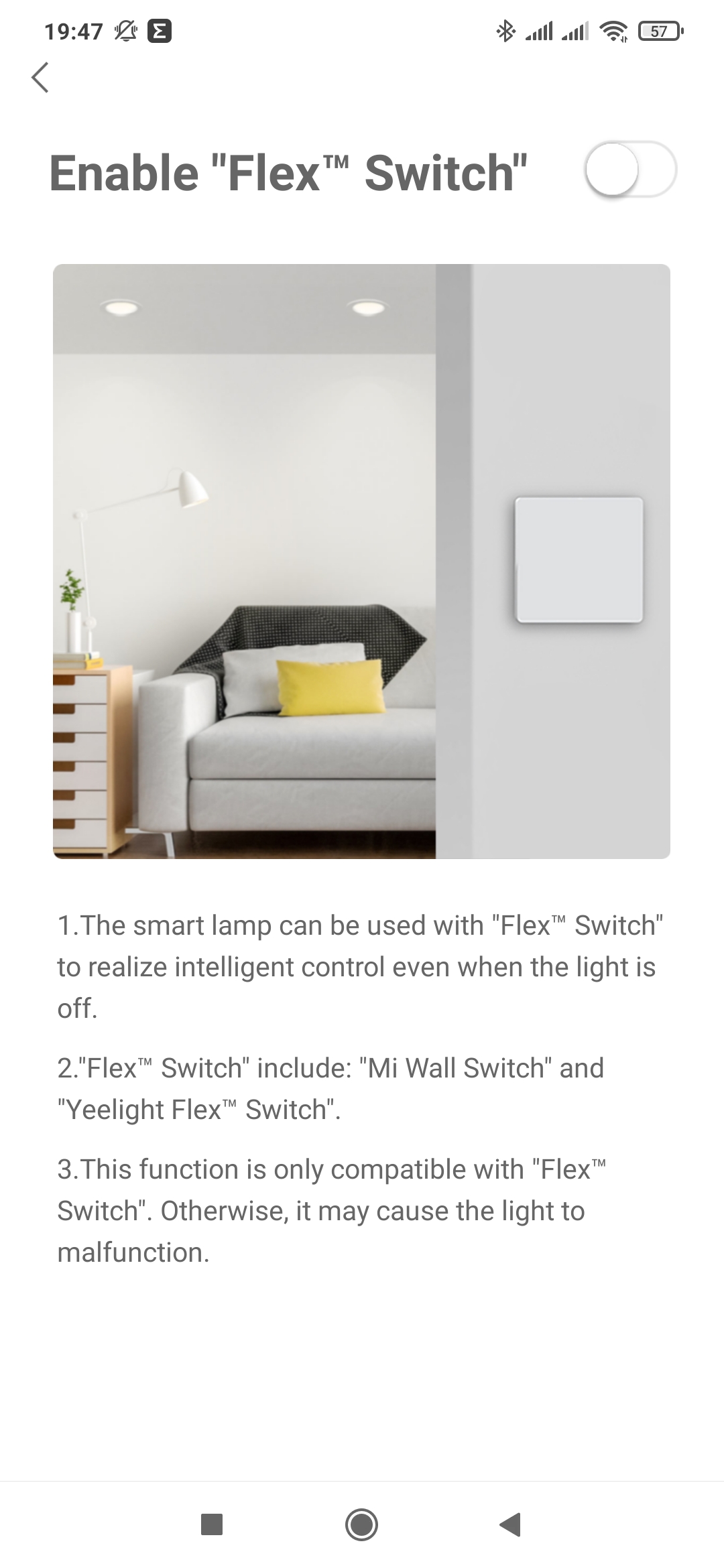
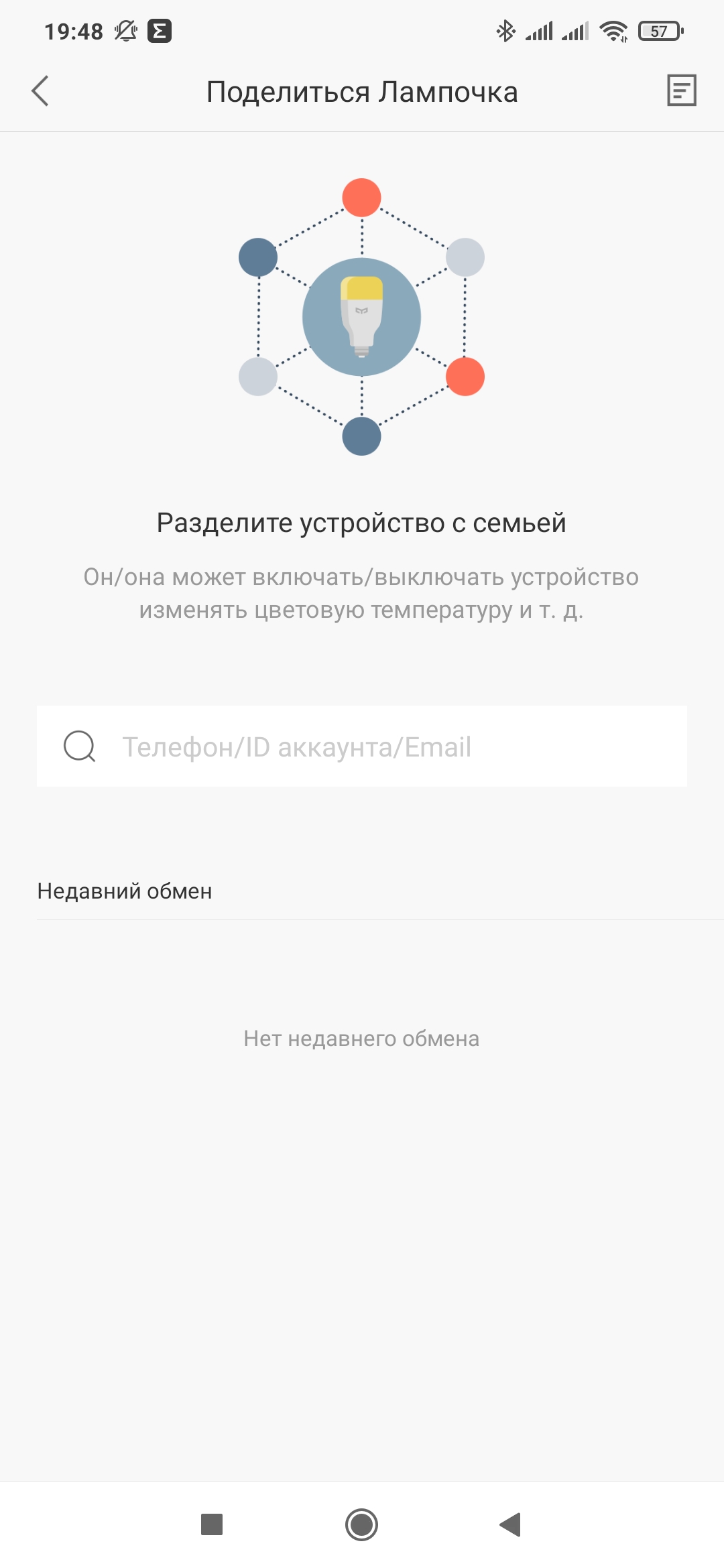
Apple Homekit — лампочка
Через шлюз, который мы подключили в режиме моста, лампочка автоматически залетает в Apple Homekit. Она управляется параллельно сразу во всех системах где она присутствует — и mihome и yeelight и apple homekit. И это неполный список.
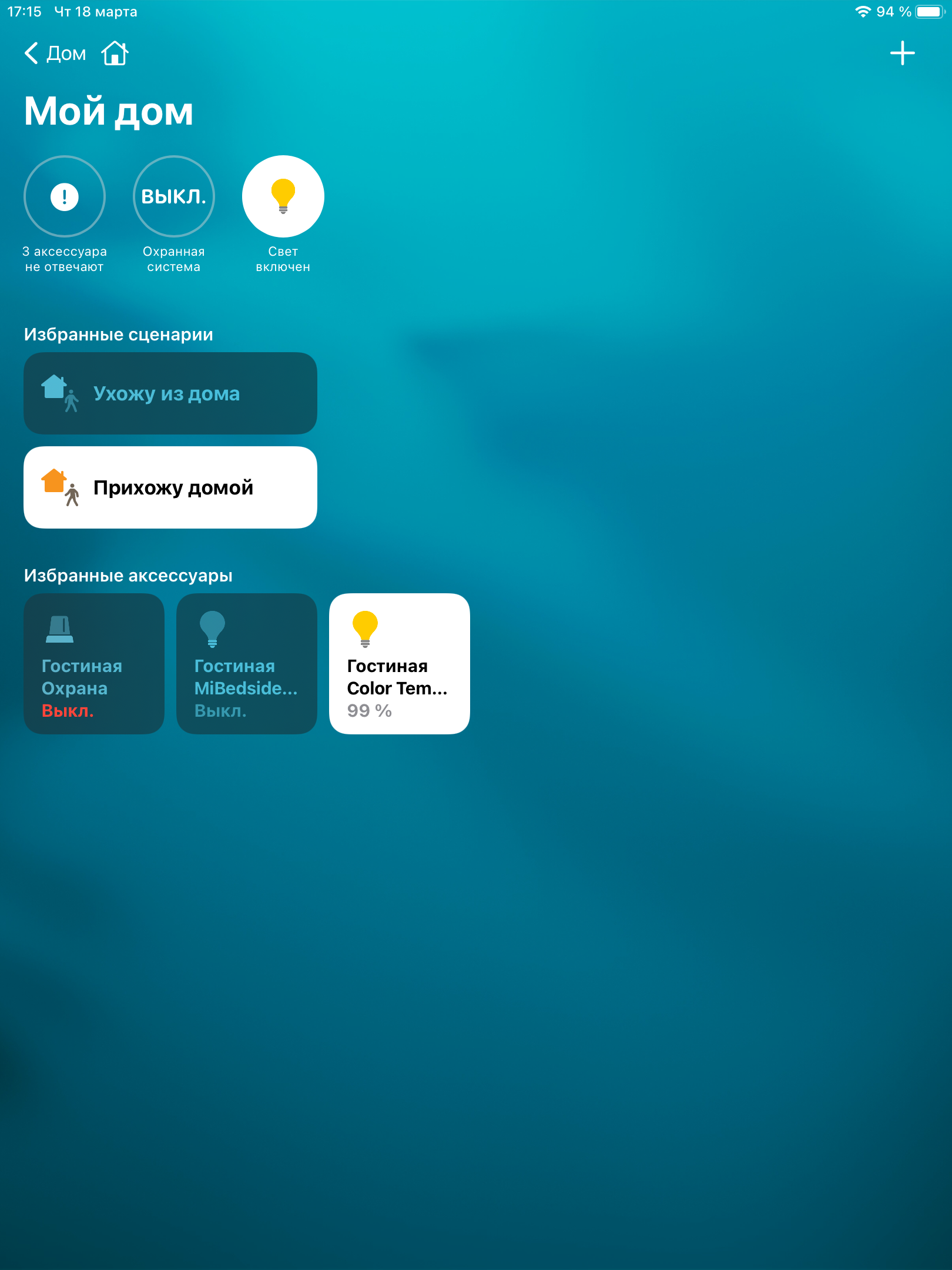

Кроме включения и выключения тут есть настройка яркости и цветовой температуры, есть возможность включения предустановленных настроек и конечно же командовать лампочкой голосом через помощника Сири.
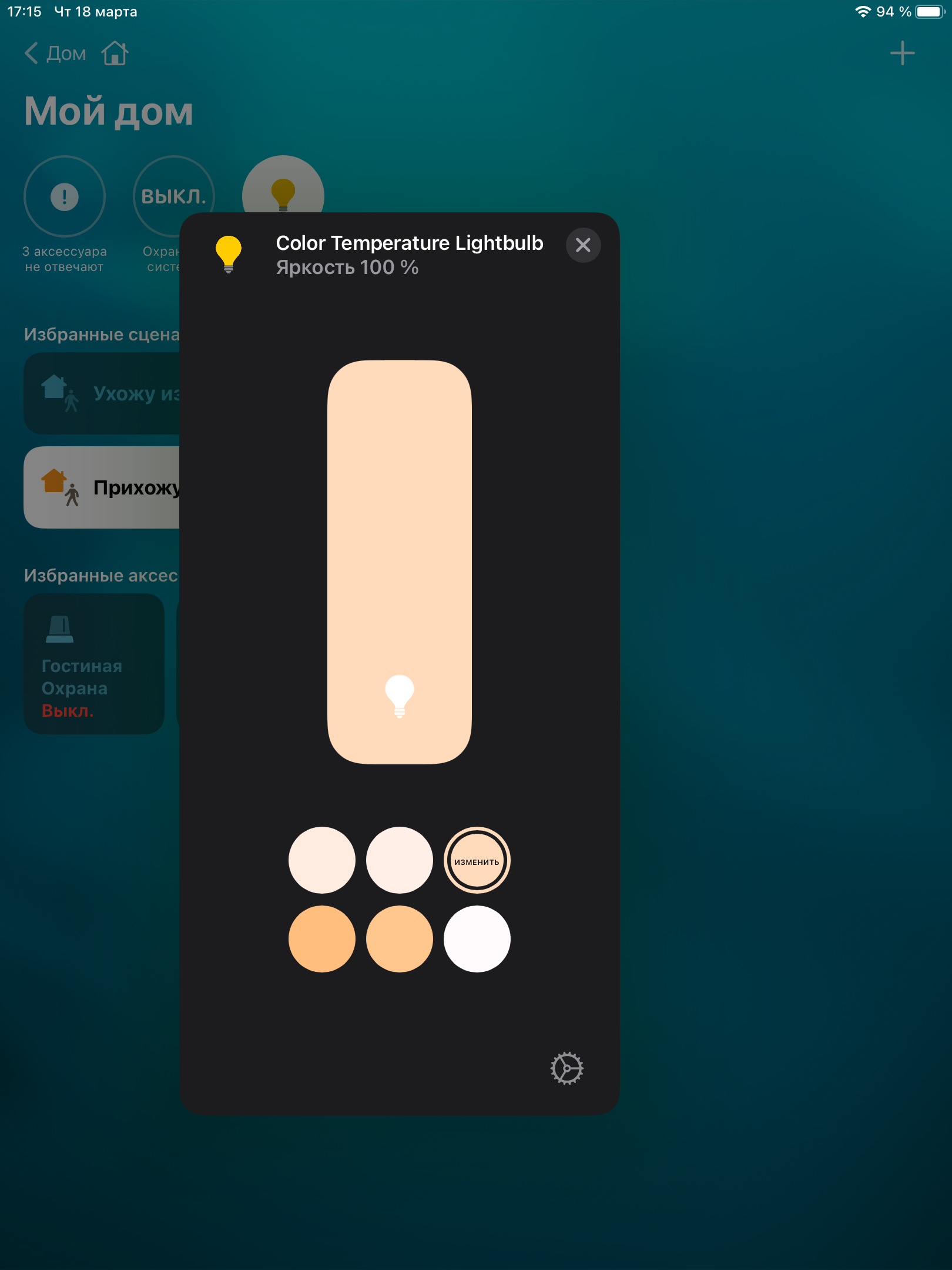
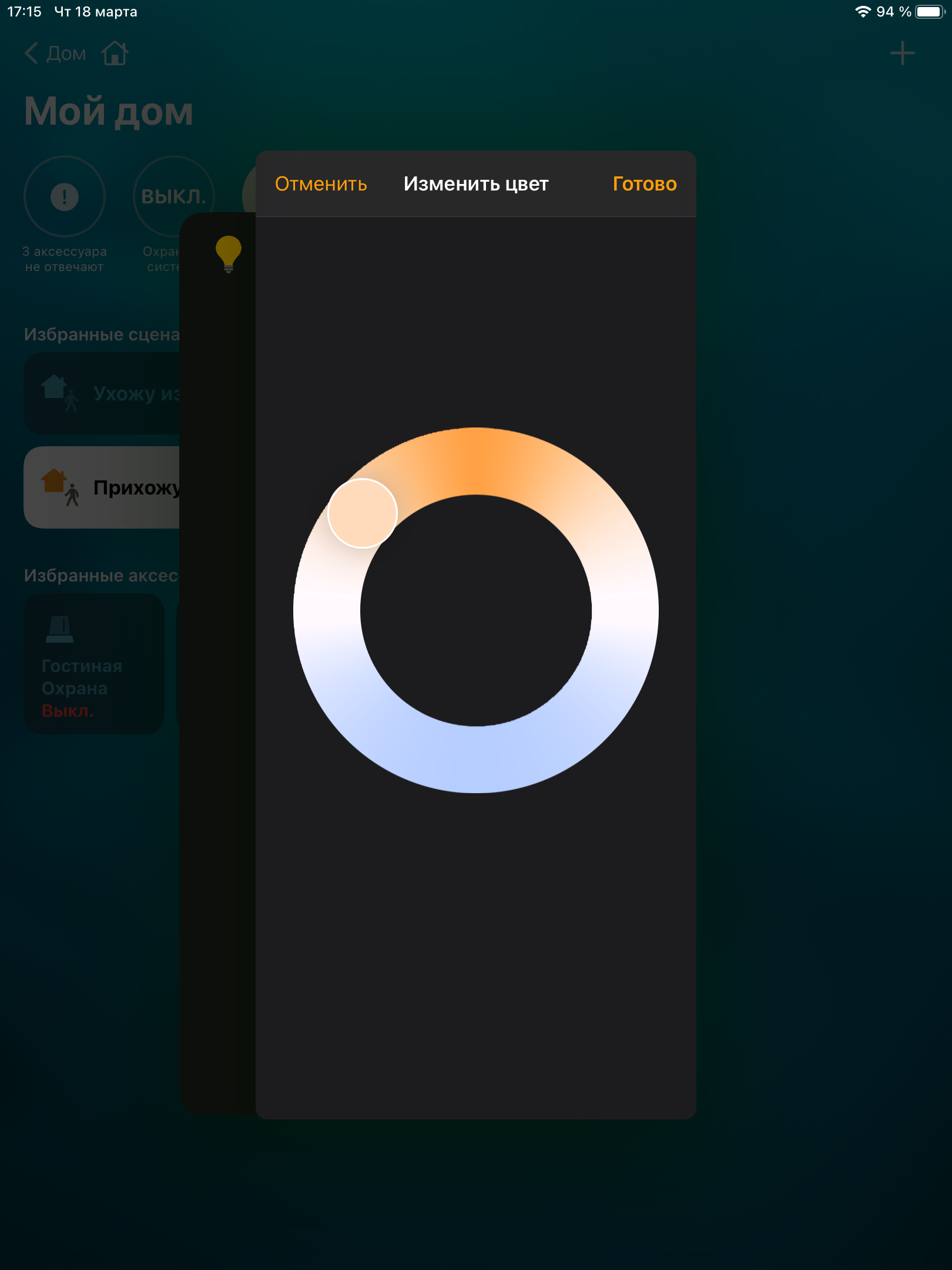
Доступны и базовые сценарии из приложения дом, например включение и выключение лампочки по событию приход и уход из дома. Но главное тут в другом.
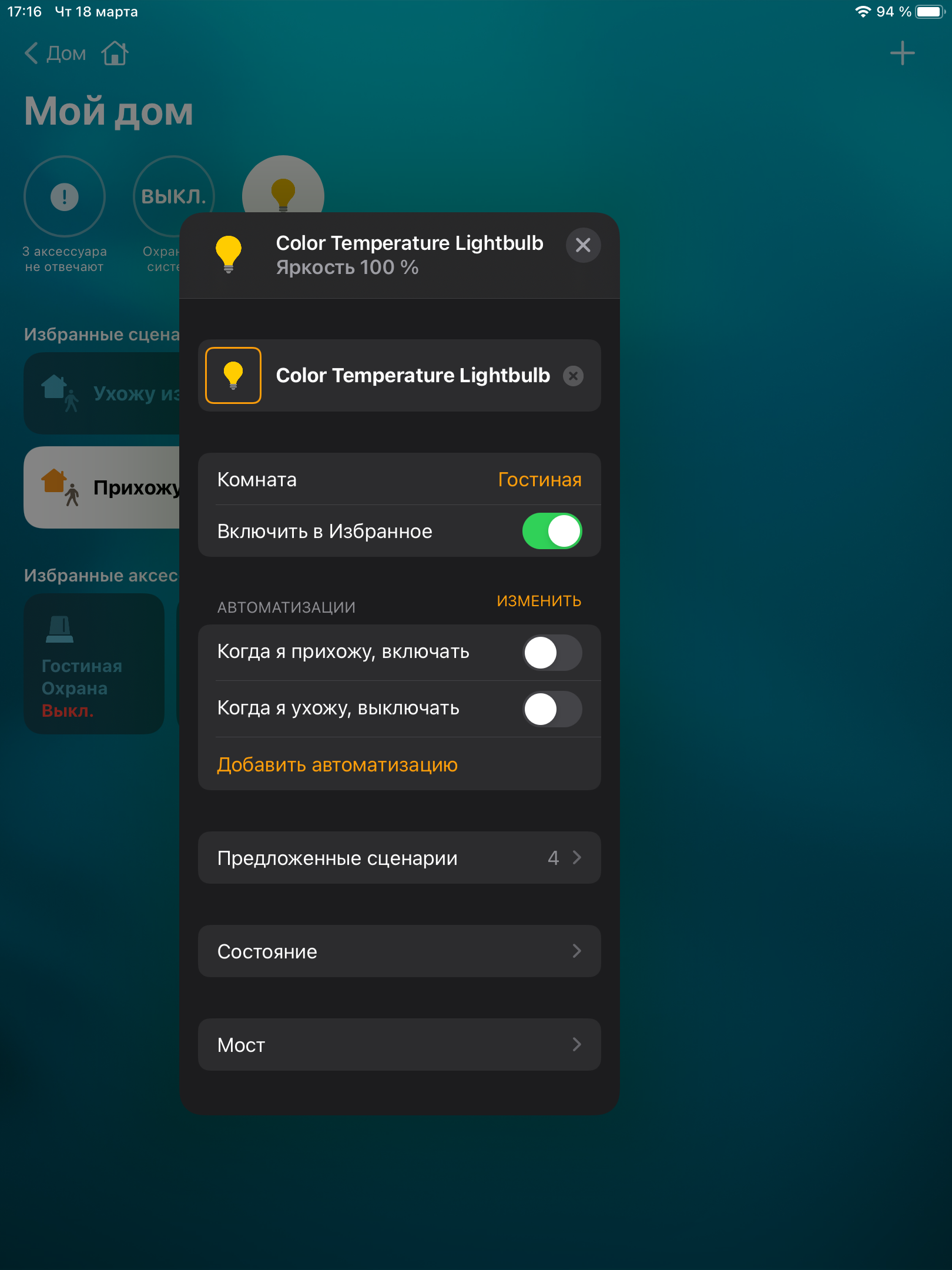
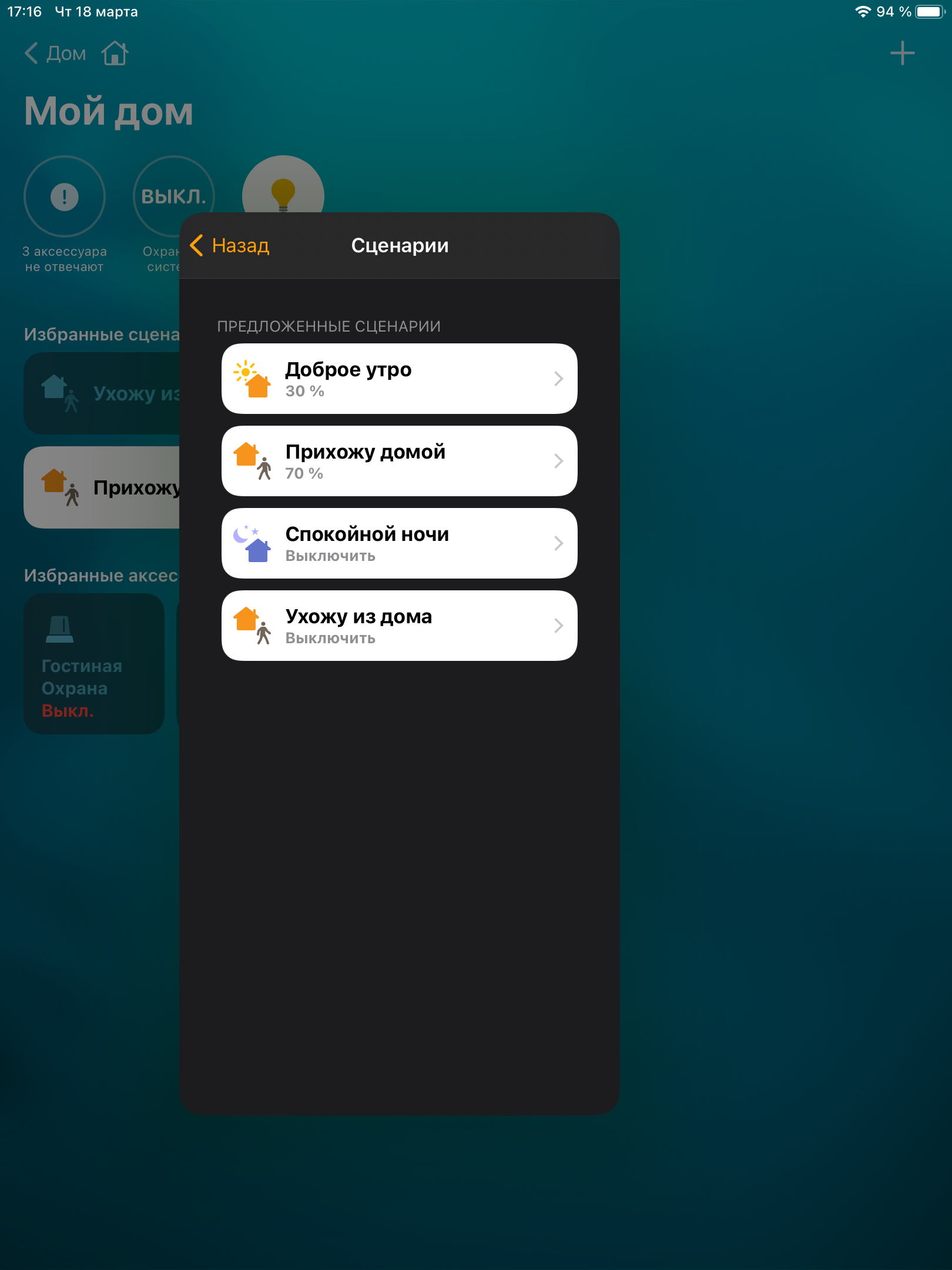
Управление лампочкой в Apple Homekit — локальное, без облаков, поэтому реакция просто моментальная, что просто бальзам на душу после тормозящего Mihome.
Как это работает — смотрите в видео версии обзора, чтобы не искать ссылка с привязкой по времени на работу лампочки в Apple Homekit.
Home Assistant
Для подключения к системе управления Home Assistant нам понадобится тот же ключ что и для HomeKit, но такая связка может быть только одна, поэтому из HomeKit я шлюз удаляю.А при необходимости любое устройство из Home Assistant можно забросить в HomeKit напрямую.
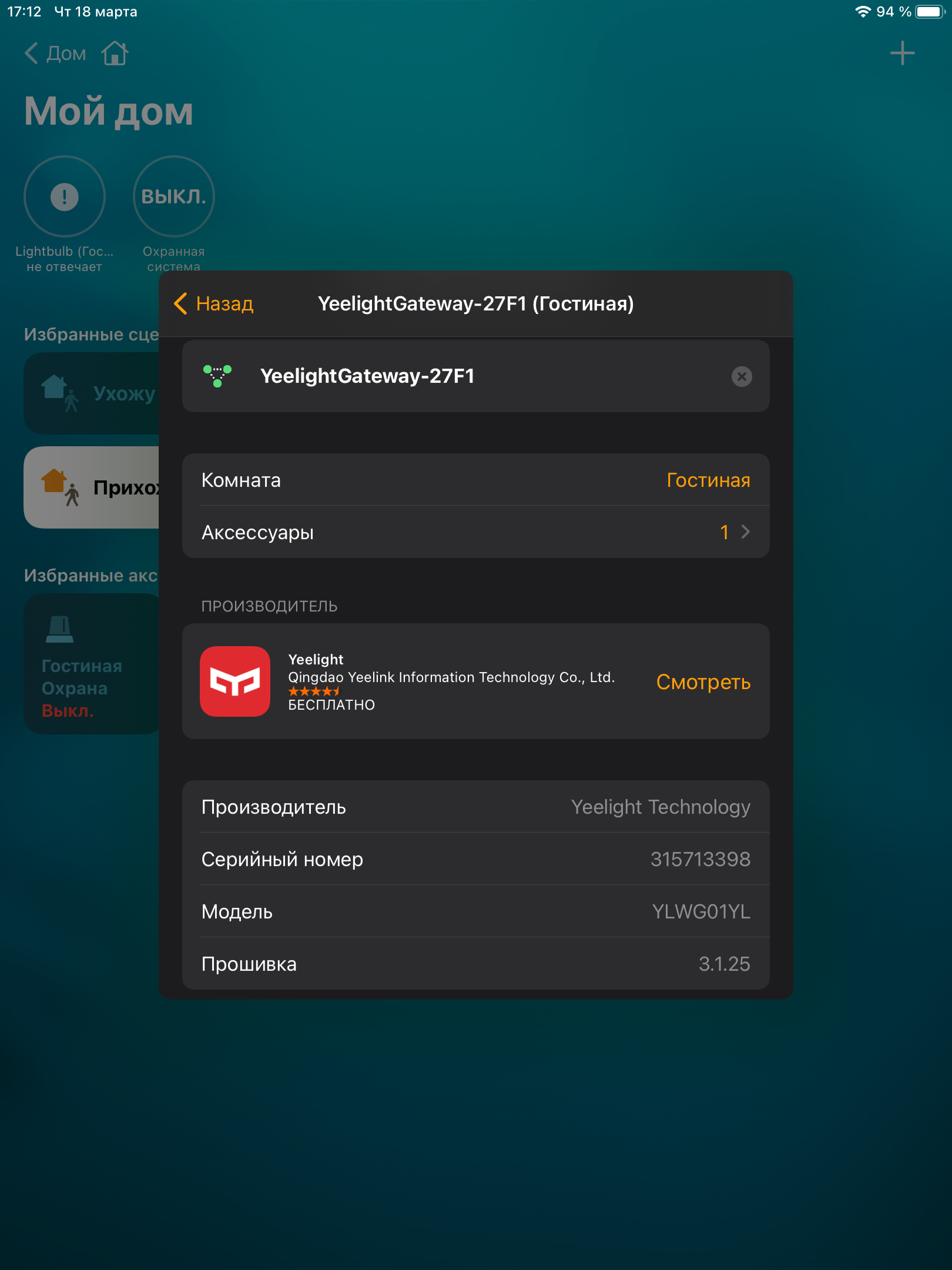
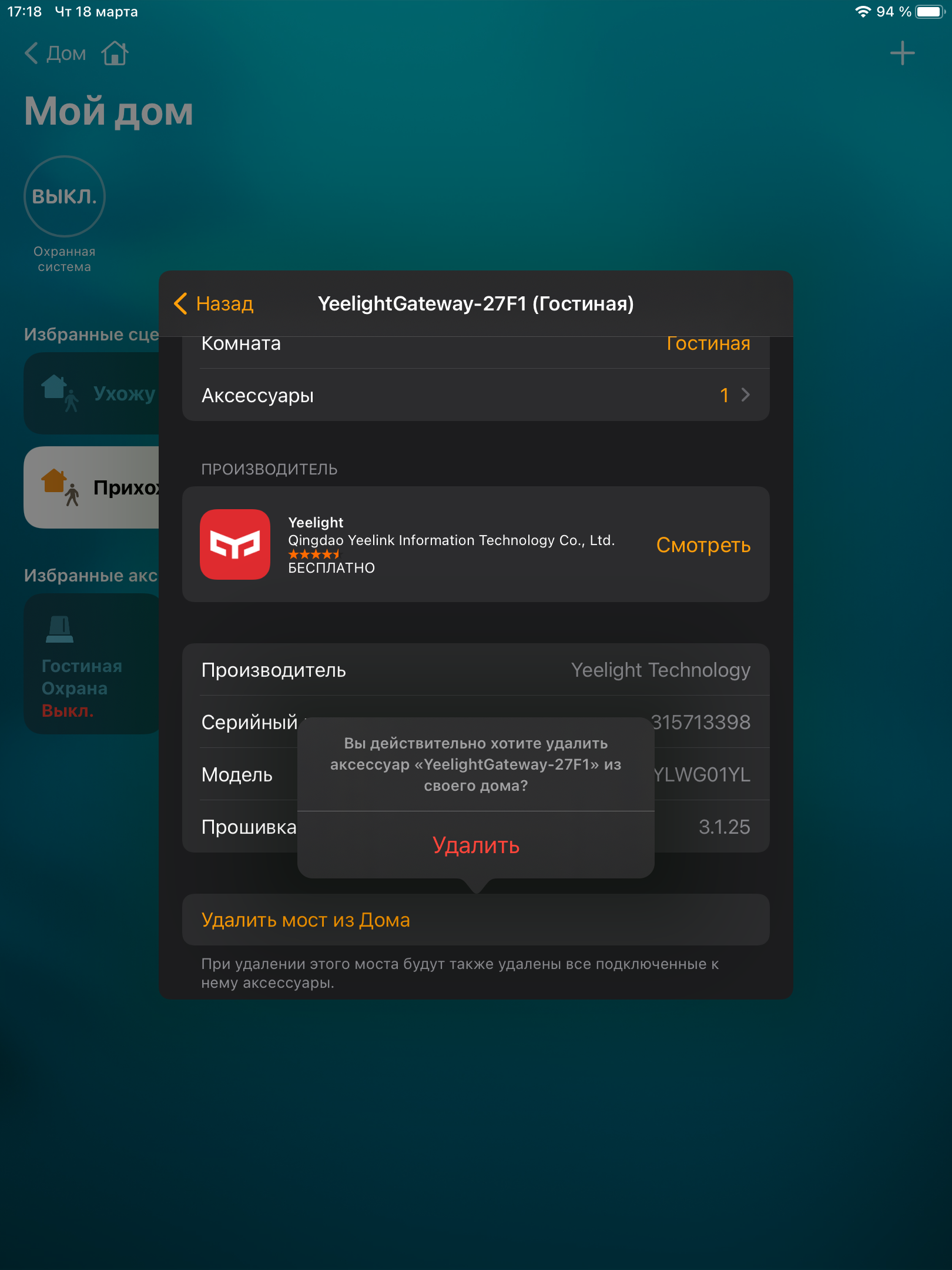
Если на стороне шлюза подключение не сбросится — то нужно будет его удалить из Mihome или Yeelight что сбросит его в заводские установки, после чего переподключить. При необходимости сбросить можно и вручную как показано на слайде.
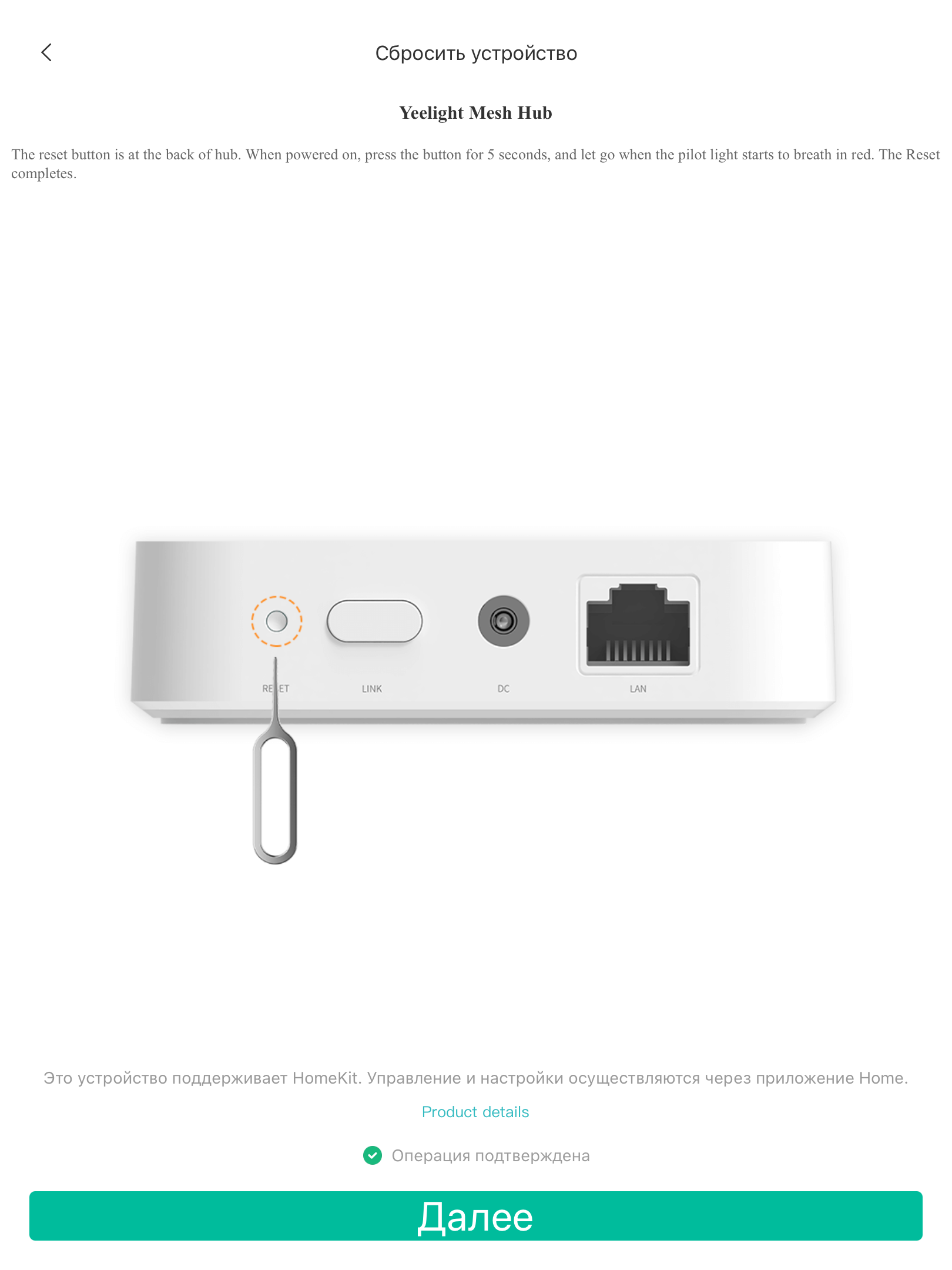
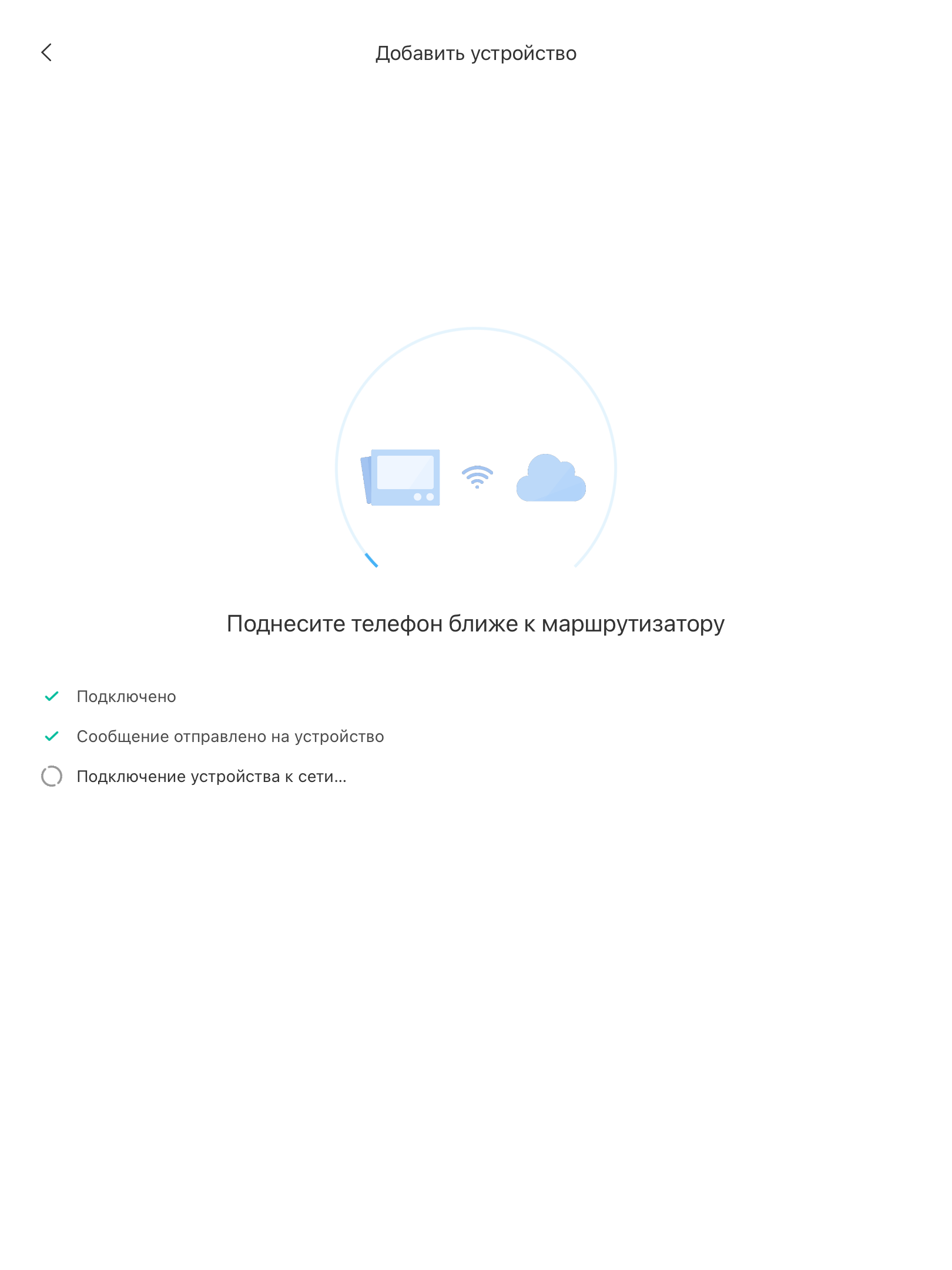
Далее в разделе настройки — интеграции, у нас должна появится новое обнаруженное устройство — Yeelight Gateway. Для подключения нужно нажать кнопку Настроить. Если вдруг ее нет — пробуем подключить вручную

Тут же нажимаем добавить и ищем штатную интеграцию с названием HomeKit Controller, запускаем ее.
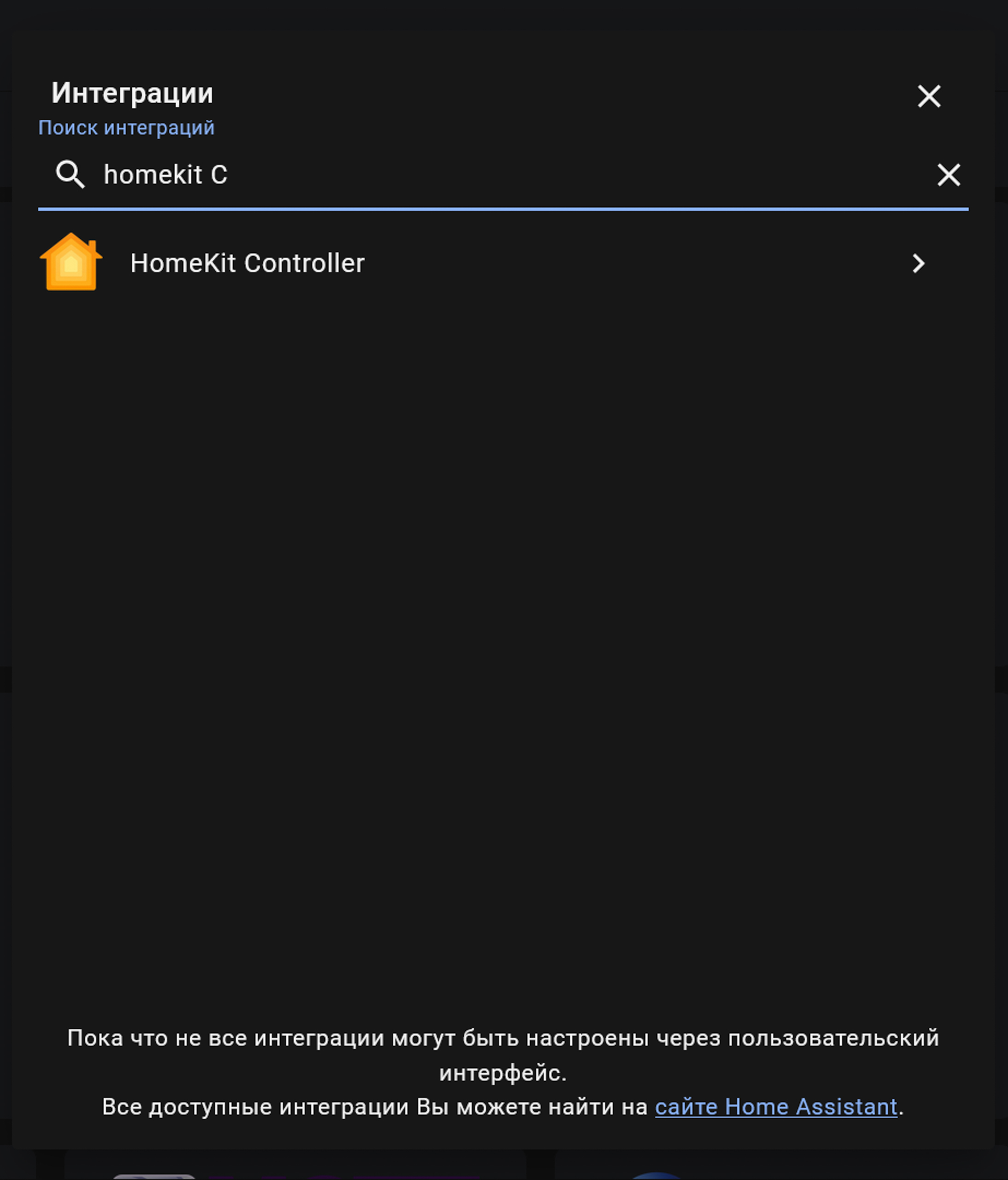

В появившемся списке появятся все доступные для сопряжения устройства. В моем случае кроме шлюза — еще одна из wi-fi лампочек от Yeelight. Выбираем нужное устройство, в данном случае шлюз.
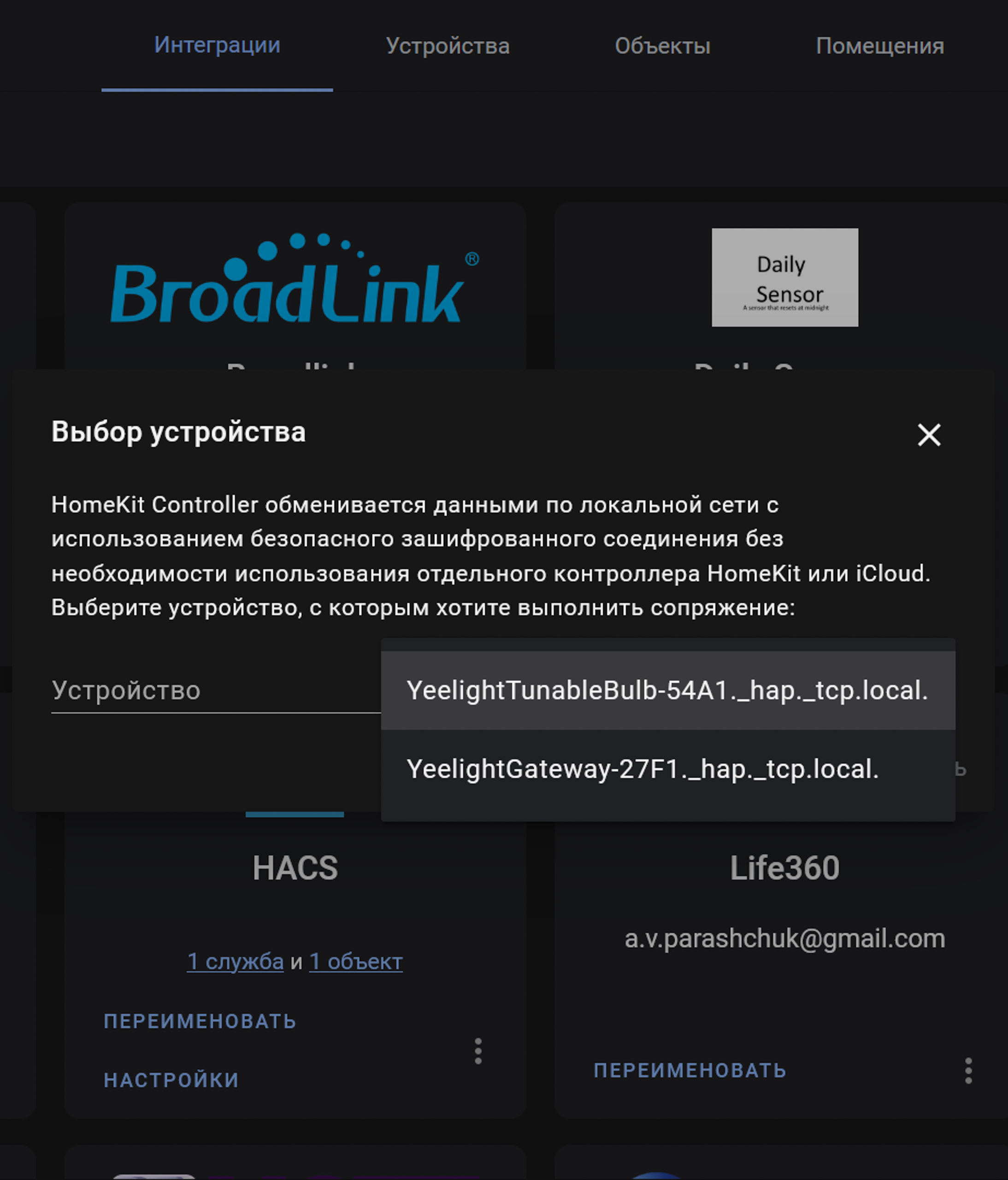
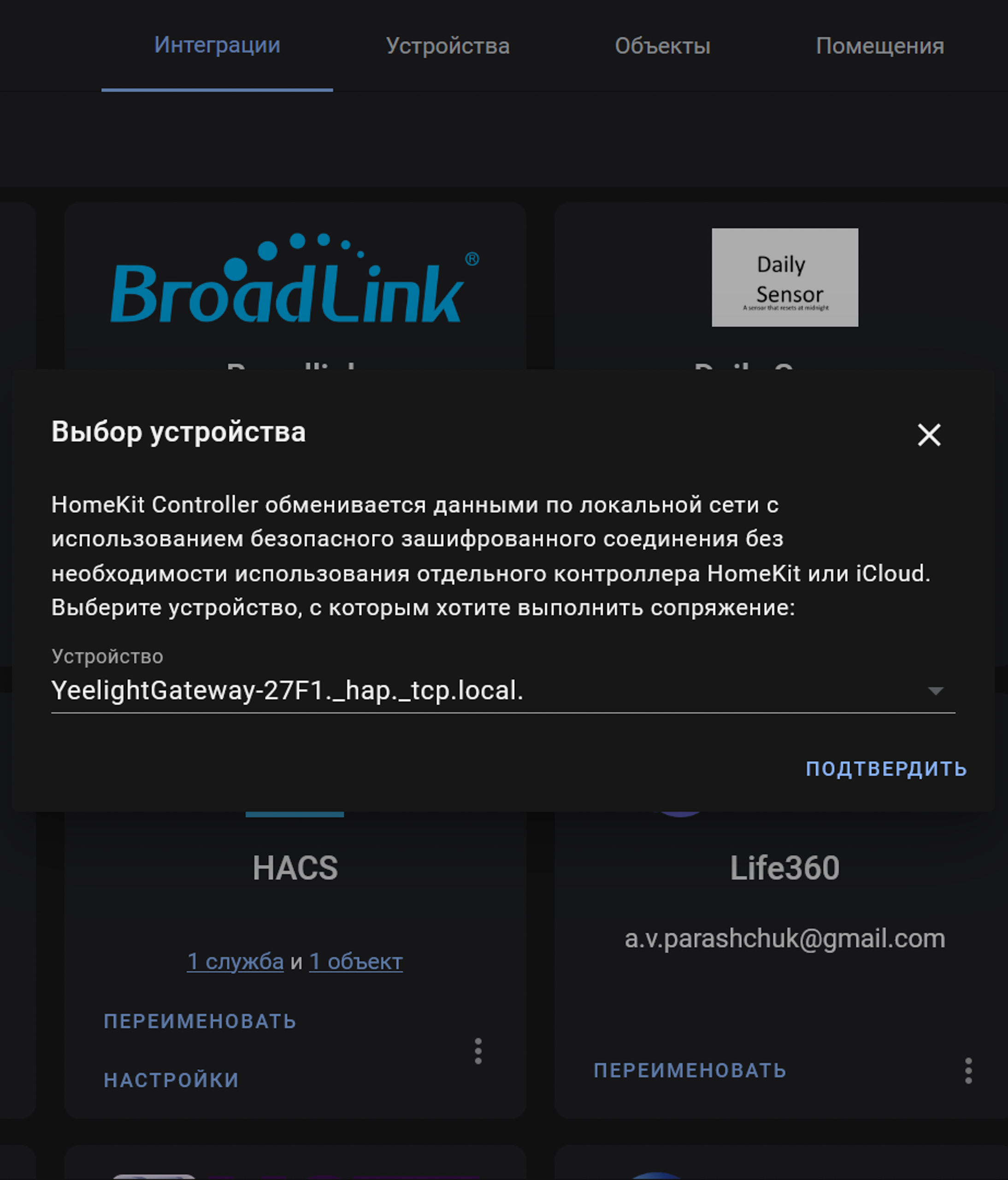
Код сопряжения — тот что указан на QR коде, на наклейке внизу шлюза и инструкции. Тут используется тот же протокол что и с Apple Homekit
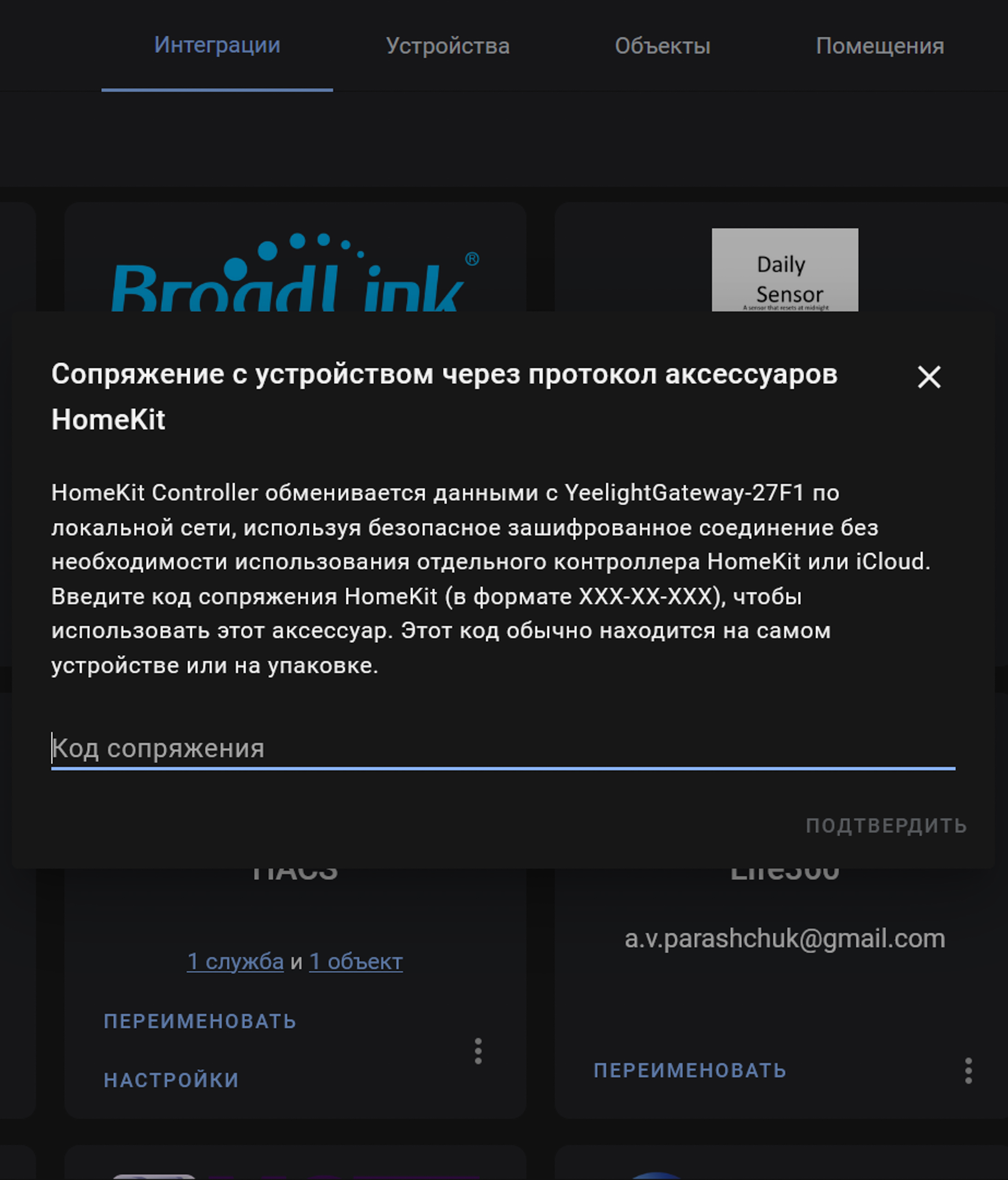
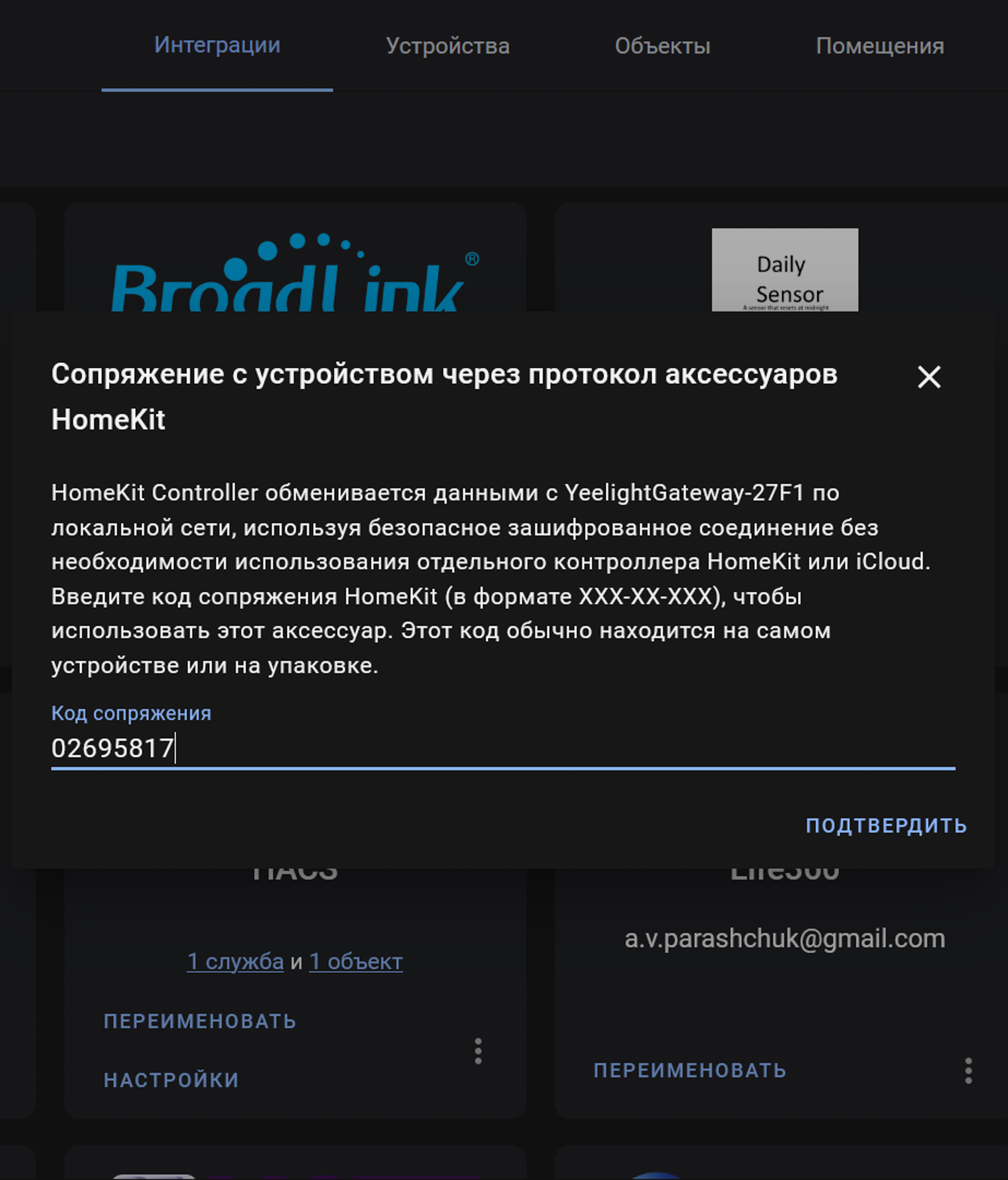
После чего в систему залетает и шлюз и подключенные к нему устройства, в моем случае это одна лампочка.
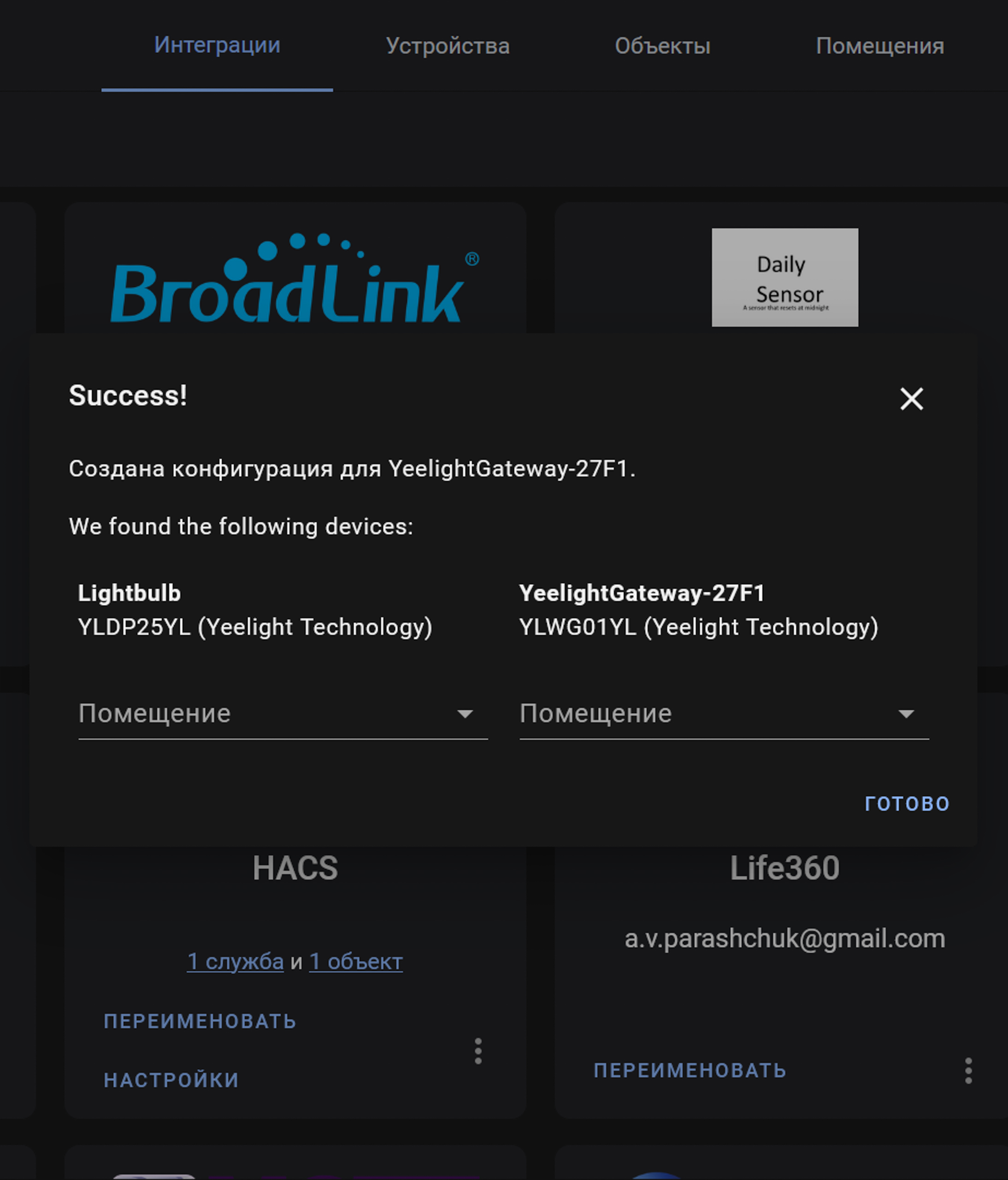
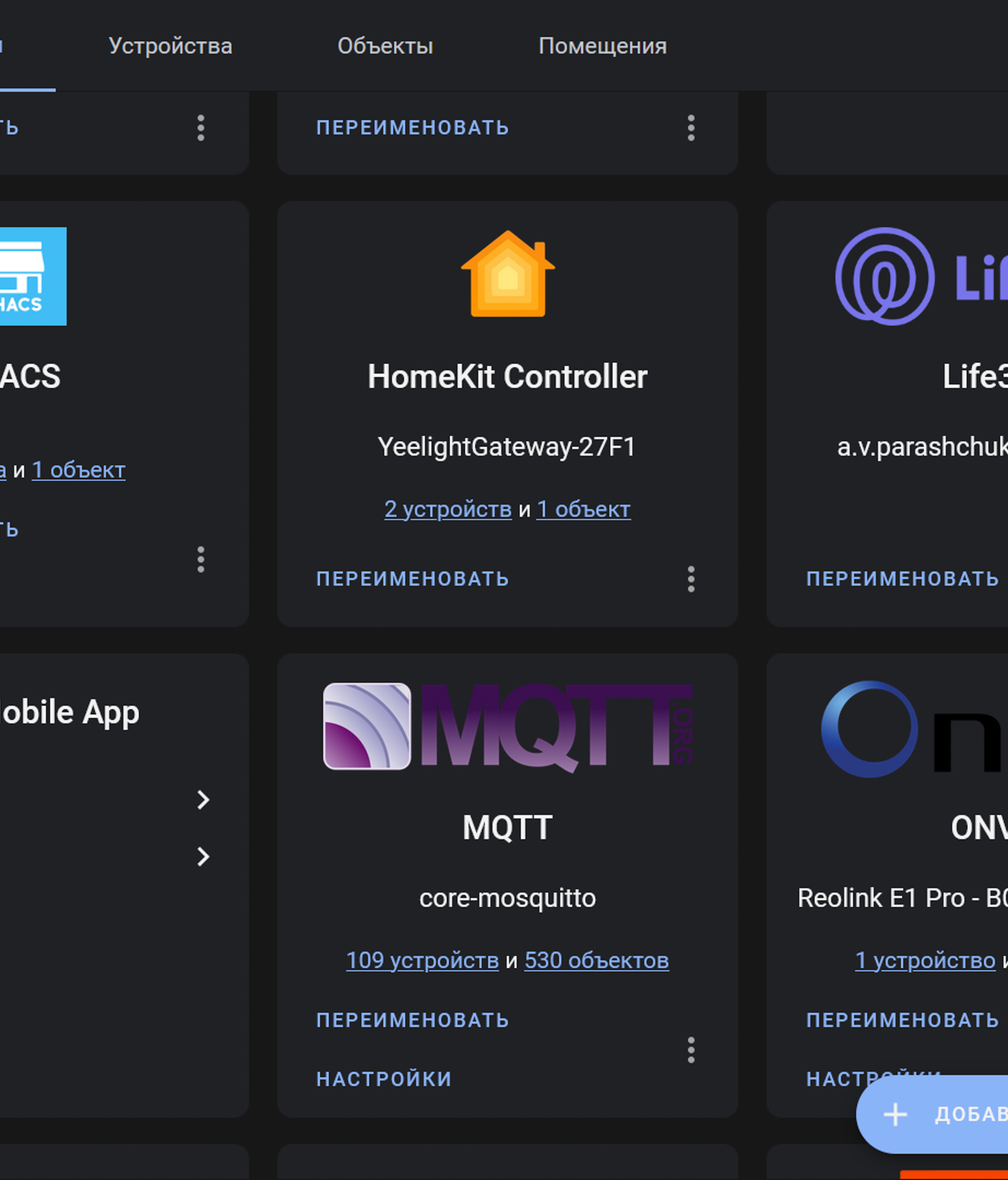
В устройстве соответствующему шлюзу — никаких сущностей нет, тут пусто. А лампочка — имеет сущность принадлежащую стандартному домену light
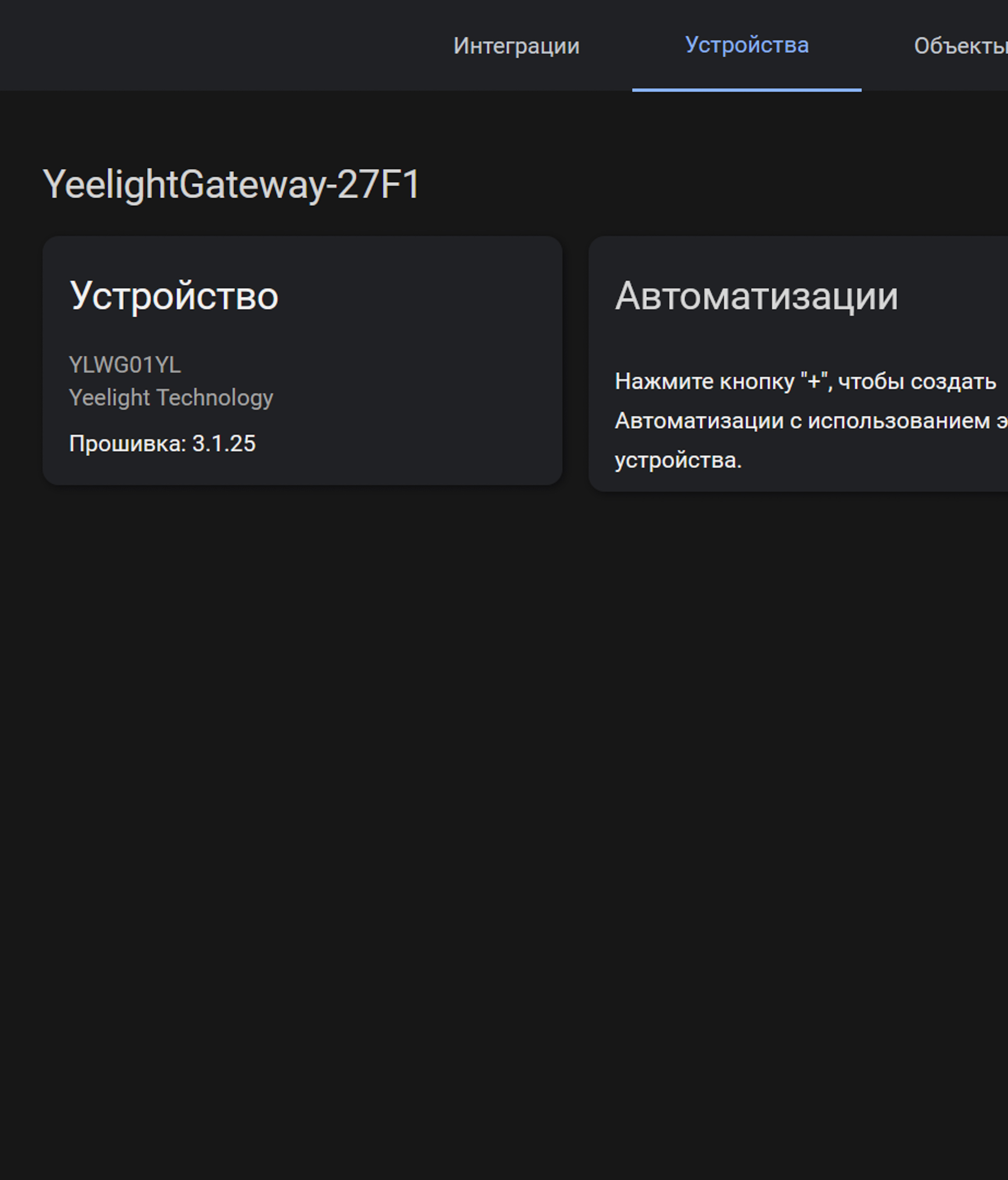
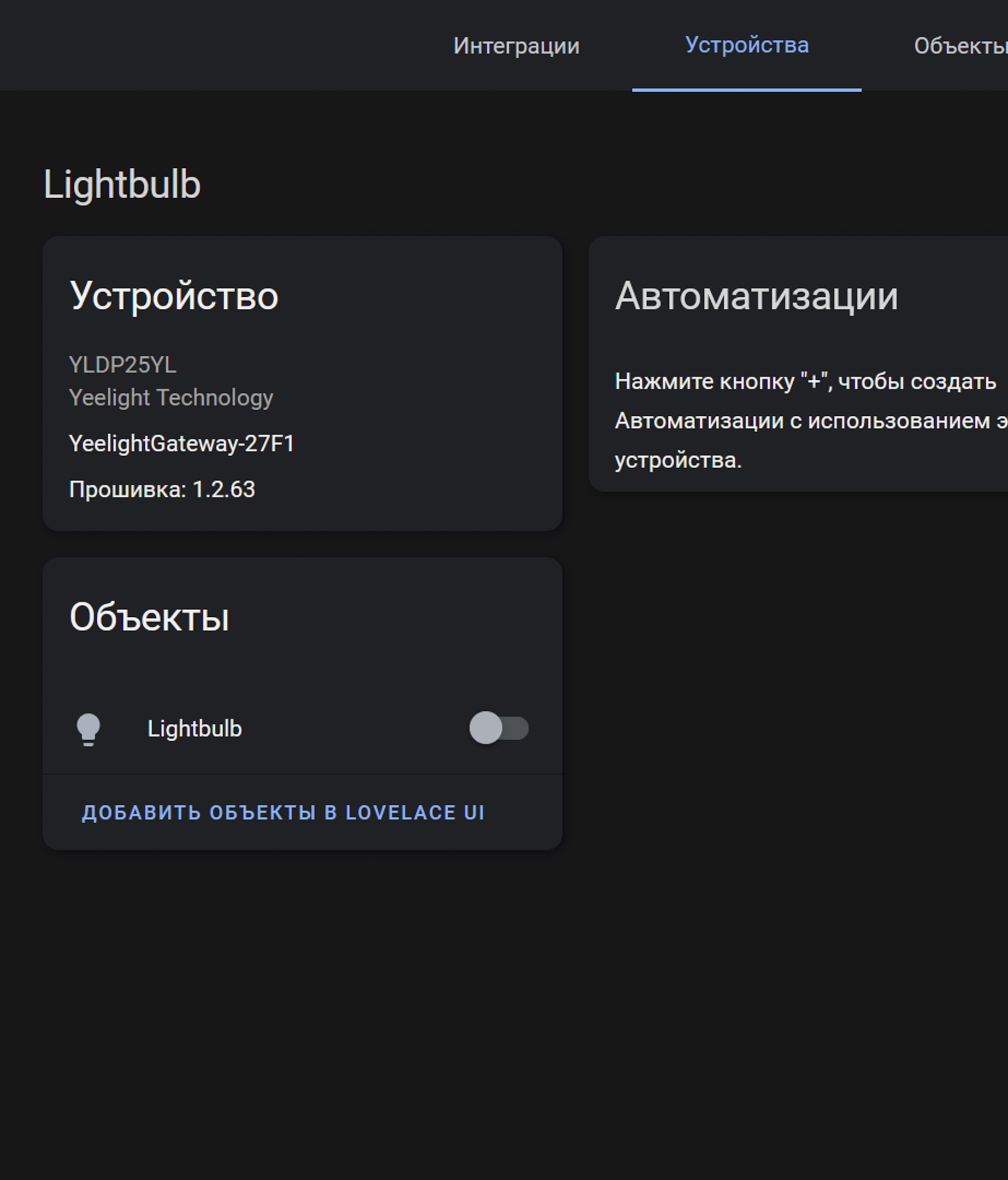
Тут доступны включение, выключение регулировка яркости и цветовой температуры, все стандартно.
Для проброса устройств обратно в HomeKit — причем это касается не только лампочки, а в принципе любых устройств даже тех, что изначально HomeKit не поддерживаются, используется другая тоже штатная интеграция которая так и называется — HomeKit, но без слова Controller.

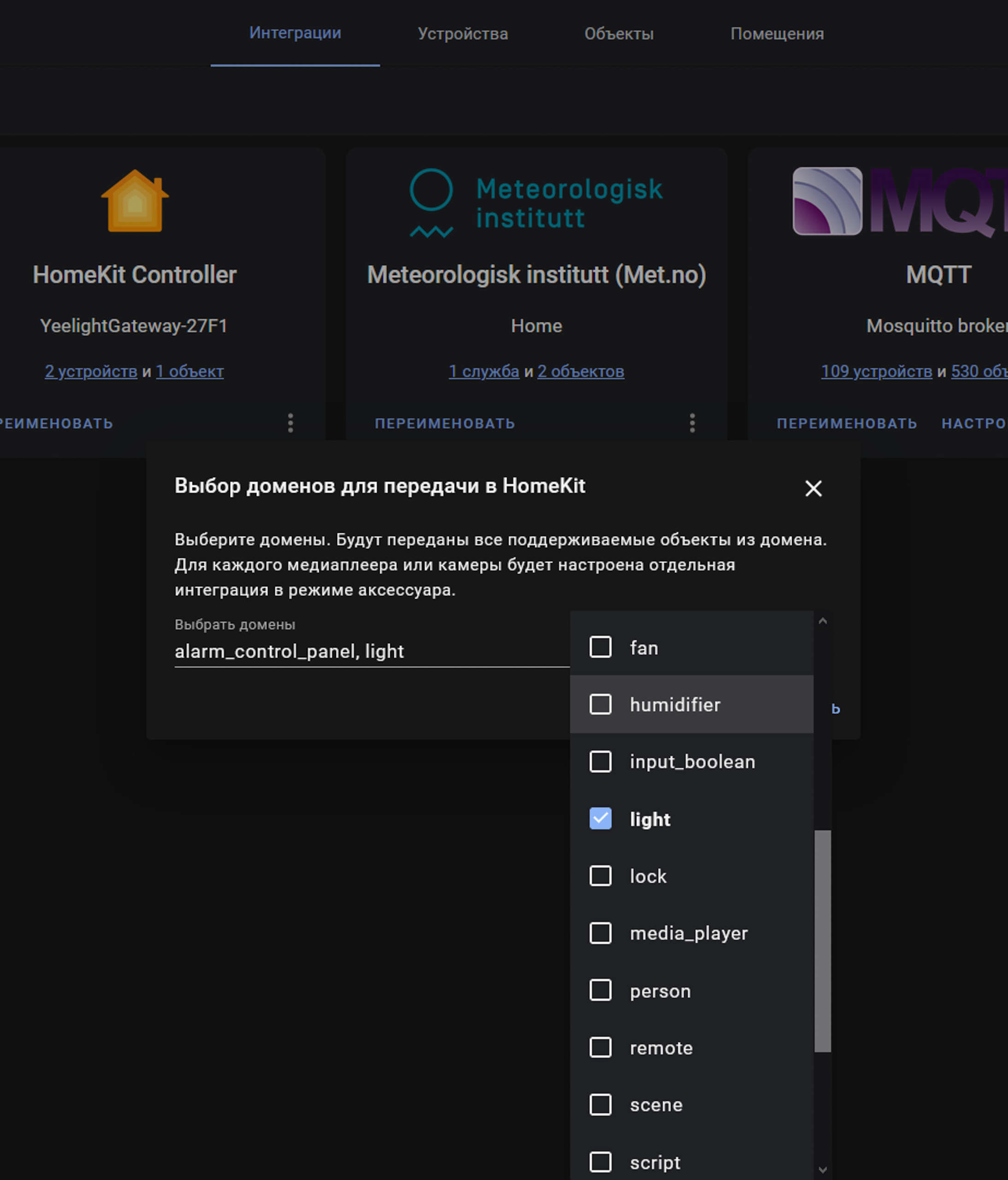
Видео версия обзора
Вывод
Я хотел акцентировать внимание именно на управлении освещением, а не свойствах конкретной лампочки, поэтому дополнительных тестов в ней не делал, в рамках данного обзора мне кажется это лишним. Что же касается шлюза — он будет интересен в первую очередь пользователям Apple HomeKit, не использующими mihome, так как там имеется достойный конкурент в виде Xiaomi Gateway 3, который тоже является Bluetooth mesh шлюзом и интегрируется в HomeKit. Кроме этого Gateway 3 отлично работает с Home Assistant.
Тем не менее, основным преимуществом героя обзора я считаю наличие проводного интерфейса и если задача состоит именно в управлении Bluetooth mesh светильниками, есть смысл взять его, ради стабильности которую обеспечивает Ethernet подключение.
Источник